PDFelement - Edita, escribe, rellena y firma documentos PDF

2024-02-22 15:39:04 • Publicado en: Características de Indesign • Soluciones comprobadas
¿Alguna vez te has preguntado cómo hacer capturas de pantalla en Mac, pero te ha confundido la absoluta falta de intuición de la plataforma de macOS? Esto no es para sorprenderse, ya que muchos usuarios de Mac, antes de aprender el método, buscan en Google cómo tomar una captura de pantalla. No es que sea un proceso difícil, pero el problema es que Windows lo hizo tan cómodo, al integrar la función en el equipo (casi todos los teclados de Windows) que cualquier otra cosa parece difícil de hacer. Afortunadamente, es igual de fácil imprimir la pantalla o tomar la captura de la ventana de una aplicación activa, en una computadora Mac.
El método más utilizado es mediante la opción "Command + (Ctrl +) Shift + 3 o 4", lo cual en realidad son cuatro variaciones de una única combinación de teclas de acceso directo. Lo que hacen estos comandos es tomar una captura de pantalla de todo el monitor o solo de la ventana activa y luego guardarla en el portapapeles o como un archivo. Así es cómo funciona:
El mayor problema es que el archivo se guarda como PNG, lo que puede llegar a pesar 8MB para una captura de pantalla completa y, desde luego, no es adecuado si quieres adjuntarlo a un correo electrónico. Aunque, hay una manera de cambiar el valor predeterminado a JPG, sin embargo, sin embargo, introducir comandos en la app Terminal no es del agrado de todo el mundo. No obstante, puedes abrir una instancia de Terminal desde la carpeta Aplicaciones y ejecutar este comando (es decir, pulsa Enter después de escribir el comando en la línea de comandos de Terminal).
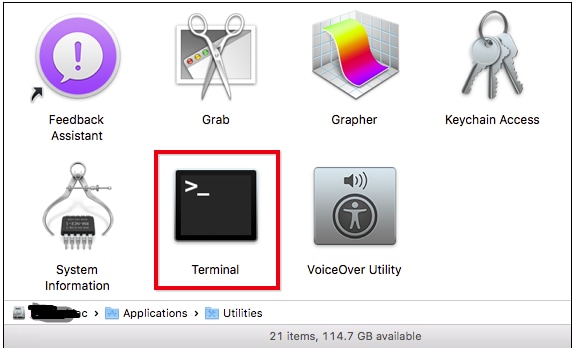
El comando anterior cambia el tipo de archivo por defecto a JPG cuando utilizas la opción Command ⌘ + Control + Shift + 3 o 4 para imprimir la pantalla. El problema es que este cambio de formato solo se aplicará al reiniciar el sistema, lo cual es, obviamente, una molestia. Si quieres cambiar la configuración de inmediato, tienes que ejecutar otro comando, como el que se muestra a continuación:
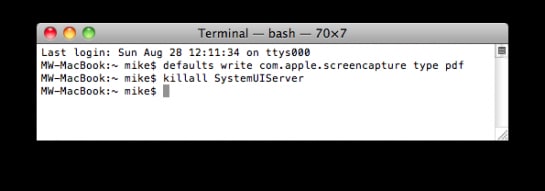
Como puedes ver, no es tan sencillo ni cómodo como lo es en la plataforma de Windows.
Por estas y otras razones, los usuarios de Mac acuden en masa a productos de terceros como Wondershare Cropro, una herramienta única para Mac que te permite realizar varios tipos de capturas de pantalla, editarlas, anotarlas, recortarlas y, luego guardarlas o compartirlas en línea. Los controles son intuitivos para que puedas ponerte manos a la obra; además el diseño claro y despejado te guía rápidamente sobre qué hacer en cada acción. Desde una pequeña sección de tu pantalla hasta toda el área de visualización, podrás capturar lo que quieras. Esta herramienta de edición te permiten añadir anotaciones de texto, formas, dibujos, y mucho más. Por último, contarás con una importante herramienta de recorte que hará que tu imagen de captura de pantalla, tenga el tamaño adecuado antes de guardarla o enviarla a alguien en línea. Y todo esto se hace únicamente dentro de la aplicación, lo que te ahorra mucho tiempo si trabajas habitualmente con capturas de pantalla.
Los entornos de macOS y Windows OS en Cropro son bastante similares en su simplicidad, pero notarás algunos matices menores porque se les ha dado una sensación casi nativa en ambas plataformas. El funcionamiento esencial es prácticamente el mismo, como se describe en esta sección:
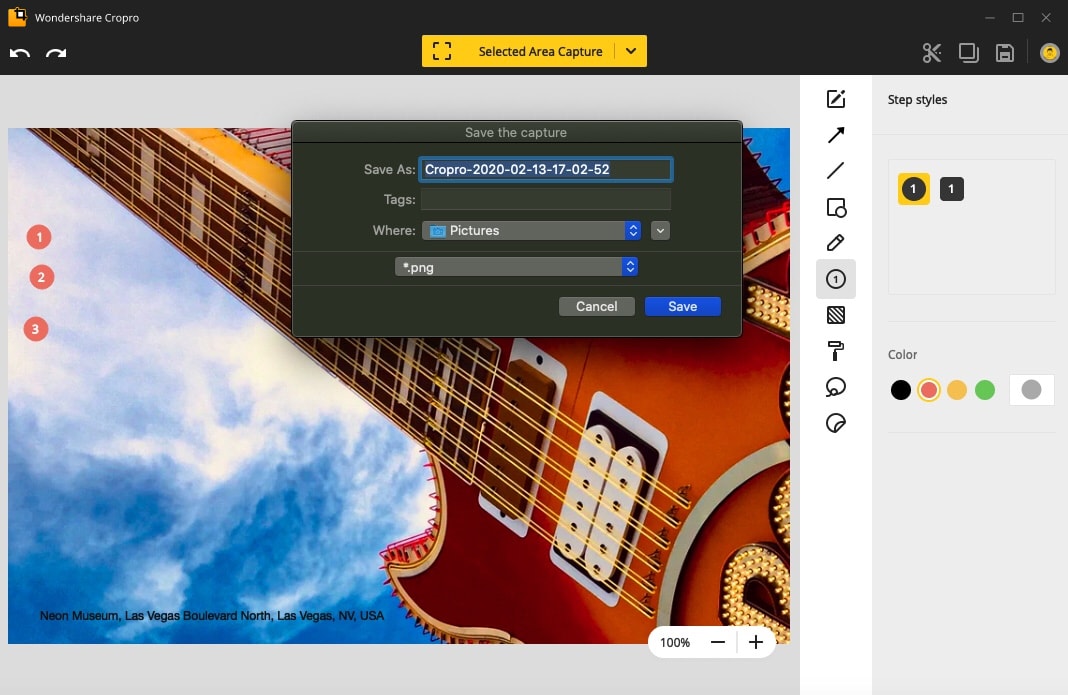
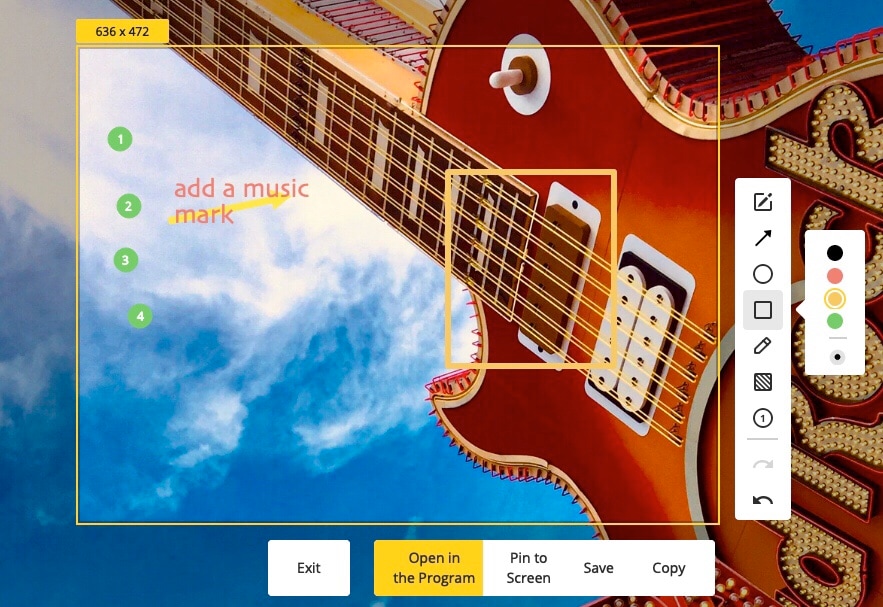
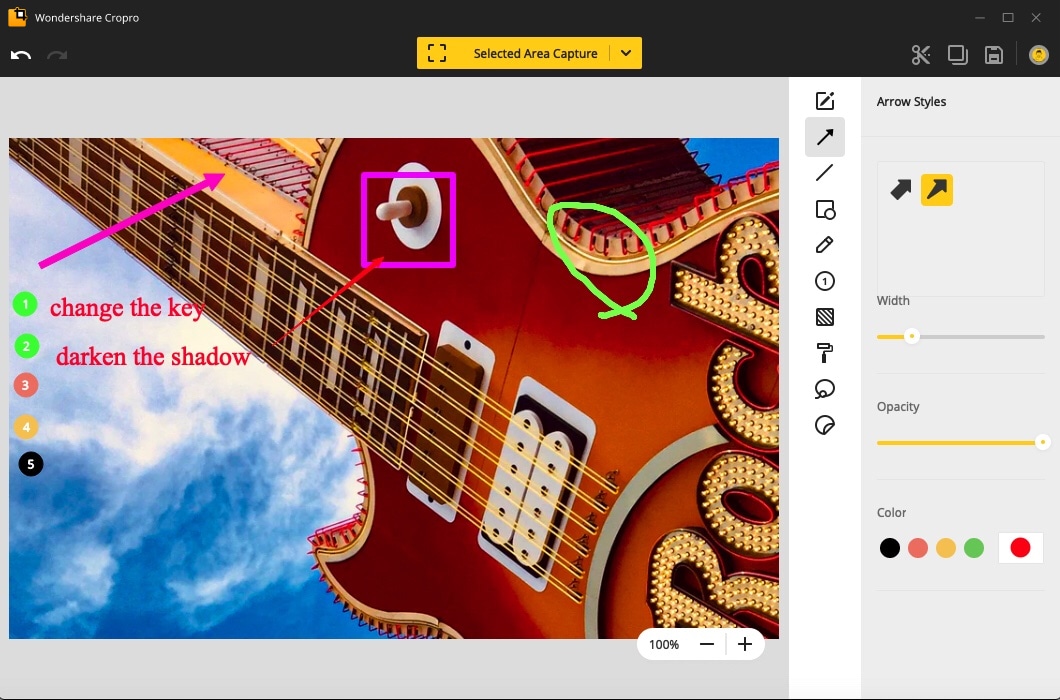
Cropro es la última creación innovadora de los cerebros detrás del conjunto de herramientas de Dr. Fone- para la gestión de datos móviles, Filmora - creador y editor de video, y otras extraordinarias aplicaciones de software que los usuarios han llegado a conocer y amar. Aunque no menos importante es PDFelement, su monstruoso editor de PDF, que compite con Adobe Acrobat DC Pro, líder de la industria, por ser el editor de PDF más asequible y versátil, que incluye funciones avanzadas de OCR y gestión de formularios. Prueba Cropro y verás qué hace que, Wondershare sea una potencia que hay que tener en cuenta.
Andrés Felipe
Editor de PDFelment
puntaje promedio4.5(22Las personas participaron en la calificación)
Comentario(s)
Iniciar sesión