PDFelement - Edita, escribe, rellena y firma documentos PDF

2024-02-22 15:39:04 • Publicado en: Características de Indesign • Soluciones comprobadas
Imprimir la pantalla en Mac, no es tan sencillo como en Windows. En primer lugar, un teclado Mac no tiene una tecla de acceso directo para poder tomar una impresión o captura de pantalla, como un teclado típico de Windows. Eso significa que tienes que abrir una utilidad, ejecutarla con una combinación de teclas especiales o una tecla de acceso directo, para obtener la captura de pantalla en una computadora con macOS. ¡Pero incluso eso implica jugar al twister en el teclado con los dedos! En este artículo, te mostraremos cómo trabaja la función de imprimir pantalla en un MacBook Pro o MacBook Air, pero también te presentaremos otra aplicación que te permitirá capturar sin problemas diferentes tipos de impresión de pantalla en Mac, así como también editar, anotar y recortar las capturas de pantalla según las especificaciones exactas, antes de compartirlas en línea o guardarlas en una ubicación del disco duro.
Básicamente, la función de imprimir pantalla en Mac, utiliza el portapapeles para guardar la captura de pantalla que has realizado, tras lo cual podrás pegarla en otra aplicación o guardarla en tu escritorio como un archivo de imagen. Esta función puede activarse presionando la siguiente combinación de teclas:
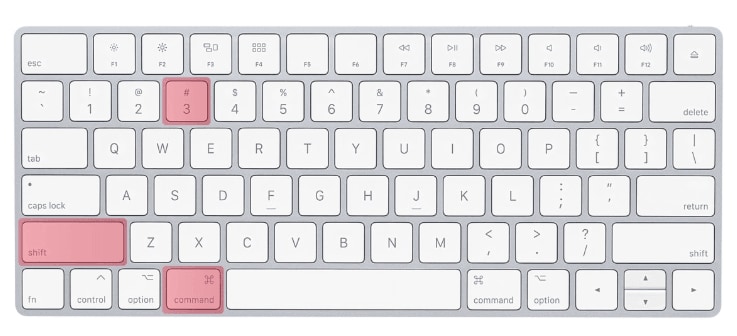
El problema con la función de imprimir pantalla en Mac, es que el tamaño del archivo de salida que obtienes de los métodos de arriba 1 o 3, es un PNG, lo cual puede llegar a pesar varios MB. Algo que no es muy bueno a la hora de querer compartir las imágenes. Aunque existe una manera de cambiar el tipo de archivo predeterminado a JPG, el cual es más pequeño, pero este método requiere ejecutar una línea de comandos en la app Terminal. Sin embargo, no es algo que la mayoría de los usuarios de Mac se sientan cómodos haciendo.
Por esas y otras razones, es mejor encontrar una utilidad profesional para hacer capturas de pantalla en Mac que te ofrezca más flexibilidad, así como mayores opciones para editar, anotar, recortar y compartir con otros. Una de las mejores herramientas para ello es Picpick, el último semental en el establo del prolífico de desarrolladores de software. Está disponible tanto para Windows como para Mac, y es una de las pocas utilidades de impresión de pantalla para Mac, que les encantará tanto a los usuarios novatos como a los profesionales experimentados. También para cualquiera que trabaje prácticamente en el campo digital, Picpick es el programa perfecto.
Andrés Felipe
Editor de PDFelment
puntaje promedio4.5(22Las personas participaron en la calificación)
Comentario(s)
Iniciar sesión