Una de las mejores cosas de InDesign es que te permite manipular imágenes y texto para crear un gran documento. Por lo tanto sabiendo cómo insertar una imagen en InDesign puede ser una habilidad que te resultará muy útil cuando diseñes y crees documentos en InDesign. Pero como todo con este programa, puede ser difícil descubrir la mejor manera de agregar una imagen a un proyecto, sin alterar los otros aspectos del documento.
Si tienes problemas con este aspecto del proyecto de InDesign, encontrará este artículo muy útil. En él, discutiremos cómo insertar una foto en InDesign y también compartiremos contigo una herramienta mejor y más efectiva:PDFelement para ayudarte a agregar imágenes a los documentos de manera fácil y rápida.

![]() Impulsado por IA
Impulsado por IA
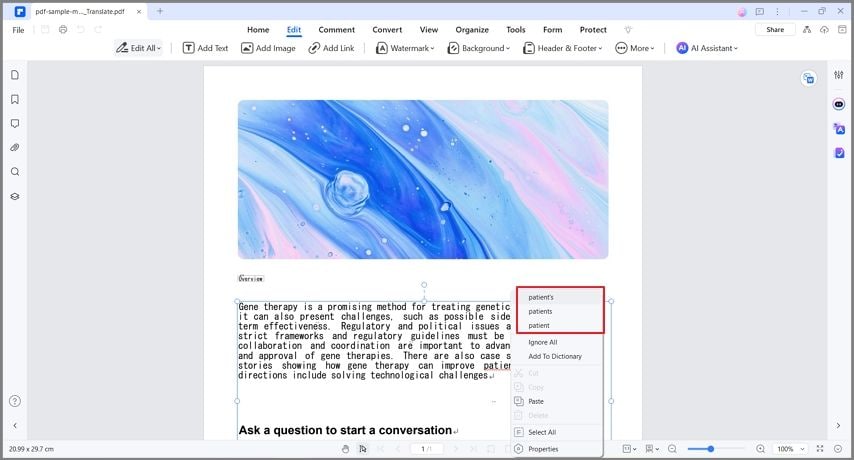
Una de las mejores herramientas que puedes usar en lugar de InDesign es PDFelement. Porque bueno, a veces puede suceder que no tengas la aplicación InDesign y necesites editar un archivo de InDesign. PDFelement es útil para ti en este caso, ya que puede usarse para editar casi cualquier tipo de documento. Para ser efectivo de esta manera, tiene que tener algunas características increíbles. Las siguientes son solo algunas de estas características:
- Puedes crear archivos PDF muy fácilmente. De hecho, todo lo que tiene que hacer para crear un PDF es abrir cualquier archivo en cualquier formato con PDFelement.
- También es muy eficaz para convertir estos archivos PDF que crea a otros formatos, incluidos los más populares Word y Excel y los menos comunes HTML y TXT, entre otros.
- Tiene funciones de anotación bastante buenas que pueden ser útiles cuando deseas agregar notas, comentarios, resaltados y sellos al documento mientras lees.
- Tiene una poderosa función de OCR que hace que sea muy fácil editar documentos PDF escaneados o ricos en imágenes.
- Pero más ventajoso que todas estas características es el hecho de que el programa es bastante fácil de usar incluso para un principiante que nunca ha trabajado con una herramienta de gestión de PDF similar.
Cómo insertar una imagen en un archivo de InDesign
Aquí hay una guía paso a paso para ayudarte a insertar una imagen en un documento de InDesign:
Paso 1: Abre el archivo de InDesign
En la ventana principal, deberías ver el botón "Abrir archivo". Haz clic en él para importar el archivo de InDesign que deseas editar (pero primero debes guardar el archivo de InDesign en PDF).

Paso 2: habilitar y deshabilitar las opciones de revisión ortográfica
Si las palabras gramaticalmente incorrectas no se subrayan automáticamente cuando el documento está en modo de edición, es probable que no hayas habilitado las opciones de revisión ortográfica.
En este caso, haz clic en la pestaña "Archivo" y selecciona "Preferencias > General". Aquí, selecciona la opción "Habilitar el corrector ortográfico de palabras" para habilitar la opción.
Para deshabilitar la opción de revisión ortográfica, simplemente desmarca la casilla "Habilitar la revisión ortográfica de Word".

Paso 3: Verifica la ortografía del PDF automáticamente
Una vez que el documento esté abierto, haz clic en el botón "Editar" para poner el documento en modo de edición. Haz clic en cualquier bloque de texto dentro del documento y, si hay errores gramaticales, deberías verlos resaltados con una línea roja debajo del texto.
Haz clic con el botón derecho en el error tipográfico o la palabra gramaticalmente incorrecta para elegir la correcta y el programa la reemplazará de inmediato. También puedes optar por ignorar algunas correcciones o agregar palabras a tu diccionario.
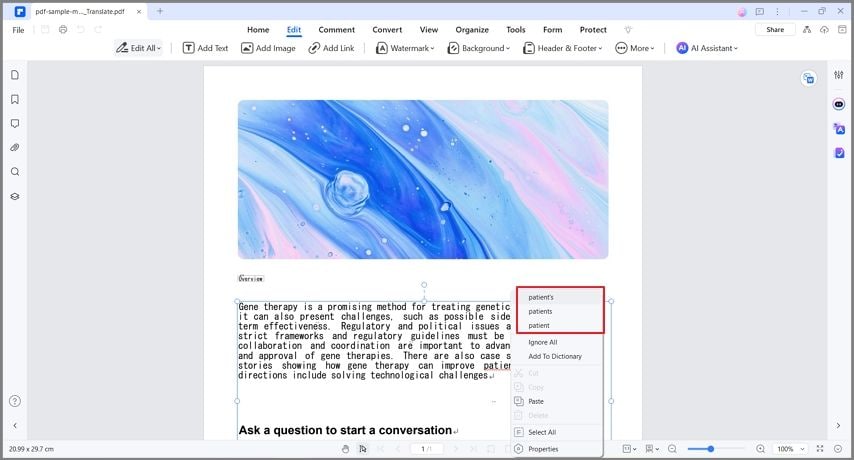
Consejos: Cómo hacer el corrector ortográfico en InDesign
También puedes revisar la ortografía de los documentos en InDesign, pero para que se subrayen los errores tipográficos, debes establecer las preferencias ortográficas. Los siguientes pasos simples ayudarán:
- Paso 1: haz clic en "Editar > Preferencias o InDesign > Preferencias > Ortografía para Mac".
- Paso 2: Resalta las palabras mal escritas o los errores tipográficos.
- Paso 3: Ahora selecciona "Ortografía dinámica" para subrayar las palabras potencialmente mal escritas mientras escribe. Aquí, también puedes especificar el color de subrayado que deseas usar para las diferentes palabras mal escritas o errores gramaticales, como palabras que deberían estar en mayúscula pero no lo están.
Una vez que esto esté configurado, los errores tipográficos y gramaticales se resaltarán fácilmente y luego podrás hacer clic derecho sobre ellos para corregirlos. También puedes optar por agregar ciertas palabras que usas regularmente al diccionario.
 100% Seguro | Sin anuncios |
100% Seguro | Sin anuncios |






