Resaltar un archivo PDF consiste en utilizar colores, formas y dibujos en un PDF para llamar la atención o ilustrar algo. El resaltado es una herramienta útil a la hora de leer un documento. Es una de las mejores estrategias de lectura porque identificas los conceptos importantes y los marcas para volver a estudiarlos.
Si eres usuario de Mac, probablemente habrás leído documentos PDF y te habrás preguntado cómo resaltar archivos de PDF en Mac. Bueno, hay varias formas de resaltar archivos PDF en Mac. Sin embargo, hay que tener cuidado de no obtener experiencias insatisfactorias y resultados por debajo de la media. Afortunadamente, este artículo te lleva a través de una guía sencilla, pero eficaz sobre cómo resaltar PDF en Mac de forma permanente y temporal.
En este artículo:
Resaltar un PDF en Mac de Forma Permanente
El resaltador correspondiente puede guardar o descartar los resaltados de un archivo PDF. Cuando los resaltados se guardan en tu archivo PDF, decimos que el archivo PDF está resaltado permanentemente. Además, los resaltados deben ser visibles al imprimirlos. De lo contrario, los resaltados no se consideran resaltados permanentes.
Si deseas que los elementos resaltados permanezcan en el archivo PDF o sean visibles al imprimirlos, debes resaltarlos de forma permanente. Esto es importante, sobre todo cuando quieres leer, compartir o destacar contenidos en papel u otros formatos. Sin embargo, necesitas una herramienta adecuada para resaltar tu PDF en Mac de forma permanente.
Afortunadamente, PDFelement cumple todos los requisitos y se convierte fácilmente en la mejor opción. Este programa te ofrece una plataforma confiable, flexible y conveniente para resaltar un PDF permanentemente en Mac.
¿Cómo Resaltar PDF en Mac en 3 Pasos?
PDFelement ofrece una interfaz única y sencilla para resaltar los PDF. Los siguientes pasos ilustran cómo resaltar PDF en Mac con Wondershare PDFelement sin problemas.
Paso 1: Para empezar, abre PDFelement en tu Mac y carga el archivo PDF que quieras resaltar.

![]() Impulsado por IA
Impulsado por IA
Paso 2: Una vez cargado el archivo PDF, ve a la sección de la barra de herramientas y haz clic en la pestaña "Marcar". Deberías ver las herramientas de marcado en el menú secundario. Selecciona el icono "Resaltar" de este menú y haz clic en la zona deseada del archivo PDF.
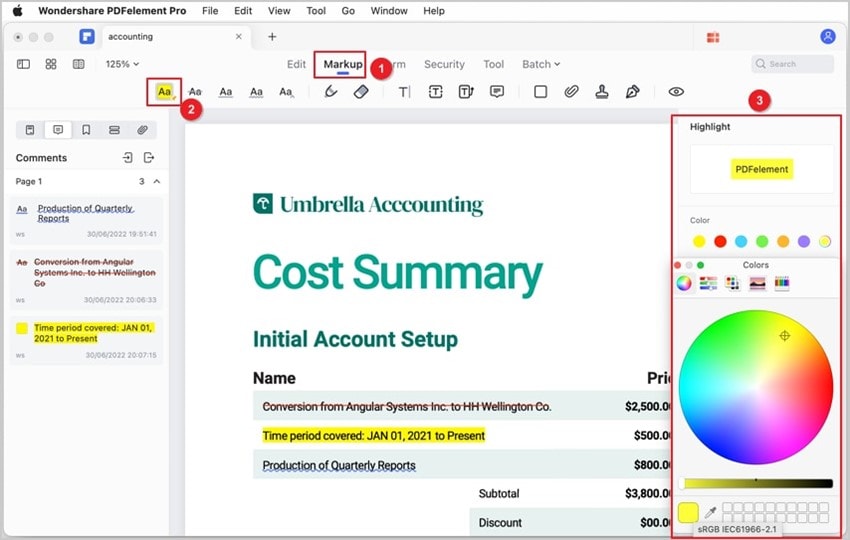
Paso 3: Arrastra el cursor para seleccionar el área o el texto que deseas resaltar. El texto/área se resaltará automáticamente. Puedes utilizar el panel "Propiedades", situado en el borde derecho de la ventana, para editar las propiedades del resaltado. Cuando estés satisfecho, asegúrate de guardar los cambios.
Paso 4: Si no estás satisfecho con los cambios, haz clic con el botón izquierdo del ratón en el resalte y pulsa la tecla "Eliminar" de tu teclado para eliminar el resaltado del PDF..
Consejos y Notas:
· Si estás manejando un archivo PDF escaneado, asegúrate de reconocerlo mediante la función OCR.
· Una vez que resaltes tus PDF, puedes compartirlos directamente desde el programa.
· Puedes exportar el archivo PDF resaltado al formato de salida que desees.
El Mejor Software para Resaltar PDF en Mac
Wondershare PDFelement para Mac es un potente editor de PDF todo en uno para realizar todo tipo de tareas complejas en PDF. Puede funcionar como un resaltador de PDF que permite resaltar archivos PDF fácilmente. Este asombroso programa tiene muchas funciones excelentes que te ofrecen una experiencia PDF maravillosa.

![]() Impulsado por IA
Impulsado por IA
Consulta el siguiente enlace para descubrir algunas de las funciones más valiosas de PDFelement para Mac.
Con PDFelement, puedes resaltar archivos PDF en Mac con gran flexibilidad. Puedes resaltar textos o determinadas partes de tu PDF con la ayuda de colores y formas. Además, tienes la opción de personalizar las propiedades del resaltado, como el color, para adaptarlas a tus necesidades. También, aprovecha otras funciones de resaltado, como notas adhesivas, sellos, firmas y correcciones, para que tus resaltados sean coloridos y fascinantes.
Lo bueno de PDFelement es que es rápido, fácil de usar, compatible con casi todos los dispositivos y asequible. Maneja todo tipo y tamaño de archivos PDF, y no tienes que preocuparte por la complejidad de tu archivo PDF. Descarga la versión de prueba gratuita o actualízate a la inigualable versión Premium para disfrutar de una mejor experiencia.
Resaltar un PDF en Mac Temporalmente
Mac permite resaltar los archivos PDF temporalmente con facilidad. Cabe señalar que un PDF puede resaltarse temporal o permanentemente, y la diferencia es mínima.
No se guarda un resaltado temporal en el PDF. Este resaltado no es visible al imprimir el documento. Los resaltados temporales son geniales si quieres revisar un documento y destacar algunas secciones/partes/áreas de un documento. Si varios usuarios comparten el mismo archivo, el resaltado de cada usuario aparece en un color único.
Si eres usuario de Mac y quieres resaltar un PDF temporalmente, probablemente pienses en Vista Previa. Sin embargo, Vista Previa puede decepcionarte y no puede ser el único recurso. Afortunadamente, no tienes que buscar muy lejos porque Pages es una gran opción para resaltar los PDF temporalmente en Mac. Ofrece una plataforma bonita y cómoda para resaltar temporalmente tus PDF en Mac y merece la pena probarla.
¿Qué Es Pages?
Pages es una potente herramienta de tratamiento de textos que resulta muy útil con muchos dispositivos Apple. Este programa te permite crear impresionantes diseños de documentos a partir de una colección de magníficas plantillas, como cartas, informes, boletines y libros. Puedes crear diagramas, personalizar gráficos y fuentes de texto, insertar ecuaciones matemáticas y medios, realizar un seguimiento de los cambios en el documento y editar con precisión los objetos del documento.
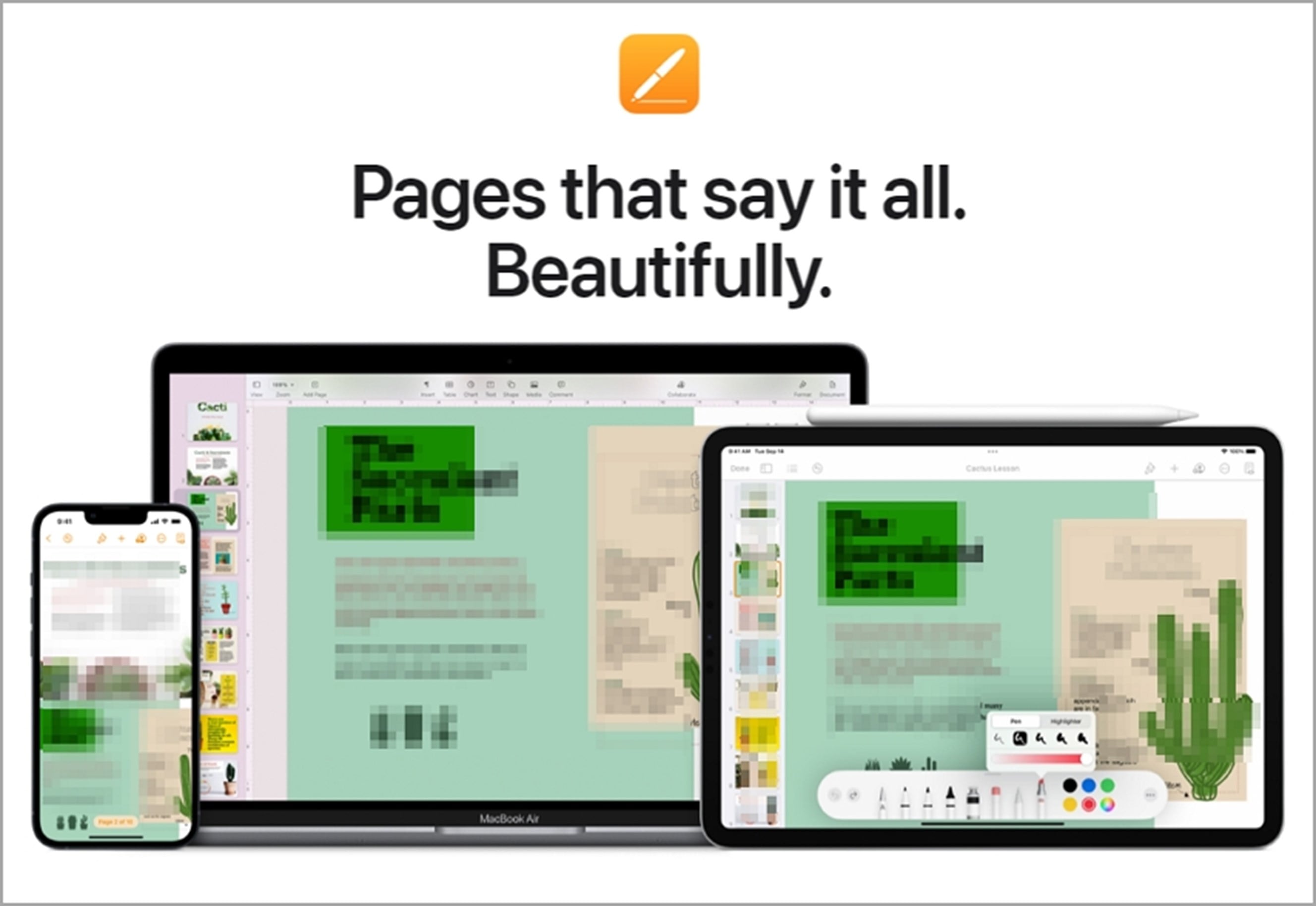
Además, Pages ofrece una plataforma unificada para colaborar con los miembros del equipo, y puedes saltar sin problemas de iPad, iPhone y Mac. Los miembros pueden editar, resaltar, compartir y recibir comentarios. Este programa guarda automáticamente los cambios de resaltado para que puedas progresar sin problemas.
¿Cómo Resaltar Temporalmente un PDF en Mac con Pages?
Pages proporciona una plataforma sencilla para resaltar temporalmente PDF en Mac. Basta con añadir color detrás de los textos de destino para crear un efecto de resaltado. Los siguientes pasos muestran cómo resaltar un PDF en Mac temporalmente:
Paso 1: Convierte tu PDF a un formato adecuado, como Word o imagen, y ábrelo con Pages.
Paso 2: Una vez cargado el PDF, selecciona el texto que quieras resaltar y pasa a la sección de revisión del panel derecho. Haz clic en el botón "color del texto" y selecciona el color del texto de destino. Tu contenido PDF se resaltará temporalmente.
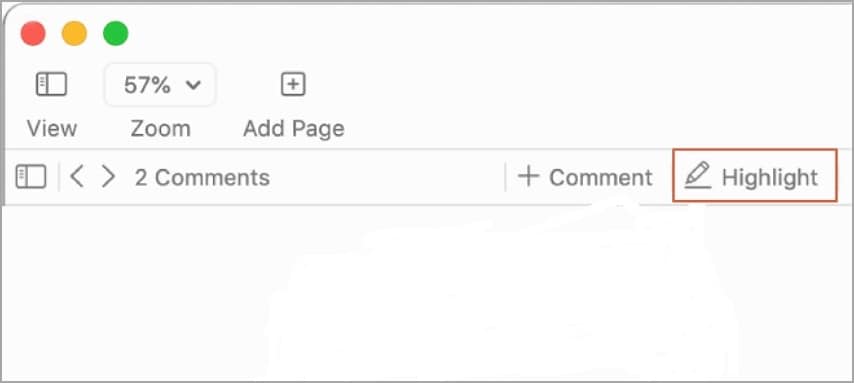
Consejos:
· Pages no soporta el formato PDF. Por lo tanto, necesitas convertirlo a formatos adecuados como Word o imagen utilizando un convertidor adecuado como PDFelement.
· Cuando manipules archivos PDF escaneados o basados en imágenes, recuerda utilizar la función OCR durante la conversión para que se reconozcan los textos del PDF.
Preguntas Frecuentes sobre Resaltar PDF en Mac
Aunque resaltar un PDF parece una tarea elemental, muchas personas siguen sin saber varias cosas. Si visitas Internet, es probable que encuentres conversaciones que resaltan los PDF en Mac. Para simplificarte el trabajo, hemos recopilado las preguntas más frecuentes que se hacen los usuarios sobre el resaltado de PDF en Mac.
¿Por Qué No Puedes Resaltar un PDF?
Es probable que tu archivo PDF no te permita resaltarlo porque es un archivo PDF escaneado o basado en imágenes. Los campos de texto de estos archivos PDF no son reconocibles y deben pasar primero por la función OCR. La función de resaltado sólo puede resaltar textos reales. Cuando el PDF se somete a la función OCR, los textos se vuelven reconocibles y pueden resaltarse.
Para hacer OCR a un PDF, necesitas una herramienta de OCR adecuada. Afortunadamente, Wondershare PDFelement es una maravillosa herramienta de OCR, y puedes confiar en ella. El proceso es sencillo y puede hacerlo cualquiera. Sólo tienes que cargar el archivo escaneado y el programa te recomendará que realices el OCR. Haz clic en el icono correspondiente y sigue las instrucciones en pantalla para reconocer tu PDF.

![]() Impulsado por IA
Impulsado por IA
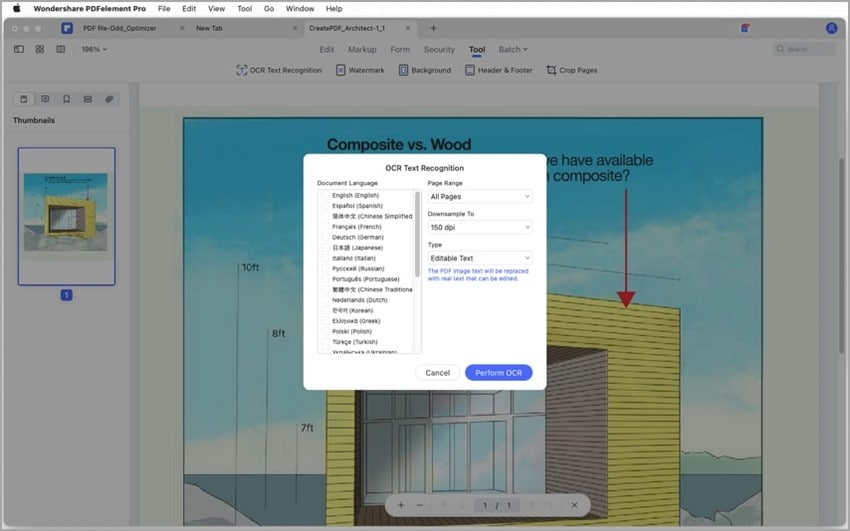
Una vez reconocido el archivo PDF mediante el proceso de OCR, puedes proceder a resaltarlo.
¿Por Qué la Mac No Deja Resaltar?
Es posible que Mac no te permita resaltar los PDF por muchas razones. Sin embargo, la causa más común es que la herramienta de selección de texto no esté seleccionada. Puedes comprobar si la herramienta de selección está activa en función de tu aplicación. Si el PDF está encriptado, se te pedirá que introduzcas la contraseña para seleccionar o copiar el texto.
Una vez más, el problema podría deberse a un desvanecimiento inadecuado del color. Intenta cambiar los fundidos de color de texto/página a claro sobre oscuro. Probablemente encontrarás esta opción en la sección "Preferencias" del resaltador.
¿Cómo Resaltar un PDF con Eficacia?
No es ningún secreto que el subrayado es una herramienta de lectura y un método de estudio muy apreciado por muchas personas. Facilita la concentración en conceptos importantes para su posterior estudio y una comprensión más profunda del concepto.
Sin embargo, no puedes sacar el máximo partido del resaltado si no lo haces de forma eficaz. Antes de resaltar tu documento, asegúrate de que estás eligiendo el contenido adecuado. Necesitas estrategias eficaces para conseguirlo. Algunos de los mejores consejos para resaltar son:
- Resalta las frases/textos que expresen el concepto principal.
- Si utilizas un buen rotulador fluorescente, considera diferentes colores para los distintos conceptos y mantén la coherencia.
- Resalta palabras clave en lugar de frases completas.
- Si es posible, incluye notas para simplificar la comprensión de los conceptos.
- Si estás leyendo el documento en línea, considera la posibilidad de convertirlo

Wondershare PDFelement - Editor de PDF Fácil de Usar e Inteligente
5.481.435 personas lo han descargado.
Resume, reescribe, traduce, corrige textos con IA y chatea con PDF.![]()
Edita texto, imágenes, formularios, páginas y mucho más.
Crea y rellena formularios de PDF fácilmente.
Extrae formularios, textos, imágenes, páginas, y elementos de PDF.
Mecanismo OCR rápido, confiable y eficiente, con alta calidad y precisión.
Convierte PDF a y desde formato de Microsoft, imagen y más de 20 tipos de archivos.


