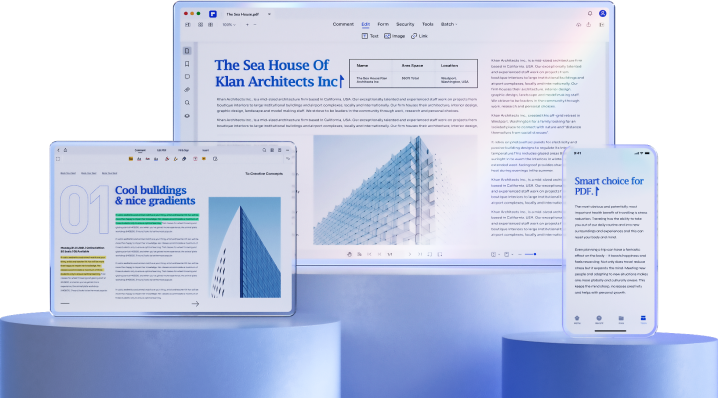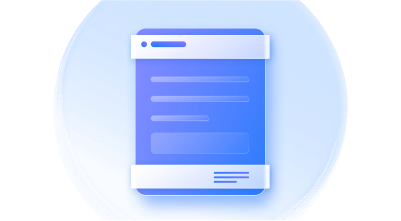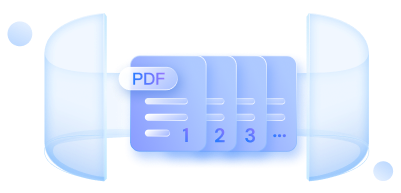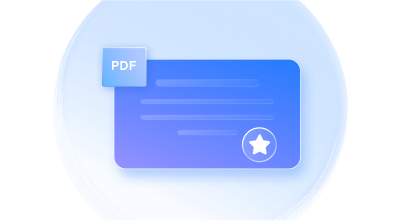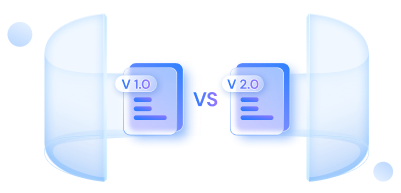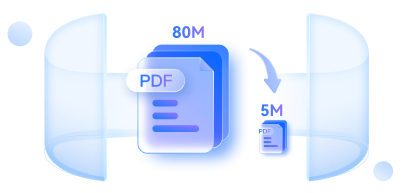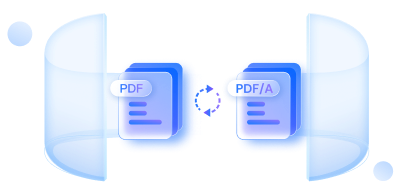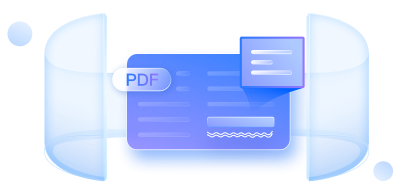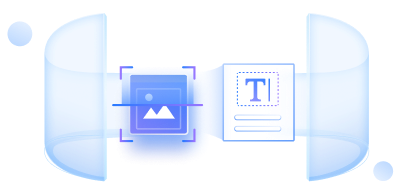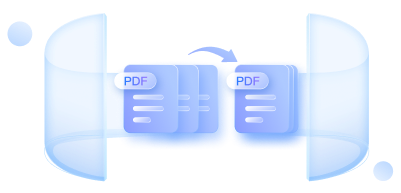Conocimiento
sobre PDF

¿Qué significa PDF?
Conoce mejor el PDF y utilízalo de forma más eficaz.
-
1. ¿Qué es el formato de número de Bates?
La numeración Bates es un método de indexación de documentos jurídicos para facilitar su identificación y recuperación. Consiste en insertar números de identificación únicos en cada página de un documento o conjunto de documentos. El formato suele incluir un prefijo, un número secuencial y un sufijo, como ABC0001, ABC0002, ABC0003, etc. Este sistema de numeración se utiliza habitualmente en los procedimientos judiciales, sobre todo en el proceso de presentación de pruebas, para garantizar que se contabilizan todas las páginas y evitar la manipulación o pérdida de documentos.
-
2. ¿Dónde se sitúa el número de Bates en un documento?
El número de Bates suele figurar en el encabezamiento o pie de página de un documento y es un identificador único utilizado para rastrear y organizar documentos en procedimientos judiciales.
-
3. ¿Cuántos dígitos tiene un número de Bates?
Un número Bates puede tener cualquier número de dígitos, ya que es un identificador único que puede asignarse a cada página de un documento, y el número puede aumentar con cada página.
-
4. ¿Cómo se utiliza la numeración de Bates en Word?
Para utilizar la numeración de Bates en Word, sigue estos pasos:
1. Abre el documento de Word al que quieras añadir la numeración de Bates.
2. Haz clic en la pestaña "Insertar" del menú de opciones.
3. Haz clic en la opción "Encabezado y pie de página".
4. Pulsa sobre el menú desplegable "Número de página" y selecciona "Formatear números de página".
5. Selecciona "Empezar en" en el cuadro de diálogo "Formato de número de página" e introduce el número inicial de tu numeración de Bates.
6. Pulsa el botón "Aceptar" para cerrar el cuadro de diálogo.
7. Haz clic en la sección "Encabezado" o "Pie de página" de tu documento para activarla.
8. Haz clic en la pestaña "Insertar" del menú de la cinta.
9. Elige el menú desplegable "Piezas rápidas" y selecciona "Campo".
10. En el cuadro de diálogo "Campo", selecciona "Secuencia" en la lista "Nombres de campo".
11. Dentro de la sección "Propiedades del campo", introduce un nombre para tu secuencia de numeración de Bates.
12. Pulsa el botón "Aceptar" para cerrar el cuadro de diálogo.
13. Coloca el cursor donde quieras que aparezca la numeración de Bates en el encabezado o pie de página.
14. Haz clic en la pestaña "Insertar" del menú desplegable.
15. Selecciona "Campo" en el menú desplegable "Piezas rápidas".
16. En la casilla de diálogo "Campo", selecciona el nombre de tu secuencia de numeración de Bates de la lista "Nombres de campo".
17. Pulsa el botón "Aceptar" para cerrar el cuadro de diálogo.
18. Guarda tu documento con la numeración de Bates aplicada.
-
5. ¿Cómo añado el número de Bates a un PDF?
Sigue los pasos que se indican a continuación para añadir el número de Bates a un PDF mediante pdfelement.
1. Abre el archivo PDF en PDFelement.
2. Haz clic en la pestaña "Editar" del menú superior.
3. Haz clic en la opción "Más" de la barra de herramientas.
4. Haz clic en "Número de Bates" y selecciona el botón "Añadir número de Bates".
5. Elige la posición, el formato y el tipo de letra del número de Bates.
6. Pulsa el botón "Aplicar" para añadir el número de Bates a tu archivo PDF.
7. Guarda el archivo PDF con el número de Bates añadido.
-
1. ¿En qué consiste el encabezado y el pie de página en un documento?
El encabezado y el pie de página son secciones de un documento que aparecen en la parte superior e inferior de cada página, respectivamente. Pueden contener texto, números de página, gráficos y otros elementos que se repiten en todas las páginas del documento. Los encabezados y pies de página pueden personalizarse para incluir contenido diferente en la primera página, en las páginas pares o impares, o en secciones concretas del documento.
-
2. ¿Los PDF tienen encabezado y pie de página?
Sí, los archivos PDF ("Portable Document Format") pueden tener encabezado y pie de página. Es posible añadirlas a un documento PDF mediante diversos programas o herramientas, como el editor de PDF de Wondershare PDFelement, Adobe Acrobat o editores de PDF en línea. El encabezado y pie de página suelen contener información como números de página, títulos de documentos, nombres de autores y fechas.
-
3. ¿Por qué no puedo añadir encabezado y pie de página a un PDF?
Es posible que no puedas añadir un encabezado y un pie de página a un PDF si éste es un documento de sólo lectura o si no tienes los permisos necesarios para modificar el documento. Además, algunos programas de edición de PDF no disponen de la opción para añadir encabezados y pies de página.
-
4. ¿Cómo añado una encabezado y un pie de página personalizados?
Estos son algunos pasos generales que puedes seguir para añadir un encabezado y un pie de página personalizados:
1. Abre el documento o archivo donde quieras añadir el encabezado y pie de página personalizados.
2. Ve a la pestaña "Insertar" del menú desplegable.
3. Haz clic en la opción "Encabezado" o "Pie de página".
4. Selecciona el tipo de encabezado o pie de página que quieres añadir (por ejemplo, en blanco, prediseñado o editar uno existente).
5. Personaliza el encabezado o el pie de página añadiendo texto, imágenes, logotipos u otros elementos.
6. Guarda los cambios y previsualiza el documento para asegurarte de que el encabezado y el pie de página tengan el aspecto deseado.
Ten en cuenta que cada paso puede variar en función del programa o aplicación que estés utilizando.
-
5. ¿Cómo añado un encabezado y un pie de página en Adobe PDF?
Para añadir un encabezado y un pie de página en Adobe PDF, sigue estos pasos:
1. Abre el archivo PDF en Adobe Acrobat.
2. Haz clic en "Herramientas" en la barra de menú superior.
3. Selecciona "Editar PDF" en el menú desplegable.
4. Haz clic en "Encabezado y pie de página" dentro del panel de la derecha.
5. Selecciona "Añadir encabezado" o "Añadir pie de página", según el que quieras añadir.
6. Personaliza el encabezado o el pie de página añadiendo texto, números de página, marcas de fecha/hora o imágenes.
7. Pulsa "Aceptar" para guardar los cambios.
A partir de ahora, tu encabezado y pie de página aparecerán en todas las páginas del documento PDF.
-
1. ¿Qué es el número de página?
Un número de página es un número que indica la posición de una página concreta dentro de un libro, documento u otro material impreso o electrónico. Suele situarse en la parte superior o inferior de la página y sirve como punto de referencia para que los lectores naveguen fácilmente y localicen información específica dentro del material.
-
2. ¿Cómo añadir números de página a un PDF?
Sigue estos pasos para añadir números de página a un PDF mediante Wondershare PDFelement:
1. Abre el archivo PDF en Wondershare PDFelement.
2. Haz clic en la pestaña "Editar" de la barra de herramientas superior.
3. Elige la opción "Número de página" del menú.
4. Selecciona "Añadir número de página" en la lista de opciones disponibles.
5. Elige la ubicación en la que quieres que aparezca el número de página (por ejemplo, arriba a la izquierda, abajo en el centro).
6. Personaliza el aspecto del número de página (fuente, tamaño, color, etc.) como desees.
7. Haz clic en "Aceptar" para guardar los cambios y aplicar los números de página al PDF.
-
3. ¿Cuál es la norma para los números de página?
Como norma general, los números de página deben incluirse en el encabezamiento o en el pie de página de cada hoja, a partir de la segunda, y numerarse consecutivamente a lo largo de todo el documento. La ubicación y el formato de los números de página pueden variar según la guía de estilo o los requisitos de formato.
-
4. ¿Cómo controlo dónde empiezan los números de página?
Puedes controlar dónde empiezan los números de página utilizando saltos de sección en tu documento.
1. Coloca el cursor al principio de la página donde quieras que empiece la numeración de páginas.
2. Entra en la pestaña "Diseño de página", haz clic en "Saltos" y selecciona "Página siguiente" en "Saltos de sección".
3. Haz doble clic en el encabezado o pie de página de la nueva sección para abrir la pestaña "Herramientas de encabezado" y pie de página.
4. Selecciona "Número de página" y elige "Formatear números de página".
5. En la opción "Numeración de páginas", selecciona "Empezar en" e introduce el número en el que quieres que empiece la numeración de páginas.
6. Pulsa "Aceptar" para aplicar los cambios.
La numeración de las páginas comenzará a partir de ahora en el número que hayas especificado en la nueva sección.
-
5. ¿Cómo elimino los números de página de ciertas páginas?
Si deseas eliminar los números de página de ciertas páginas, sigue estos pasos:
1. Abre el documento de Microsoft Word.2. Accede a la página en la que quieres eliminar el número de página.
3. Haz doble clic en el área de encabezado o pie de página para abrir la pestaña "Herramientas de encabezado y pie de página".
4. Pulsa el botón "Enlazar con anterior" para interrumpir el enlace entre la sección actual y la anterior.
5. Haz clic en el botón "Número de página" y en el menú desplegable selecciona "Eliminar números de página".
6. Repite los pasos 2-5 para cualquier otra página en la que quieras eliminar los números de página.
7. Cuando hayas eliminado los números de página de todas las páginas necesarias, haz clic en el botón "Cerrar encabezado y pie de página" para salir del modo de edición del encabezado/pie de página.
-
1. ¿Qué es la firma manuscrita?
Una firma manuscrita es una marca única e individual o una escritura estilizada realizada por una persona a modo de aprobación o respaldo personal. Es una representación legalmente reconocida de un acuerdo o autenticación individual.
-
2. ¿Cómo escribo a mano una firma en PDF?
Si utilizas una herramienta como Wondershare PDFelement, es posible escribir a mano una firma en un PDF mediante la función "Comentario", eligiendo "Firma" y, a continuación, utilizando el panel táctil o el ratón de tu dispositivo para crear una firma digital personalizada.
-
3. ¿Se puede escribir una firma en PDF?
Sí, se puede escribir una firma en un documento PDF. Los editores de PDF como Wondershare PDFelement ofrecen la función "Dibujar firma", que permite a los usuarios insertar una representación manuscrita de su firma en un PDF.
-
4. ¿En qué se diferencia la firma manuscrita de la mecanografiada?
La firma manuscrita consiste en escribir físicamente la firma con un bolígrafo o un lápiz óptico, creando una marca única y a menudo más personalizada. Una firma mecanografiada, por otra parte, es una representación insertada digitalmente de una firma utilizando caracteres de texto, lo que proporciona una alternativa conveniente para los documentos electrónicos.
-
5. ¿Las firmas en PDF son legales?
Sí, las firmas en PDF, incluyendo las creadas con Wondershare PDFelement, pueden ser legalmente vinculantes. Las firmas digitales, incluidas las manuscritas y las mecanografiadas en PDF, pueden tener peso legal cuando se aplican las medidas de autenticación y seguridad adecuadas. PDFelement se ajusta a la normativa sobre firma electrónica, en particular a la Ley E-Sign, garantizando que las firmas digitales cumplen las normas legales necesarias cuando se aplican medidas de autenticación y seguridad.
-
1. ¿Qué es un Certificado Digital?
Un certificado digital es una credencial electrónica que verifica la identidad del remitente en una transacción digital. En el contexto de los PDF, garantiza la autenticidad de la firma digital y la integridad del documento.
-
2. ¿Cómo creo un certificado PDF?
La creación de un certificado PDF implica obtener un certificado digital de una autoridad de certificación. Mediante Wondershare PDFelement, puedes añadir una firma digital a tu PDF, y el programa te guiará en el proceso de obtención y uso de un certificado digital para la firma.
-
3. ¿Es válida una firma digital PDF?
Sí, una firma digital PDF es válida y legalmente vinculante cuando se crea utilizando herramientas de confianza como Wondershare PDFelement. La firma digital garantiza la autenticidad e integridad del documento, cumpliendo las normas legales.
-
4. ¿Se puede editar un PDF firmado digitalmente?
La edición de un PDF firmado digitalmente requiere pasos adicionales. Si bien puedes hacer ciertos cambios, las alteraciones significativas pueden invalidar la firma. Para editar PDF firmados digitalmente, sigue siempre los procedimientos e instrucciones adecuadas.
-
5. ¿Cuál es la diferencia entre firmar y certificar un PDF?
La firma de un PDF implica añadir una firma digital para autenticar a la persona que firma y garantizar la integridad del documento. Certificar, en cambio, implica un mayor nivel de seguridad, que permite al certificador establecer permisos y restricciones sobre cómo puede utilizarse o modificarse el documento.
-
1. ¿Qué es una firma electrónica?
Una firma electrónica o e-firma es una representación digital de la letra o marca simbólica de una persona, que se utiliza habitualmente para firmar documentos electrónicos. Garantiza la autenticidad y veracidad del documento en el ámbito digital.
-
2. ¿Las firmas electrónicas son legales?
Sí, las firmas electrónicas son legalmente vinculantes en muchos países, entre ellos Estados Unidos y la Unión Europea, en virtud de normativas como la Ley ESIGN y el eIDAS. Sin embargo, la legalidad puede variar, por lo que es esencial atenerse a las leyes y normativas regionales específicas.
-
3. ¿Cómo creo una firma digital para un PDF?
La creación de una firma digital para un PDF puede hacerse utilizando programas como Wondershare PDFelement. Sólo tienes que abrir el PDF, seleccionar la función "Firma" en la pestaña "Comentario" y seguir las instrucciones para crear y aplicar tu firma digital.
-
4. ¿Cuáles son los tres tipos de firma electrónica?
Los tres tipos de firma electrónica son:
Firmas electrónicas básicas: Representaciones digitales simples de una firma.
Firmas electrónicas avanzadas (AES): Proporcionan mayores medidas de seguridad y autenticación.
Firmas Electrónicas Reconocidas (FER): Cumplen requisitos legales estrictos con garantías adicionales.
-
5. ¿Cuál es la diferencia entre firma digital y firma electrónica?
Aunque a menudo se utilizan indistintamente, hay una sutil diferencia. Una firma electrónica es un término amplio que engloba cualquier manifestación digital de intención de consentimiento, mientras que una firma digital implica específicamente técnicas criptográficas para garantizar la autenticidad e integridad del documento. Sin embargo, ambos sirven para firmar documentos en el espacio digital.
-
1. ¿Para qué se utiliza el RTF?
El Rich Text Format (RTF) es un formato de documento versátil que se utiliza principalmente para intercambiar texto y caracteres entre procesadores de texto y sistemas operativos. Es compatible con opciones de formato complejas, por lo que es adecuado para crear documentos con diferentes estilos, fuentes y diseños.
-
2. ¿Qué significa RTF?
RTF son las siglas de Rich Text Format (formato de texto enriquecido). Es un formato de archivo de documento desarrollado por Microsoft que permite intercambiar texto formateado entre aplicaciones de tratamiento de textos.
-
3. ¿Qué es RTF en comparación con PDF?
RTF y PDF son formatos de documento diferentes que sirven para fines distintos. RTF es un formato para archivos editables con texto, mientras que PDF (Portable Document Format) está diseñado para archivos de diseño fijo, garantizando la coherencia en diferentes dispositivos y plataformas. Los PDF suelen ser más adecuados para compartir documentos en formato de sólo lectura.
-
4. ¿RTF es lo mismo que TXT?
No, RTF (Rich Text Format) y TXT (Plain Text) son formatos de archivo diferentes. RTF admite formato, como negrita o cursiva, mientras que TXT contiene texto sin formato. Los archivos RTF están diseñados para una estructura de documento más rica, mientras que los archivos TXT son documentos de contenido de texto sin formato.
-
5. ¿Cuál es la diferencia entre un archivo RTF y un archivo Word?
Los formatos de archivo RTF y Word, como DOC o DOCX, han sido desarrollados por Microsoft, pero tienen finalidades distintas. RTF es un formato multiplataforma para intercambiar documentos, conservando el formato básico. Los archivos de Word, por otra parte, son archivos originales de Microsoft Word y pueden incluir funciones más avanzadas, como macros, formato complejo y elementos multimedia.
-
1. ¿En qué consiste la comparación PDF?
Comparar PDF se refiere al proceso de analizar y resaltar las diferencias entre dos documentos PDF. Ayuda a los usuarios a identificar cambios, adiciones o supresiones en el contenido, garantizando una revisión eficaz de las revisiones de los documentos.
-
2. ¿Puedo comparar dos PDF?
Sí, puedes comparar dos PDF utilizando la función "Comparar PDF" del Wondershare PDFelement. Esta función te permite resaltar las diferencias entre dos documentos PDF, facilitando el seguimiento de los cambios durante la colaboración o el versionado de documentos.
-
3. ¿Qué aplicación puedo utilizar para comparar dos archivos PDF?
Para comparar dos archivos PDF, puedes utilizar Wondershare PDFelement, un versátil editor de PDF que incluye una herramienta de comparación integrada. Su función "Comparar PDFs" ayuda a los usuarios a identificar y revisar visualmente las diferencias entre dos versiones de un documento PDF.
-
4. ¿Microsoft Word puede comparar PDF?
Microsoft Word no tiene una función propia para comparar directamente dos archivos PDF. Sin embargo, puedes utilizar la función "Convertir" de "PDFelement" para cambiar los PDF a formato Word, y luego comparar los documentos Word editados utilizando la función "Comparar" de Microsoft Word.
-
5. ¿Cómo puedo ver dos páginas PDF una al lado de la otra?
Compara y visualiza sin esfuerzo dos páginas PDF una al lado de la otra con Wondershare PDFelement. Sólo tienes que seleccionar "Ver", elegir "Mosaicos" y elegir "Mosaicos verticales" para mostrar dos documentos PDF simultáneamente. Si deseas ver dos páginas de un PDF, selecciona "Ver" y elige "Vista de dos páginas" para mostrarlas simultáneamente. Para resaltar las diferencias entre PDFs, utiliza la función "Comparar PDFs" para visualizar los cambios uno al lado del otro, proporcionando una visión completa de las variaciones del documento.
-
1. ¿Qué significa Combinar PDF?
Combinar PDF se refiere al proceso de fusionar o combinar varios archivos PDF en un único documento unificado. Esto simplifica la gestión de documentos y mejora la organización general.
-
2. ¿Cómo puedo fusionar PDFs sin conexión?
Fusiona PDFs sin conexión sin esfuerzo con Wondershare PDFelement. Entra en el programa, selecciona "Combinar PDFs" en la página de inicio, elige los archivos PDF que quieras combinar, especifica la carpeta de salida y haz clic en "Aplicar" para crear sin problemas un PDF combinado.
-
3. ¿Cómo fusionar varios PDF en uno?
Gracias a Wondershare PDFelement, fusionar varios PDF en uno solo es un proceso sencillo. Abre el programa, selecciona "Combinar PDF" en la página principal, elige los archivos PDF, ordénalos y haz clic en "Aplicar" para generar un documento PDF único y combinado.
-
4. ¿Cómo combinar fotos en PDF?
Fusiona fotos en un PDF sin esfuerzo con Wondershare PDFelement. Abre el programa, en la página de inicio selecciona "Combinar PDF", elige los archivos de imagen que quieras combinar, organízalos como necesites y haz clic en "Aplicar" para crear un PDF que incorpore perfectamente las fotos combinadas.
-
5. ¿Cómo fusionar archivos PDF en línea?
Si deseas una solución cómoda en línea, te recomendamos que utilices HiPDF. Visita el sitio web de HiPDF, selecciona la herramienta "Fusionar PDF", sube los archivos PDF que quieras fusionar y haz clic en "Fusionar" para crear un PDF combinado. HiPDF proporciona una interfaz fácil de usar para fusionar PDF en línea sin problemas.
-
1. ¿Qué significa Comprimir PDF?
Comprimir PDF se refiere al proceso de reducir el tamaño del archivo de un documento PDF. Consiste en minimizar el espacio de almacenamiento que ocupa el PDF, conservando su calidad visual y su contenido.
-
2. ¿Cómo puedo reducir el tamaño de mi archivo PDF?
Wondershare PDFelement ofrece una solución sencilla para reducir el tamaño de los archivos PDF. Abre tu PDF en PDFelement, accede a "Herramientas", selecciona "Comprimir", ajusta las opciones de compresión y haz clic en "Aplicar" para comprimir el PDF.
-
3. ¿Cómo puedo comprimir un PDF en un 50%?
Utiliza Wondershare PDFelement, abre tu PDF, ve a "Herramientas", selecciona "Comprimir", ajusta la configuración de compresión a tu gusto y haz clic en "Aplicar" para comprimir el PDF un 50%.
-
4. ¿Cómo comprimo un PDF a 100kb?
Mediante Wondershare PDFelement, abre tu PDF, ve a "Herramientas", selecciona "Comprimir", personaliza los ajustes de compresión y haz clic en "Aplicar" para comprimir el PDF al tamaño deseado.
-
5. ¿Cómo comprimo un PDF sin Adobe?
Wondershare PDFelement ofrece una solución sin complicaciones para comprimir PDF sin depender de Adobe. Sólo tienes que abrir tu PDF en PDFelement, ir a "Herramientas", seleccionar "Comprimir", ajustar la configuración y hacer clic en "Aplicar" para comprimir el PDF eficazmente.
-
1. ¿Qué son los formularios en PDF?
Los formularios en PDF son documentos interactivos que permiten a los usuarios introducir y enviar datos electrónicamente. Estos formularios pueden incluir varios campos, como cuadros de texto, casillas de verificación y desplegables, que permiten recoger y procesar datos de forma eficaz.
-
2. ¿Cómo puedo crear formularios PDF?
Crear formularios PDF es sencillo con Wondershare PDFelement. Abre tu PDF en PDFelement, ve a la pestaña "Formulario", elige la función "Reconocer formulario" para convertir instantáneamente tablas y líneas en campos PDF interactivos. También puedes utilizar las herramientas intuitivas para añadir cuadros de texto, casillas de verificación y otros campos de formulario. Guarda tu documento para finalizar la creación del formulario PDF.
-
3. ¿Por qué utilizar formularios PDF?
Un formulario PDF es una solución profesional, segura y de acceso universal para crear documentos interactivos y dinámicos. Garantizan un formato coherente, facilitan la distribución, admiten firmas electrónicas y contribuyen a la sostenibilidad medioambiental reduciendo el uso de papel.
-
4. ¿Cómo utilizo los formularios PDF?
Utilizar formularios PDF es muy sencillo. Abre el formulario PDF con un lector o editor compatible, como Wondershare PDFelement. Rellena los campos obligatorios, marca las casillas de verificación y elige en los menús desplegables. Guarda el formulario rellenado para tus archivos o envíalo electrónicamente.
-
5. ¿Por qué son útiles los formularios?
Los formularios son útiles porque facilitan la recogida estructurada de datos, reduciendo los esfuerzos manuales y minimizando los errores. Proporcionan una interfaz fácil de usar para la introducción de datos, garantizando la precisión y la eficacia de los mismos. Un formulario es fundamental en varios escenarios, desde encuestas y aplicaciones hasta la recogida de opiniones y mucho más.
-
1. ¿Qué es la redacción en PDF?
La redacción en PDF consiste en eliminar u ocultar de forma segura y permanente información sensible, como texto o imágenes, para proteger la confidencialidad. Esto garantiza que el contenido sea inaccesible y esté oculto a la vista.
-
2. ¿Cómo tachar texto en un PDF?
Con Wondershare PDFelement, puedes tachar fácilmente el texto de un PDF. Abre tu PDF, ve a la pestaña "Proteger", selecciona "Marcar para censurar", resalta el texto que quieras tachar y haz clic en "Aplicar censura" para ocultar permanentemente el contenido seleccionado.
-
3. ¿Cómo redacto un PDF sin Adobe?
Wondershare PDFelement ofrece una alternativa sin Adobe para redactar PDFs. Abre tu PDF en PDFelement, ve a la pestaña "Proteger", selecciona "Marcar para redacción", elige el contenido que quieras redactar y haz clic en "Aplicar redacción" para eliminar u ocultar de forma segura la información seleccionada.
-
4. ¿Es posible eliminar la redacción de un PDF?
Una vez redactado en PDFelement u otras herramientas, el proceso es irreversible. Sin embargo, puedes previsualizar el contenido redactado antes de aplicarlo para garantizar su exactitud y evitar la eliminación involuntaria de información importante.
-
5. ¿Adobe Reader dispone de una herramienta de redacción?
Adobe Reader no incluye una herramienta de redacción. Los usuarios que busquen funciones de redacción, Adobe Acrobat, la versión avanzada de Adobe Reader, ofrece una herramienta específica. Por otra parte, Wondershare PDFelement es otro completo editor de PDF que ofrece funciones de redacción, lo que permite a los usuarios eliminar u ocultar de forma segura información confidencial en sus documentos PDF.
-
1. ¿Qué es una Contraseña PDF?
La contraseña PDF se refiere a la función de seguridad que permite a los usuarios restringir el acceso a un documento PDF exigiendo una contraseña para verlo, editarlo o imprimirlo.
-
2. ¿Cómo puedo averiguar la contraseña de un archivo PDF?
Por desgracia, averiguar la contraseña de un archivo PDF protegido sin la debida autorización no es posible. Es fundamental respetar la privacidad y cumplir las directrices legales y éticas cuando se trabaja con documentos protegidos por contraseña.
-
3. ¿Cómo elimino la protección por contraseña de un PDF?
Para eliminar la protección por contraseña de un PDF, utiliza un editor de PDF como Wondershare PDFelement. Abre el archivo, introduce la contraseña, ve a la pestaña "Proteger" y elige "Cifrar". Desmarca las opciones "Abrir contraseña" y "Permitir contraseña" y, a continuación, guarda el PDF.
-
4. ¿Cómo bloqueo un documento PDF?
Protege tu PDF con una contraseña utilizando Wondershare PDFelement. Abre el documento, ve a "Proteger", selecciona "Cifrar", establece una contraseña y elige las opciones de cifrado. Guarda el PDF para aplicar la protección por contraseña.
-
5. ¿Cómo bloqueo un PDF para que no se pueda editar sin Adobe?
PDFelement ofrece una solución para bloquear la edición de un PDF sin Adobe. Abre tu PDF, ve a la pestaña "Proteger", selecciona "Cifrar", establece una contraseña de permiso y elige "No se permiten cambios en este archivo" en la opción "Permiso de cambios". Guarda el archivo para evitar ediciones no autorizadas.
-
1. ¿Qué es el PDF tipo A?
PDF/A es una versión de PDF normalizada por la ISO, diseñada específicamente para archivar documentos electrónicos a largo plazo. Garantiza la conservación y accesibilidad de los documentos a lo largo del tiempo.
-
2. ¿Debo utilizar PDF o PDF/A?
Elige entre PDF y PDF/A en función de tus necesidades. Si requieres archivar y conservar documentos a largo plazo, se recomienda PDF/A. Para documentos normales, el PDF es adecuado.
-
3. ¿Cómo guardo un PDF en formato PDF/A?
Convierte un PDF a PDF/A con PDFelement fácilmente. Abre el PDF, ve a "Convertir" > "A PDF/A", establece las preferencias y haz clic en "Aceptar" para guardarlo como archivo PDF/A.
-
4. ¿Cuál es la diferencia entre PDF/A y PDF/E?
PDF/A está diseñado para archivar, garantizando la conservación de documentos a largo plazo, mientras que PDF/E está optimizado para flujos de trabajo en ingeniería, centrándose en gráficos avanzados e interactividad.
-
5. ¿Cuáles son las ventajas de PDF/A?
PDF/A garantiza la integridad, longevidad y accesibilidad de los documentos, por lo que es ideal para archivar expedientes importantes, documentos legales y registros durante un periodo prolongado.
-
1. ¿En qué consisten los marcadores y cómo se utilizan?
Los marcadores en un PDF actúan como herramientas de navegación, proporcionando una forma rápida de saltar a secciones o páginas específicas. Los usuarios pueden crear, organizar y utilizar marcadores para mejorar la navegación por los documentos.
-
2. ¿Para qué sirven los marcadores en PDF?
El objetivo principal de los marcadores en PDF es mejorar la navegación por el documento. Al crear marcadores, los usuarios pueden acceder fácilmente a secciones o páginas concretas sin tener que desplazarse manualmente por todo el documento.
-
3. ¿Cómo activo los marcadores en PDF?
Si un PDF contiene marcadores, puedes verlos en el panel de marcadores. Con PDFelement, puedes acceder fácilmente a los marcadores yendo al menú "Ver" y seleccionando "Marcadores automáticos". Esta función genera automáticamente marcadores basados en los estilos de texto de tu PDF. Para ver los marcadores, haz clic en el ícono de marcadores de la izquierda, abriendo el panel de marcadores para una navegación rápida.
-
4. ¿Cuál es la diferencia entre marcador y destino en PDF?
Un marcador es una herramienta de navegación creada por el usuario para acceder rápidamente a un punto concreto del documento. Un destino es un punto específico dentro del documento, como una página o ubicación, al que hace referencia el marcador. -
5. ¿Dónde se encuentran mis marcadores en PDF?
Los marcadores suelen estar en el panel de marcadores, a la izquierda del visor de PDF. Puedes acceder a ellos haciendo clic en el símbolo del marcador o navegando hasta el menú "Ver" en PDFelement o software similar.
-
1. ¿Qué significa OCR?
Las siglas OCR corresponden a "Reconocimiento Óptico de Caracteres". Es una tecnología que convierte imágenes escaneadas, PDF u otros documentos con texto en datos editables y que permiten realizar búsquedas.
-
2. ¿Dónde se utiliza el OCR?
El Reconocimiento Óptico de Caracteres (OCR) se utiliza en varios escenarios, como la digitalización de documentos impresos, la extracción de texto de imágenes, la posibilidad de realizar búsquedas en documentos escaneados y la conversión de contenido no editable en formatos editables.
-
3. ¿Cómo aplicar el OCR en PDF?
Realizar un Reconocimiento Óptico de Caracteres (OCR) en PDF es fácil mediante herramientas como Wondershare PDFelement. Abre tu PDF escaneado, haz clic en "Realizar OCR", configura opciones como el reconocimiento de idioma y aplícalo para convertirlo en texto editable y apto para búsquedas.
-
4. ¿Por qué no puedo editar un documento PDF escaneado?
Los PDF escaneados son esencialmente imágenes, y las herramientas de edición tradicionales no pueden modificar su contenido. El OCR es necesario para reconocer el texto de la imagen y convertirlo en texto editable para modificarlo.
-
5. ¿Cómo convierto un PDF escaneado en un documento Word editable?
Utiliza un software de edición de PDF como Wondershare PDFelement para realizar un OCR en el PDF escaneado. Una vez realizado el OCR, guarda el documento y utiliza la función "Convertir" de PDFelement para transformarlo en un documento Word editable, conservando el diseño original.
-
1. ¿Qué significa PDF?
PDF son las siglas de Portable Document Format (Formato de Documento Portátil). Se trata de un formato de archivo muy utilizado, desarrollado por Adobe, que conserva el formato de los documentos en diversas plataformas y programas.
-
2. ¿Cómo puedo abrir un archivo PDF?
Es posible abrir un archivo PDF utilizando varias aplicaciones, como Wondershare PDFelement, Vista Previa (en macOS) o Adobe Reader. Simplemente haz doble clic en el archivo PDF y se abrirá en tu visor de PDF predeterminado.
-
3. ¿Cómo creo un PDF?
Con el programa Wondershare PDFelement, crear un PDF es muy fácil. Abre el programa, haz clic en el ícono "+" y elige el método que prefieras de la lista desplegable. Independientemente de si se trata de convertir desde otros formatos de archivo, escanear, partir de un documento en blanco o utilizar una plantilla del "Catálogo de plantillas", la creación de PDF es muy sencilla. Después de personalizar tu contenido, guarda el PDF con la opción "Guardar como".
-
4. ¿Cómo abro archivos PDF en mi iPhone?
Si quieres abrir archivos PDF en tu iPhone, puedes utilizar la aplicación integrada "Books" de Apple o descargarte aplicaciones lectoras de PDF de terceros desde el App Store, como Wondershare PDFelement para iOS.
-
5. ¿Puedo editar un PDF en mi teléfono?
Sí, puedes editar PDF en tu teléfono utilizando aplicaciones de edición de PDF. PDFelement, por ejemplo, está disponible para dispositivos móviles y te permite anotar, resaltar, añadir texto y hacer otras ediciones en documentos PDF desde tu teléfono.
-
1. ¿Qué significa aplanar un PDF?
Aplanar un PDF consiste en fusionar todas las capas y anotaciones en una sola imagen no editable, simplificando la estructura del documento.
-
2. ¿Cómo se aplana un archivo PDF?
Con Wondershare PDFelement, aplanar un PDF es fácil. Abre tu PDF, ve a "Herramientas", selecciona "Aplanar" y guarda el documento.
-
3. ¿Cuál es la diferencia entre PDF estándar y PDF aplanado?
Un PDF estándar conserva los elementos editables, mientras que un PDF aplanado fusiona todos los componentes en un formato no editable para mayor simplicidad.
-
4. ¿Debería aplanar un PDF para imprimirlo?
Aplanar los PDF antes de imprimirlos puede evitar posibles problemas, ya que garantiza la integridad visual del documento durante el proceso de impresión.
-
5. ¿Cómo sé si mi PDF está aplanado?
Abre tu PDF en un visor como Wondershare PDFelement; si las anotaciones y comentarios están integrados en el documento sin capas separadas, es probable que esté aplanado.
Explora las herramientas de edición y conversión de PDF que ofrece PDFelement.
Herramientas PDF sencillas para todos, en todas partes
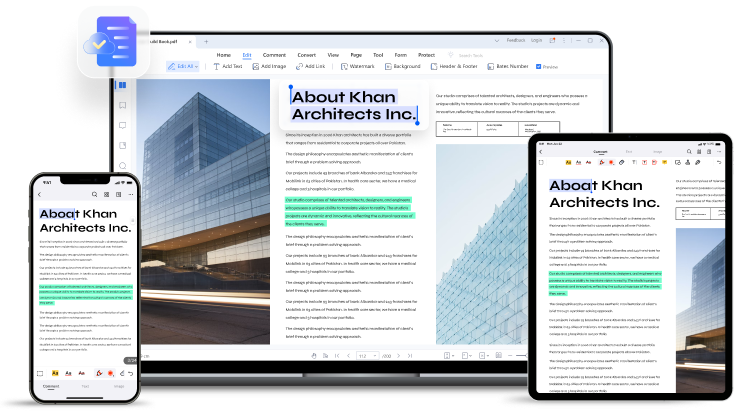

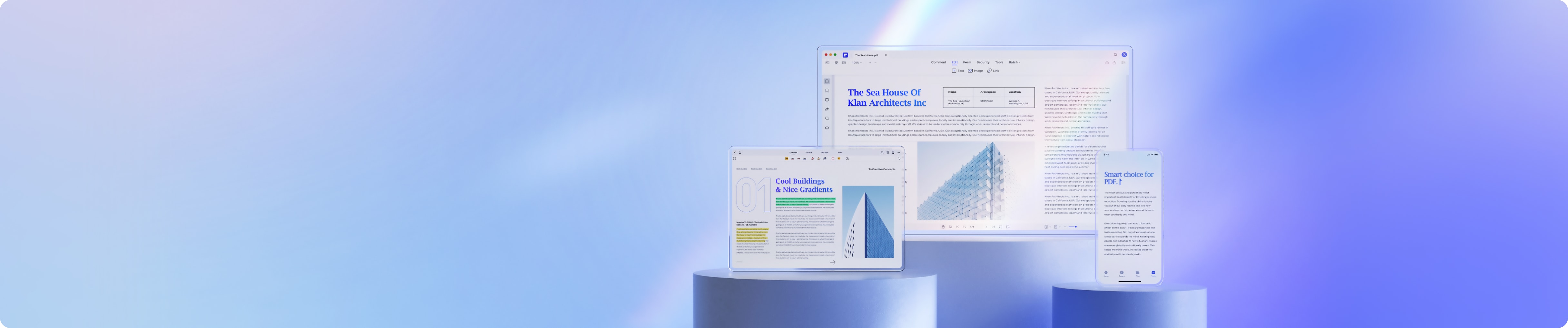

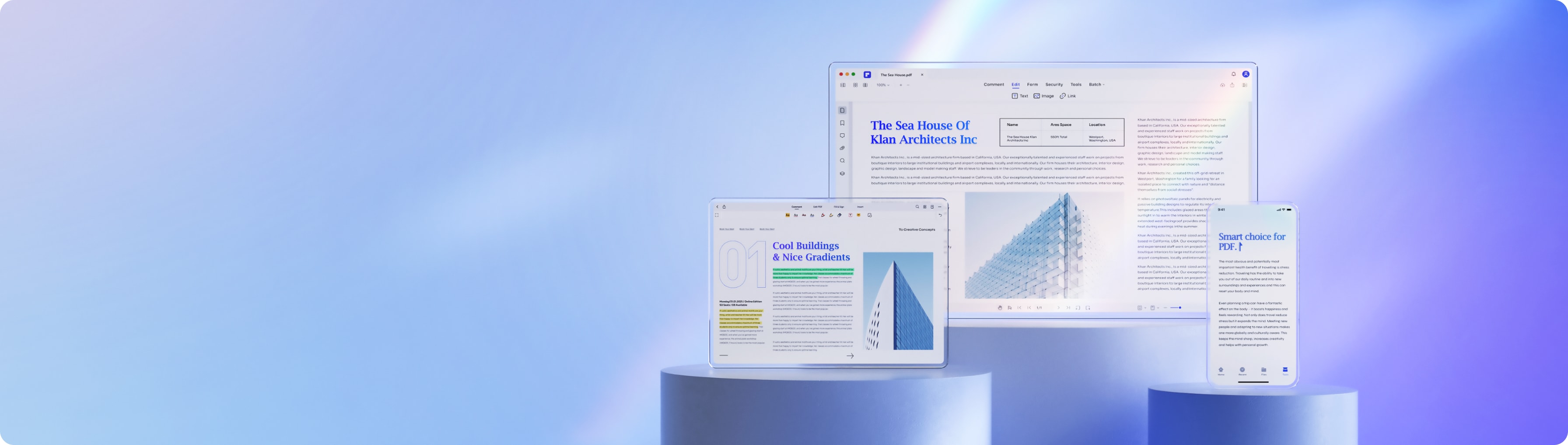
Soluciones de PDF inteligentes, simplificadas por IA