Trabaja de forma más inteligente con la Guía del usuario de PDFelement
Guía del usuario de PDFelement
-
¿Cómo empezar en iOS?
-
Ver PDF en iOS
-
Editar PDF en iOS
-
Convertir PDF en iOS
-
Organizar PDF en iOS
-
Anotar PDF en iOS
-
IA de PDF en iOS
-
Compartir PDF en iOS
-
Imprimir PDF en iOS
-
Comprimir PDF en iOS
-
Firmar PDF en iOS
-
Proteger PDF en iOS
-
Reconocer PDF en iOS
-
Crear PDF en iOS
PDFelement para iOS - Introducción
Si estás buscando una solución PDF fácil de usar para iPhones y iPads, PDFelement para iOS te ofrece herramientas de nivel profesional para crear, editar, anotar y convertir archivos PDF directamente desde tu dispositivo.
- Edita texto, imágenes y formularios con un control preciso del diseño
- Anota archivos con resaltados y comentarios
- Convierte a Word, Excel, JPG y otros formatos
- Administra páginas reordenando, insertando o eliminando
- Imprime y comparte documentos entre plataformas
- Organiza el contenido con gestión de marcadores
- Combina varios archivos en nuevos PDF
PDFelement te proporciona una solución eficiente si necesitas herramientas PDF completas en iOS.
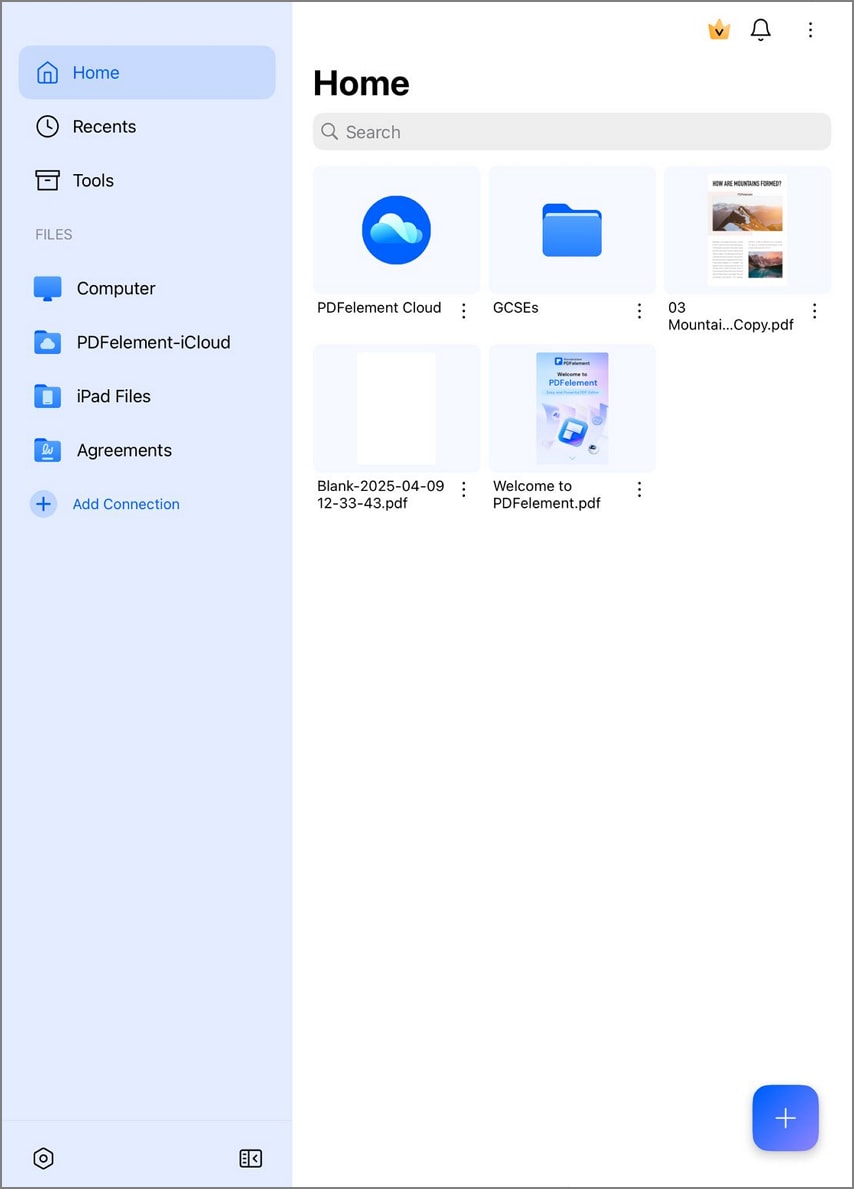
Interfaz principal de PDFelement para iOS


