¿Por qué los editores prefieren el PDF? Más información sobre la documentación digital en la edición (electrónica) de libros.
PDF es un formato de archivo muy utilizado en la industria editorial y de la impresión, especialmente la serie de estándares PDF/X. Sin embargo, la industria editorial tradicional parece avanzar hacia la digitalización, lo que brinda más oportunidades a los formatos de libro electrónico. El mercado digital Statista indica que en 2021 habrá más de mil millones de usuarios de libros electrónicos en todo el mundo.

Formatos de archivo: MS Word, Google Docs y PDF.
 Escenarios en los que los autores utilizan PDF
Escenarios en los que los autores utilizan PDF 
Cree manuscritos en .doc para facilitar el formateo.
-Crea manuscritos en .doc para facilitar el formateo.
Envíe los manuscritos a los editores en .pdf para unificar el formato y garantizar la seguridad.
Convierta documentos manuscritos a PDF con contraseñas y marcas de agua para un envío seguro.
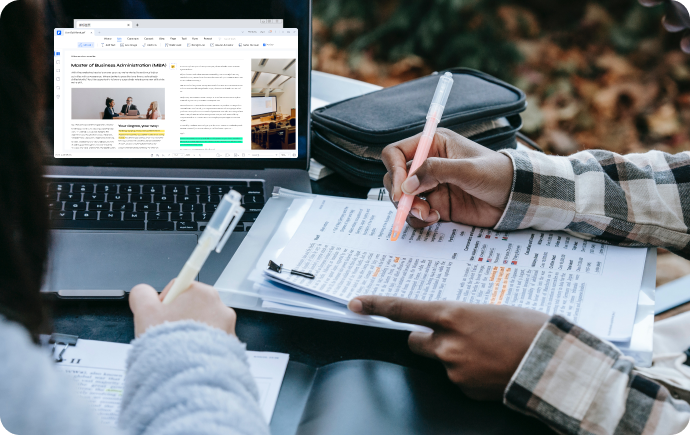
Formatos de archivo: MS Word, Google Docs, PDF, Documentos impresos (utilizados ocasionalmente).
 Escenarios en los que los editores y correctores utilizan PDF
Escenarios en los que los editores y correctores utilizan PDF 
En la edición tradicional: trabaje con una copia impresa o en PDF.

En autopublicación: textos de prueba en MS Word o Google Docs.
Anota PDF con notas adhesivas, cuadros de texto, etc. y comparte PDF mediante enlaces.
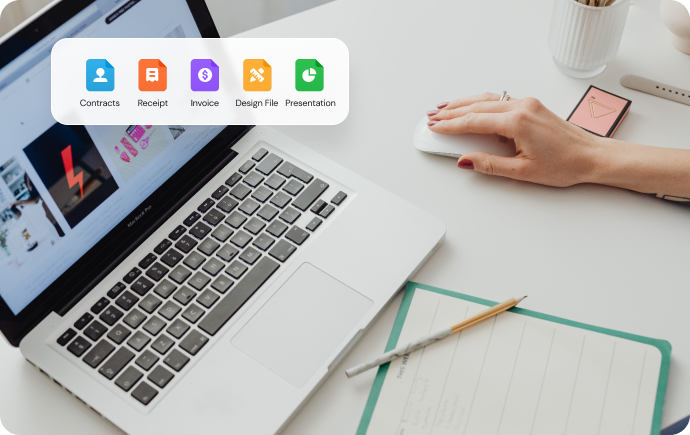
Formatos de archivo: Archivos de programas de autoedición populares, como Adobe InDesign, Adobe FrameMaker, Microsoft Publisher, QuarkXPress, etc.
 Escenarios en los que los editores de escritorio utilizan PDF
Escenarios en los que los editores de escritorio utilizan PDF 
Importa PDF a programas de autoedición para diseñar y crear publicaciones.

Exporta documentos de programas de autoedición a PDF para imprimirlos y compartirlos fácilmente.
Divide grandes PDF en páginas para importarlos fácilmente. Comprima los PDF sin perder calidad para una impresión de alta fidelidad.
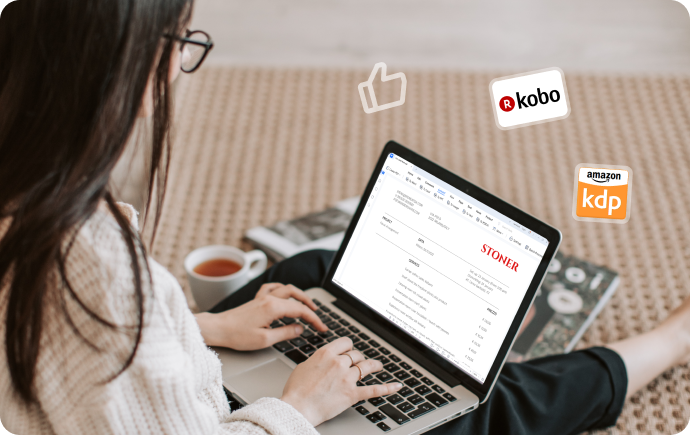
Formatos de archivo: MS Word, PDF, PDF interactivo, ePub, MOBI, RTF, etc.
 Escenarios de uso de PDF en la publicación electrónica
Escenarios de uso de PDF en la publicación electrónica 
Cree libros electrónicos o flipbooks a partir de PDF, que pueden exportarse fácilmente desde programas como Microsoft Word, software de autoedición, etc.
Convierte por lotes PDF a ePub, HTML y otros formatos fácilmente.
Maximice la eficacia del flujo de trabajo de publicación con PDF y PDF Software.
Utilice software PDF para mejorar la eficacia de cualquier aspecto de la creación, corrección y publicación. Además, organiza mejor la colaboración en el flujo de trabajo de publicación.
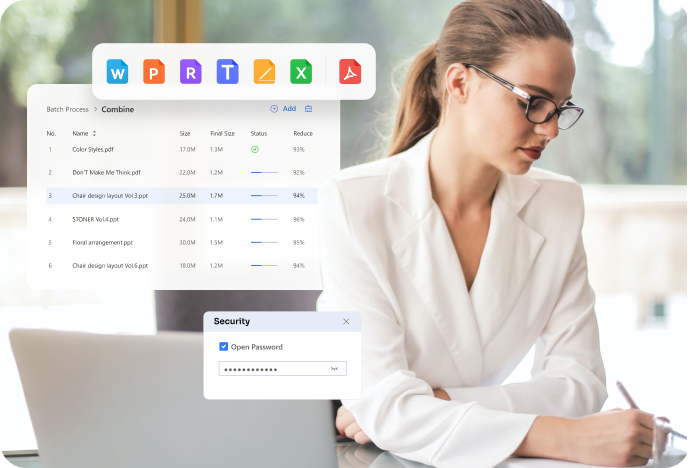
Aumente la eficacia de la creación y la corrección de textos
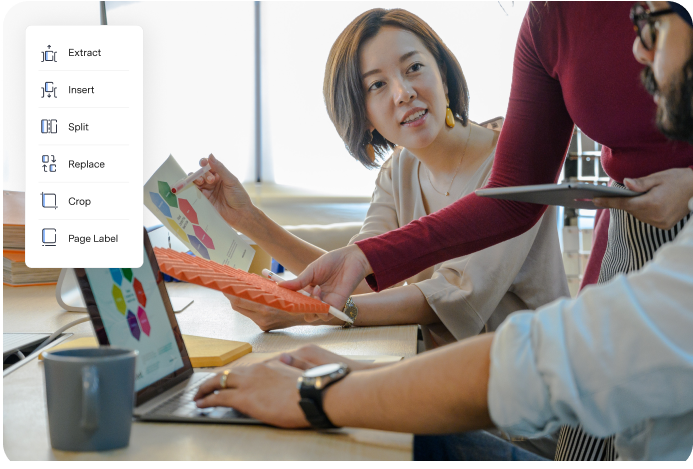
Aumente la eficacia de la publicación
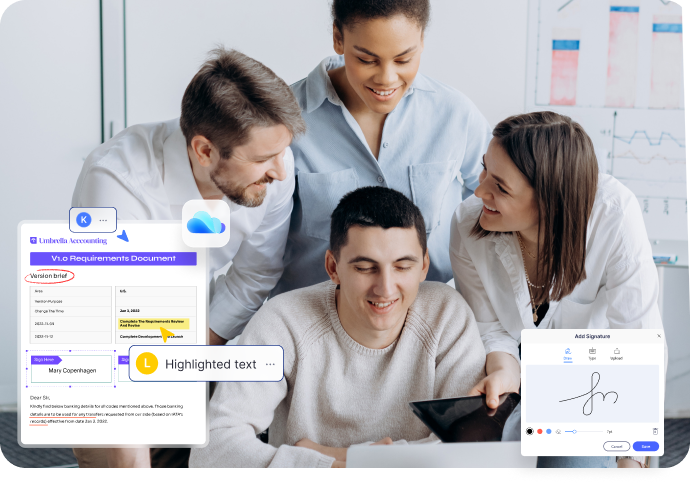
Impulsar la colaboración del equipo editorial
Casos prácticos de publicación

Éxito de clientes | Patricia Jones en 105publishing
Impulsar la comunicación entre editores, autores e ilustradores.
Una alternativa escalable y fiable a Adobe Acrobat, que reduce los costes en un 70%.
FAQs acerca de la publicación de archivos
-
¿Cómo se convierte un PDF en un archivo PUB?
Paso 1. Abra el archivo PDF con PDFelement.
Paso 2. Haga clic en el icono Word de la pestaña Convertir y guarde el archivo PDF en formato Word.
Paso 3. Abra una página PUB en blanco con Microsoft Publisher. A continuación, haga clic en Insertar > Insertar archivo y elija el documento Word para importar el texto del PDF al archivo PUB.
-
¿InDesign es mejor que Publisher?
Tanto InDesign como Publishers son excelentes herramientas de diseño y tienen sus propias capacidades y puntos fuertes adecuados para diferentes necesidades de diseño.
Publisher está diseñado para usuarios normales de MS Word que también desean funciones de diseño. Sólo está disponible para Windows (PC) y es más adecuado para productos impresos, como volantes y folletos, que pueden imprimirse con impresoras láser o InkJet.
InDesign es un producto más sofisticado conocido por la precisión de sus diseños y sus numerosos formatos de salida. Si necesita principalmente activos digitales y funciones avanzadas, elegirá InDesign.
-
¿Cómo convertir un PDF en un folleto en Mac?
Paso 1. Abra el PDF con PDFelement para Mac.
Paso 2. Haga clic en la opción Archivo > Imprimir para abrir el cuadro de diálogo Imprimir.
Paso 3. En la ventana Imprimir, defina los parámetros del folleto que desea imprimir en Mac.
Paso 4. Por último, haga clic en Imprimir para enviar el trabajo a su impresora. Después, puedes encuadernar los papeles impresos para crear un práctico cuadernillo.
-
¿Cómo convertir un archivo INDD a PDF sin InDesign?
Puedes utilizar Adobe Acrobat para convertir un archivo INDD a formato PDF.
Paso 1. Inicie Adobe Acrobat y haga clic en Herramientas > Crear PDF en la barra de menús superior.
Paso 2. Seleccione Archivo único o Múltiples archivos y arrastre y suelte el archivo INDD en la ventana.
Paso 3. El PDF convertido se abrirá automáticamente en el programa Acrobat. Guárdalo en tu unidad local. De esta manera, tu archivo INDD se ha convertido a PDF.
Paso 4 (opcional). Utilice PDFelement para editar el PDF convertido como desee.
-
¿Se puede convertir un PDF en un libro animado?
La conversión de PDF a flipbook podría ser fácil como una brisa con las herramientas adecuadas. Los programas offline como PDF to Flipbook Maker y AnyFlip for Desktop son conversores sencillos y sin complicaciones. Herramientas en línea como Heyzine, VisualParadigm, FlipBookPDF y Flipsnack pueden ayudarle a convertir documentos PDF en fabulosos flipbooks en línea.
Nota: Asegúrate de que todas las páginas de tu PDF tienen el mismo tamaño si no quieres que tu libro animado tenga un aspecto desaliñado. Puede utilizar la función de recorte de PDFelement para cortar las páginas en el mismo tamaño.
Siempre estamos trabajando para ofrecerle la mejor experiencia.
Háganos saber cómo lo estamos haciendo respondiendo a la encuesta. Utilizamos sus comentarios para mejorar nuestros productos y servicios. Si ya ha rellenado la encuesta, gracias por su tiempo y sus respuestas.












