Trabaja de manera más inteligente con la Guía del usuario de PDFelement
Breve introducción a PDFelement para Mac
PDFelement para Mac es una potente herramienta PDF que le permite producir documentos y formularios PDF de gran calidad de forma rápida, asequible y segura. Con esta aplicación, usted puede:
- Abra, cree, guarde, imprima y anote PDFs;
- Añada, elimine, mueva, cambie el tamaño y gire cualquier elemento gráfico dentro de su PDF;
- Asegura tus PDFs con permiso de contraseña;
- Convierta documentos PDF en archivos de Word, HTML, texto e imagen;
- Cree campos de formulario interactivos y reconozca los campos de formulario automáticamente;
- Insertar números de página, numeración bates y elementos de página;
- Combinar PDFs de varias páginas en una sola imagen larga;
- Reconocer el texto dentro de las imágenes mediante OCR;
- Exportación de notas, tipo de nota del documento y ubicación de la nota;
- Añadir una imagen de firma al documento;
- Realice un OCR parcial en campos específicos definidos por el usuario en los PDF escaneados;
- Batch print, convert, do OCR recognition, add bates numbering, add watermark, add background, data extraction, etc.
Esta sección le ayudará a orientarse con la interfaz de PDFelement para Mac.
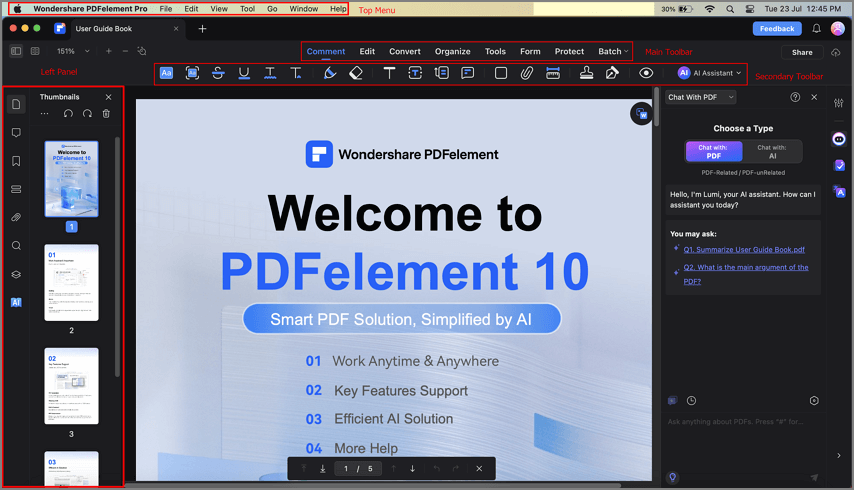
Resumen del producto
1. Menú Archivo
- Haga clic en el "Archivo" del menú superior, y aparecerán más opciones.
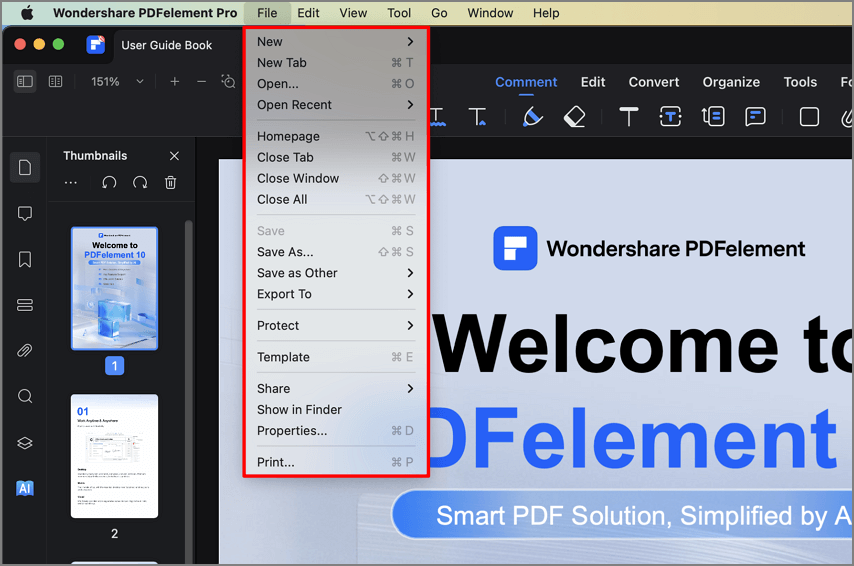
Menú archivo
- Nuevo: Crear PDF a partir de Archivo, Captura de Windows, Captura de Selección, Captura de Pantalla, Portapapeles y Escáner, o puede empezar desde cero creando un Documento en Blanco.
- Nueva pestaña: Abre un archivo PDF en una nueva pestaña.
- Abrir: Abrir archivos PDF navegando por las carpetas locales o abrir los archivos abiertos recientemente.
- Abrir reciente: Abre un archivo PDF que haya abierto recientemente.
- Abrir la Nube: Abre Wondershare Cloud Wondershare PDFelement Cloud y accede a los archivos guardados en ella.
- Cerrar ventanas/pestaña/todo: Cierra las ventanas que elijas y vuelve a la interfaz de bienvenida.
- Guardar: Guardar los documentos PDF en la carpeta de destino.
- Guardar como: Guarde el documento PDF actual como una nueva copia en la carpeta de destino que seleccione.
- Guardar como otros: Elija Guardar como aplanado, Comprimir PDF o Archivar PDF (PDF/A-2b) según sus necesidades.
- Exportar a: Convierte archivos PDF a otros formatos, como Word, Excel, PowerPoint, imagen, epub, txt, html y rtf.
- Proteger: Protege tus archivos con una contraseña. Hay tres opciones bajo este botón: Cifrar con contraseña, Eliminar seguridad y Propiedades de seguridad.
- Mostrar en el Finder: Busca el destino del archivo.
- Propiedades: Compruebe las descripciones del documento PDF actual, los detalles del archivo y la seguridad.
- Comparte: Comparte tus archivos a través de Mail, Mensajes, AirDrop, Notas, Wondershare Cloud, o más.
- Imprimir: Imprime el PDF actual en documentos de papel.
2. Menú de elementos PDF
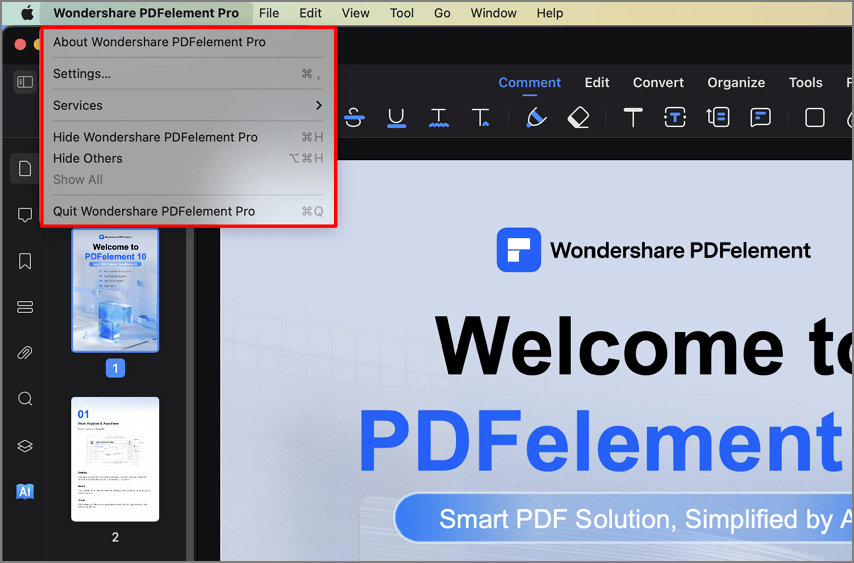
Menú del elemento PDF
- Acerca de PDFelemento:Compruebe el número de versión de PDFelement para Mac.
- Preferencias:Establezca las opciones de preferencia para PDFelement para Mac, incluyendo Aspecto, Configuración general, Configuración de comentarios y Plugin.
3. Función de búsqueda
¿No está seguro de qué función debe seleccionar cuando trabaja con archivos PDF? ¿No sabe dónde está el botón correcto? PDFelement para Mac tiene ahora una práctica función de búsqueda integrada en el software, que le permite encontrar la función que desea. Los siguientes pasos describen cómo utilizar esta poderosa herramienta.
- Haga clic en la "Ayuda" del menú superior, y verá el cuadro de búsqueda.
- Escriba la función o el contenido que busca y seleccione el término del menú que necesita o consulte los temas de ayuda pertinentes en los resultados de la búsqueda.
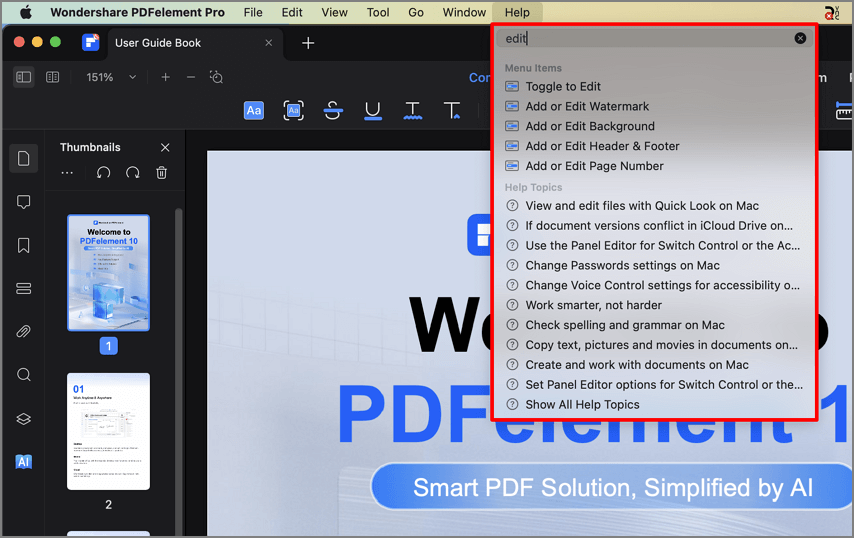
Función de búsqueda

