Los archivos PDF son ampliamente utilizados por millones de usuarios debido a su versatilidad y compatibilidad. Para quienes buscan anotar un PDF en Mac, existen diversas herramientas disponibles, que facilitan agregar comentarios, recordatorios o capturar ideas directamente sobre el archivo. Sin embargo, no siempre es necesario descargar software costoso para anotar un PDF en macOS, ya que Mac ofrece soluciones integradas que permiten realizar estas acciones de manera rápida y sencilla.
¿Te preguntas cómo anotar un PDF en Mac? En este artículo, presentaremos el mejor anotador de PDF Mac - PDFelement para Mac. Además, te mostramos otra opción eficiente para hacer anotaciones de PDF en Mac - Preview.
En este artículo:
¿Por qué y cuándo necesito un anotador de PDF - Escenarios de anotación de PDF
Se sabe que el PDF no es un formato de documento editable en general. En algún momento, es posible que desee anotar o editar el contenido en un documento PDF, al igual que lo haría en un libro físico. En este momento, un anotador de PDF lo ayuda a resolver el problema. Aquí hay algunos escenarios de usuario para hacer anotaciones en documentos PDF.
- Anotación de lectura de libros electrónicos - Cuando lee un libro electrónico en formato PDF en lugar del libro de papel, puede hacer anotaciones directamente sobre el contenido que considere importante.
- Anotación de tesis o papel - Para la mayoría de los estudiantes e investigadores, hacer anotaciones para la tesis o el papel para marcar los puntos clave es un escenario común.
- Revisión y anotación de revistas digitales - En general, la publicación de una revista pasará por algunas etapas críticas de revisión y a menudo lidiará con cientos de páginas en formato PDF, lo cual incluye el proceso de impresión, anotación, escaneo y envío. Para este caso, un anotador de PDF puede realizar todas estas tareas.
- Anotación de diseño y arte - La mayoría de los diseñadores eligen exportar sus diseños en formato PDF para compartirlos y recibir comentarios sobre el diseño.
- Anotación de lectura literaria - Para la mayoría de los educadores, estudiantes, expertos y académicos, leer literatura para buscar información valiosa y verificar ciertos puntos es algo que hacen regularmente. Por lo tanto, resaltar o añadir notas a la información deseada es una necesidad común.
- Pruebas de propuestas digitales - Una propuesta generalmente se utiliza en empresas, organizaciones o el gobierno para obtener aprobaciones para algunos proyectos.
- Anotación de archivos de impresión - Hoy en día, la mayoría de las personas tienden a colaborar con documentos digitales en lugar de desperdiciar páginas para impresiones de borrador. Una herramienta de anotación de PDF ayuda a recopilar revisiones y comentarios sobre todos sus documentos.
¿Qué puede hacer un anotador de PDF - Tipos de anotación:
- Marcas de texto:los tipos más simples de marcas de texto, incluyendo resaltado de texto, subrayado o marcas de tachado.
- Marcas de dibujo:dibujando rectángulos, óvalos/polígonos/líneas/flechas y líneas conectadas para anotaciones.
- Marcas de sello:insertando sellos para aprobar información.
- Marcas de texto:agregando comentarios de texto, cuadro de texto, nota adhesiva y llamada a la página.
- Marcas multimedia:agregando marcas de sonido, marcas de película, e incluso contenido en 3D al documento.
¿Cómo anotar PDF en Mac con PDFelement?
8 formas de anotar PDF en Mac con PDFelement
1. Agregar comentarios al PDF.
Para agregar comentarios a tu PDF:
- Paso 1. Inicia PDFelement, haz clic en la pestaña "Marcado" y selecciona la herramienta "Nota adhesiva".
- Paso 2. Luego, haz clic en la página del PDF para agregar un comentario adhesivo. Haz doble clic en el área de comentario amarilla para comenzar a ingresar contenido.
- Paso 3. Además, también puedes agregar comentarios de texto, cuadros de texto y llamadas a la página.

![]() Impulsado por IA
Impulsado por IA
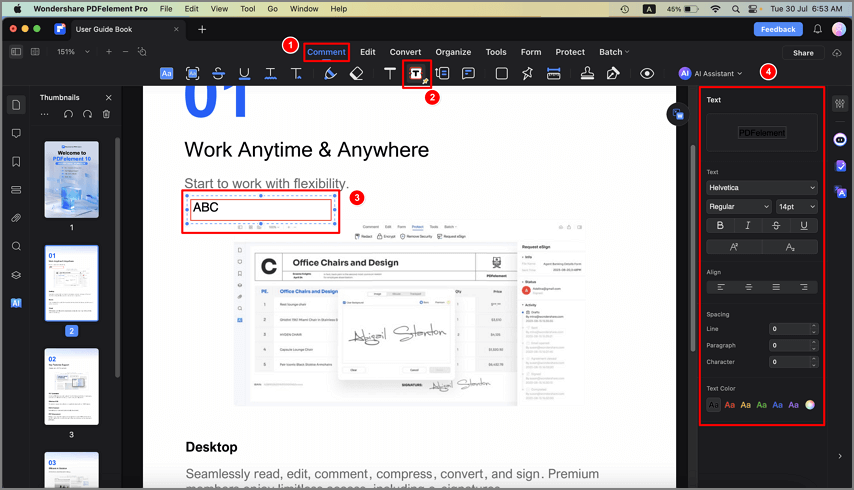
2. Marcar texto en PDF.
- Paso 1. Haz clic en el botón "Resaltar/Tachar/Subrayar/Ondulado" debajo de la pestaña "Marcado".
- Paso 2. Luego elige el texto que desea resaltar/tachar/subrayar/ondular.
El color amarillo es el color de resaltado predeterminado. Puedes cambiarlo si lo deseas.
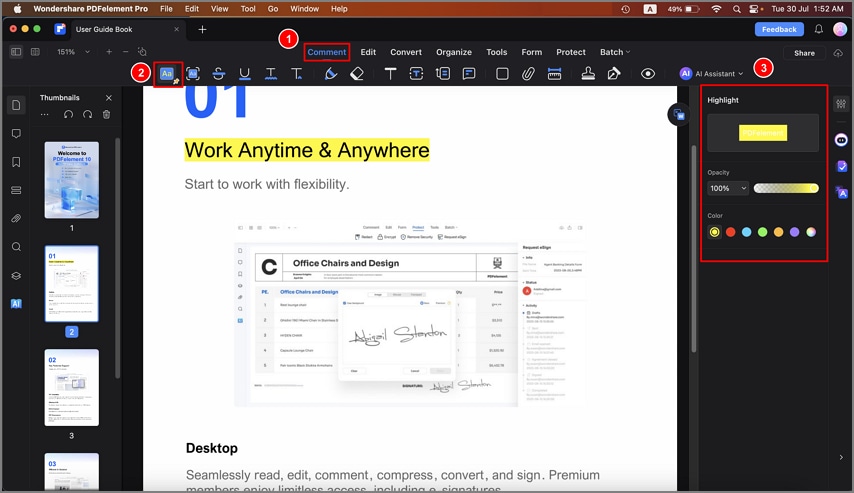
3. Agregar sello a PDF.
- Paso 1. Ve a la pestaña "Marcado".
- Paso 2. Elige el botón "Sello".
- Paso 3. Aparecerá una ventana emergente. Puedes elegir el sello que desees.
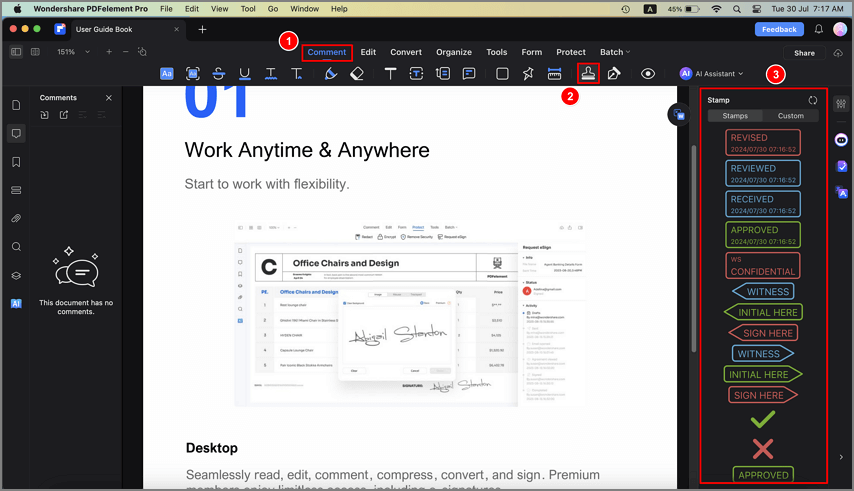
4. Crear sello personalizado en PDF.
Si los sellos proporcionados por este programa no cumplen con sus necesidades, también puedes personalizar el sello. Para eso:
- Paso 1. Haz clic en el ícono "Sello" y luego selecciona la opción "Personalizado".
- Paso 2. En la ventana emergente, puedes hacer clic en el botón "Crear" para comenzar a personalizar o hacer clic en "Importar" para cargar el sello que ha creado.
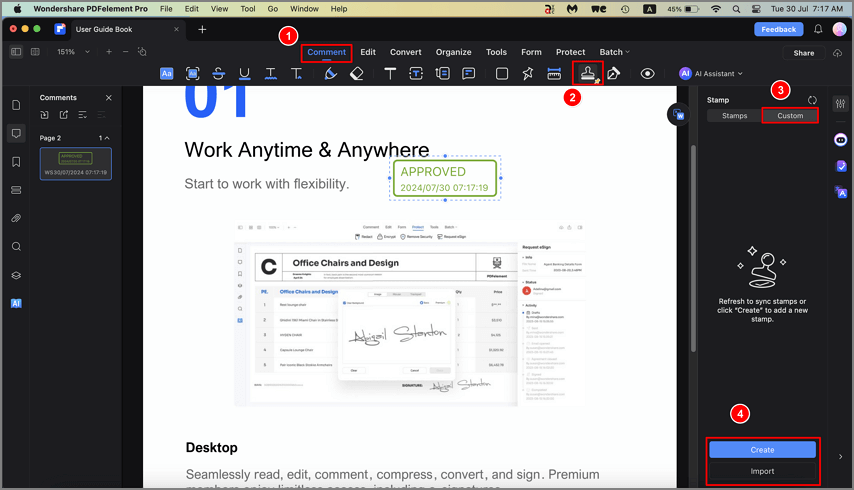
- Paso 3. Cuando elijas crear un sello, puedes ingresar el texto que desee en el cuadro de texto de ejemplo. Después de ingresar, puedes previsualizar el sello que creó en la ventana.
- Paso 4. Además, si no necesitas mostrar la fecha y la hora, puedes desmarcar las casillas "Fecha" y "Hora". Además, PDFelement también te permite elegir la forma y el color del sello.
- Paso 5. Después de configurar, haz clic en "Hecho" y coloca el sello en la posición correcta del documento PDF.

![]() Impulsado por IA
Impulsado por IA
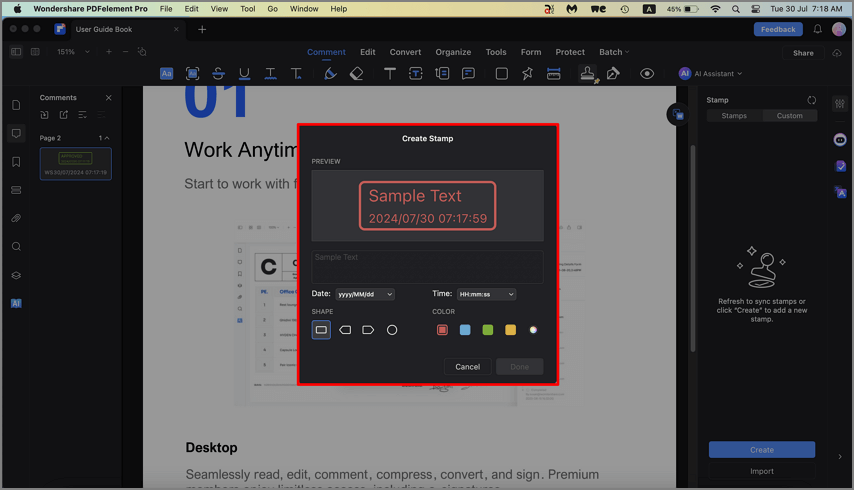
5. Dibujar formas en PDF.
Si deseas agregar formas, aquí hay siete tipos de formas, como rectángulo, óvalo, polígono, líneas conectadas, nube, línea y flecha. Puedes elegir cualquier forma para dibujar según tu preferencia.
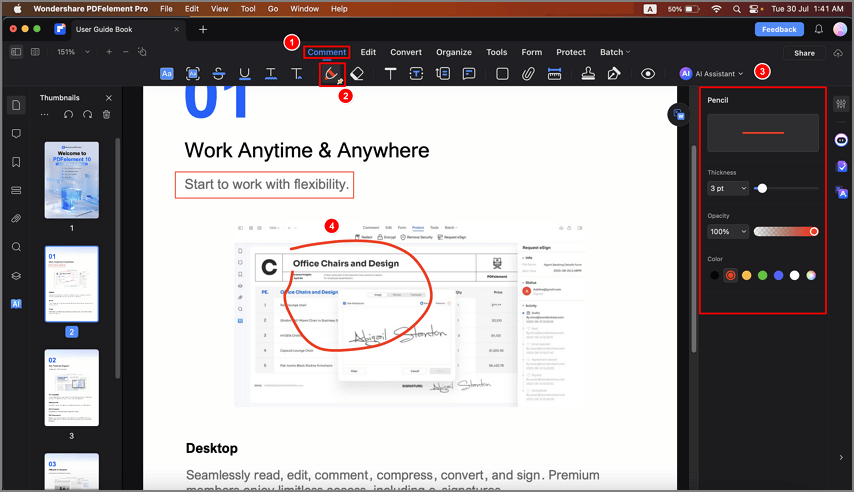
6. Agregar firma manuscrita al PDF.
Para agregar una firma:
- Paso 1. Nuevamente ve a la pestaña "Marcado" y elige el ícono de "Firma".
- Paso 2. Debes hacer clic en el botón "Crear Firma" en la ventana emergente. Desde allí, puedes elegir una firma que ya hayas creado o puedes dibujar una nueva firma a mano alzada. Aquí tienes dos opciones para escribir una firma, usando el mouse o el trackpad para dibujar tu firma.
- Paso 3. Después de dibujar, haz clic en el botón "Listo" y coloca la firma en la posición correcta.

![]() Impulsado por IA
Impulsado por IA
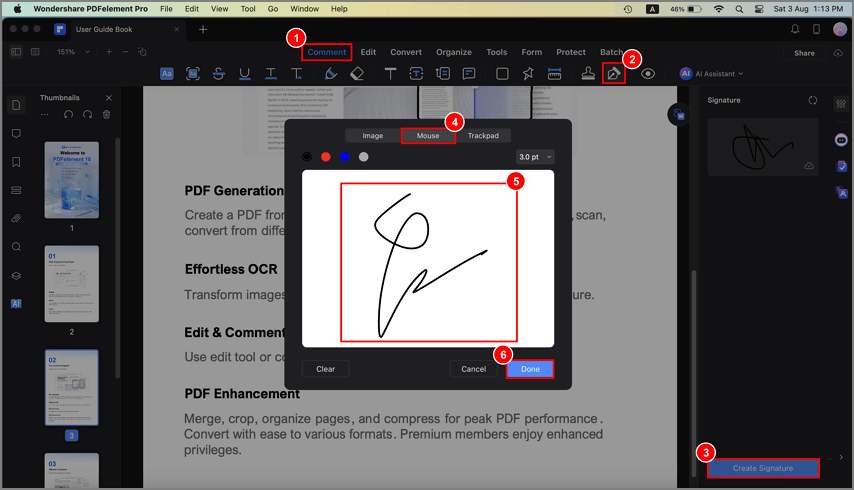
7. Mostrar y ocultar comentarios.
En el panel de la barra lateral derecha, verás un icono de "ojo".
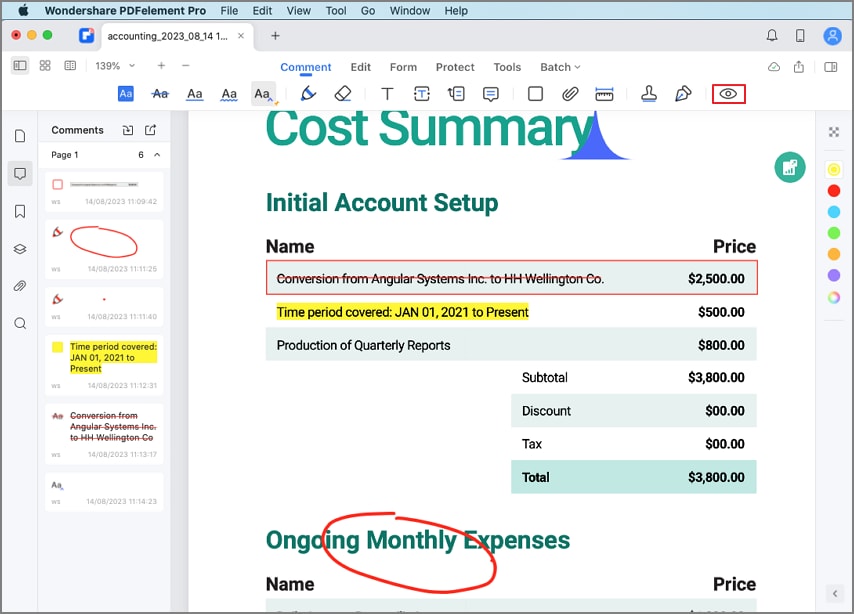
Al hacer clic en este icono, se ocultarán o mostrarán todos los comentarios en el PDF que está abierto actualmente.

![]() Impulsado por IA
Impulsado por IA
Cuando estás en modo Ocultar, las anotaciones todavía están ahí pero no son visibles ni se pueden hacer clic en ellas.
Cuando estás en modo Mostrar, puedes ver todos los marcados en el documento y en el panel de la barra lateral.
¿Cuándo usar la herramienta mostrar y ocultar comentarios? Un documento con muchos comentarios, marcados, resaltados, etc. puede ser difícil de leer o editar porque se superponen al contenido existente. En esos casos, ocultar las anotaciones te permitirá ver el contenido claramente y hacer cambios cuando sea necesario. También es una buena manera de tener una experiencia de lectura limpia sin tener que adivinar qué texto se oculta detrás de una nota o un cuadro de texto en particular.
Instrucciones complementarias:
- 1. La función de ocultar y mostrar comentarios está vinculada a la impresión en PDF en PDFelement para mac, por lo que si los comentarios están ocultos en el documento principal, no aparecerán en la copia impresa cuando se imprimen.
- 2. El desarrollo de esta característica sigue en curso; En actualizaciones posteriores, podrá filtrar anotaciones por color, tipo y otros parámetros, lo que facilita la clasificación de un tipo específico de anotaciones de otros.
8. Insertar símbolo.
Esta nueva función de anotación de texto le permite insertar un símbolo que apunta a una marca de texto. Usar tal función a menudo es más eficiente que agregar un cuadro de texto porque el primero no bloqueará el contenido del PDF, lo que lo hace más legible.
Para ingresar un símbolo para un comentario:
- Paso 1. Haz clic en el icono de insertar en la barra de herramientas de anotaciones.

![]() Impulsado por IA
Impulsado por IA
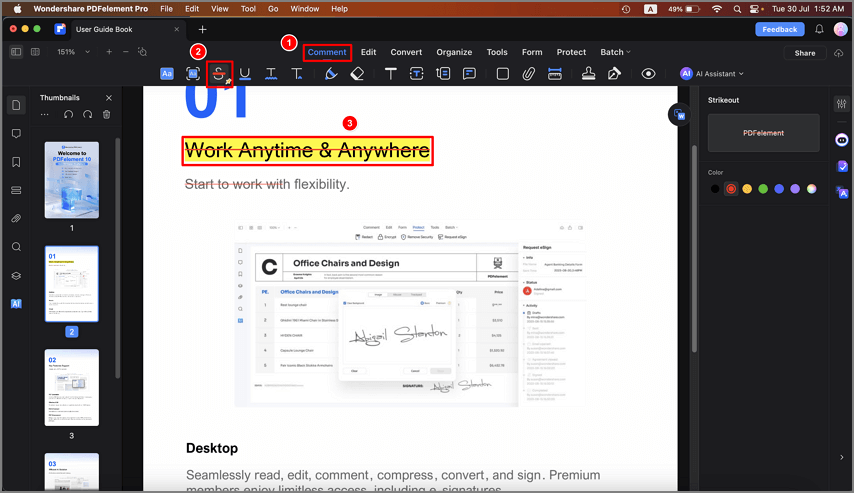
- Paso 2. Haz clic en el documento donde deseas que aparezca el símbolo de comentario.
- Paso 3. Agrega tus comentarios en el cuadro de texto proporcionado y haz clic fuera de él para confirmar.
- Paso 4. Para ver el comentario, simplemente haz clic en el símbolo donde lo colocaste.
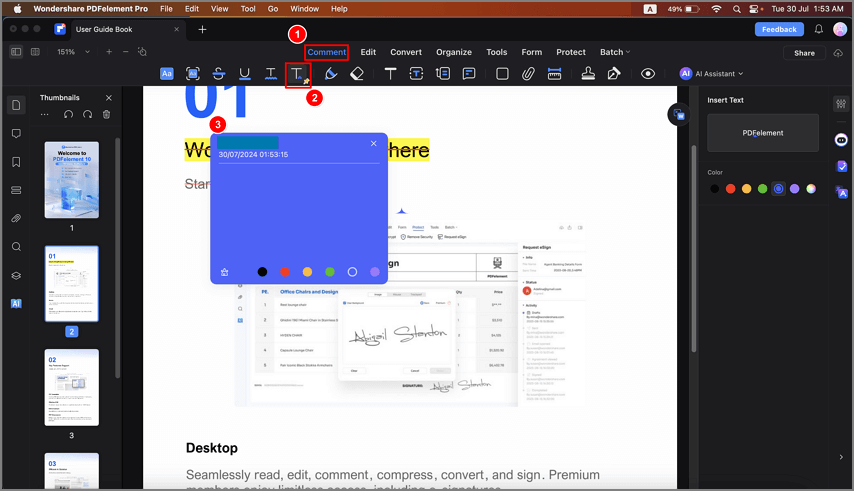
Notas: Haciendo clic en cualquier otro lugar revertirá el comentario a la visualización de símbolos.
Cuándo usar la función de anotación de símbolo de inserción
- 1. En el mundo académico, cuando un maestro califica o evalúa el trabajo de un estudiante, puede necesitar pedir más claridad o elaboración sobre un punto particular. La función de símbolo de inserción se puede usar aquí para dirigir la atención del estudiante a la retroalimentación sin afectar la visibilidad del contenido.
- 2. Al examinar un contrato, algunas cláusulas o componentes pueden ser necesarias para ser revisadas o complementadas con información adicional. La función de anotación de símbolo de inserción permite al revisor insertar el comentario en el punto exacto donde se debe realizar el cambio, ayudando así a evitar cualquier confusión por parte del destinatario o del receptor de la retroalimentación.
Si deseas hacer anotaciones simples a su documento PDF, también puede usar la vista previa, que es el programa PDF predeterminado en mac. Es un programa gratuito, aunque se significa más como un lector de PDF que como un editor o anotador de PDF. Si necesita hacer más que simples anotaciones en su PDF, es probable que necesite un anotador PDF profesional para mac.
Pdfelement es una herramienta PDF fácil de usar que le permite anotar archivos PDF de forma intuitiva en Mac incluyendo macos 11. Todas las herramientas de anotación se muestran fácilmente en la barra de herramientas para que pueda seleccionar. Además, puedeseditar un archivo PDF en mac, convertir PDF a otros formatos, combinar archivos PDF y administrar páginas de PDF. Es una solución PDF simple, profesional y asequible. Pruebe la versión de prueba para ver si es la herramienta adecuada para usted.

![]() Impulsado por IA
Impulsado por IA
¿Cómo anotar PDF con Preview en Mac?
¿Sabías que puedes anotar tu PDF en mac a través de la herramienta de vista previa? Esto es muy fácil de hacer; Solo tienes que hacer los siguientes pasos para completar esta tarea:
Paso 1: Abrir el archivo PDF
Abre el archivo PDF que desea anotar. Recuerda que Preview es la aplicación predeterminada que abre los PDF en Mac, así que asegúrate de no abrir el documento con una aplicación descargada.
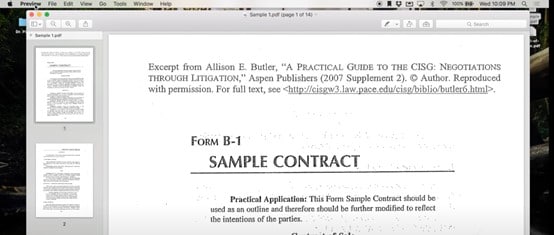
Paso 2: Haz clic en la opción "Mostrar barra de herramientas de marcado"
Haz clic en el ícono de caja de herramientas en la parte superior derecha de la pantalla. Esta acción hará visible algunos íconos que te permitirán editar y agregar texto a tu documento PDF.
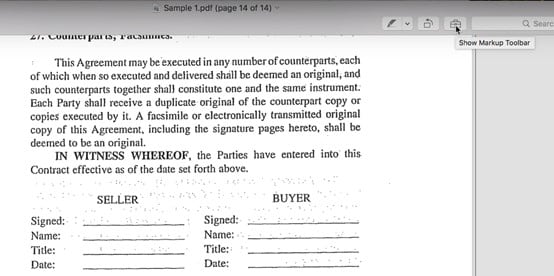
Paso 3: Agregar texto
Hay algunas funciones que puede usar para editar su archivo. Haz clic en el ícono "añadir texto" para hacer anotaciones. Puedes agregar la cantidad de texto que desees y colocarlo en cualquier lugar del documento; de la misma manera, puedes editar el tamaño, color y fuente si deseas hacer anotaciones más específicas.
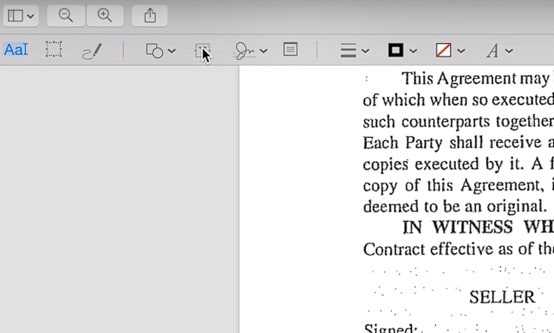
Paso 4: Agregar formas
Si deseas tachar o rodear texto, lo puedes hacer a través de la función de formas. Haz clic en el ícono con un cuadrado y un círculo y selecciona la forma que deseas agregar al contenido. También puedes editar el color de relleno y el contorno. Gracias a esta función, las formas se ven con mayor prominencia y de acuerdo con el sentido de la anotación.
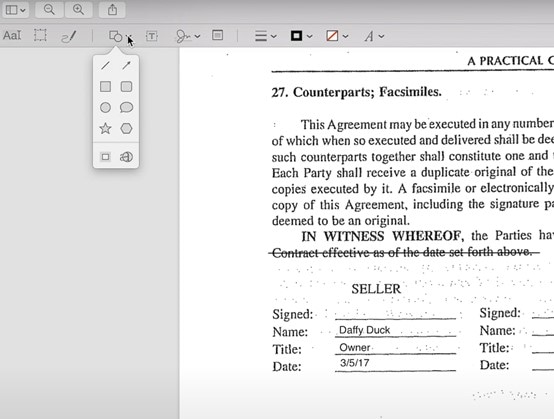
¿Has notado lo fácil que fue hacer anotaciones a través de Preview? La mejor parte es que no necesita descargar ni pagar por una aplicación para hacer esta tarea simple. Si no necesitas hacer anotaciones profesionales, esta herramienta nativa de Mac será más que suficiente para lograr tu propósito.
Conclusión
Anotar documentos PDF es una tarea beneficiosa que miles de usuarios realizan a diario. Aunque bastantes aplicaciones ofrecen esta función, a través de Preview puede ser más que suficiente. Como probablemente ya se haya dado cuenta, esta herramienta de Mac te brinda lo básico para hacer anotaciones, por lo que puede convertirse rápidamente en tu opción principal para realizar esta tarea con facilidad y eficiencia.
 100% Seguro | Sin anuncios |
100% Seguro | Sin anuncios |






