¿Estás buscando el mejor software gratuito para unir archivos PDF rápidamente en un solo documento? ¿Todavía estás pensando en cómo combinar archivos PDF en Windows o Mac? ¿O cómo agregar software PDF en Android/ios/Online? Cuando desea poner en orden varios documentos, puedes elegir combinarlos en un solo archivo.
Ahora este artículo te dirige al software de combinación de PDF - PDFelement y algunas recomendaciones del excelente software de combinación de archivos PDF para unir PDF. ¡Sigue leyendo!

![]() Impulsado por IA
Impulsado por IA
- Parte 1 ¿Cómo unir PDF en Windows? [Tres métodos]
- Parte 2 ¿Cómo combinar PDF en Mac?
- Parte 3 ¿Cómo unir archivos PDF en Android?
- Parte 4 ¿Cómo unir archivos PDF en iOS o iPadOS?
- Parte 5 Otras soluciones para combinar documentos PDF
- Parte 6 Los 5 mejores combinadores de PDF gratuitos y online
- Parte 7 El mejor combinador de PDF para Windows 11
¿Cómo unir PDF en Windows? [Tres métodos]
Sobre cómo unir archivos PDF rápidamente, puedes ver la introducción detallada en el siguiente video, o puedes continuar leyendo el artículo o la respuesta.
Video tutorial: ¿Cómo combinar PDF con PDFelement en Windows?

![]() Impulsado por IA
Impulsado por IA
Método 1. Combinar archivos PDF en Windows con dos pasos
- Paso 1. Abre PDFelement
Inicia PDFelement. En la ventana de "Inicio", selecciona la opción "Combinar PDF".

- Paso 2. Combina Archivos PDF
En la ventana emergente de combinación, carga todos los archivos PDF que deseas unir haciendo clic en el botón "Agregar archivo". Después de eso, si necesitas crear un catálogo para el archivo combinado, puedes hacer clic en la casilla "Generar nuevo catálogo desde marcador". Además, también puedes elegir una carpeta de salida en la parte inferior de la ventana para guardar el archivo. Una vez hecho esto, haz clic en el botón "Aplicar", y comenzará a combinar todos los archivos PDF. Puedes cancelar el proceso en cualquier momento si lo necesitas.
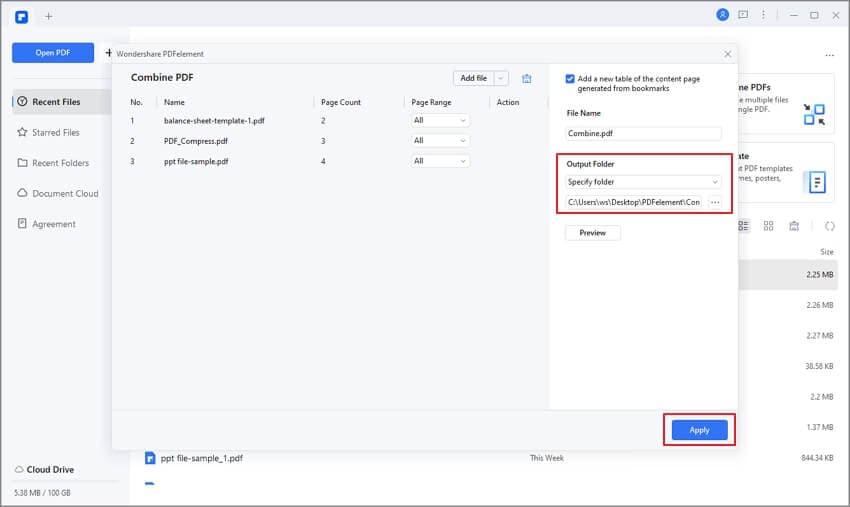
- Paso 3. Ver o editar el archivo PDF combinado (Opcional)
Después del proceso de combinación, el archivo combinado se abrirá automáticamente en una nueva pestaña en PDFelement. Ahora puedes ver el archivo o editar el contenido según tus necesidades. PDFelement te permite editar el texto, imagen, fondo, formularios, y más.

Método 2. Combinar archivos PDF por miniatura

![]() Impulsado por IA
Impulsado por IA
- Paso 1. Abre un archivo PDF
Inicia PDFelement y abre un PDF haciendo clic en el botón "Abrir archivos" o arrastrando y soltando el archivo en la ventana de Inicio.

- Paso 2. Arrastra los archivos a la miniatura
Ahora, puedes hacer clic en el icono de Miniatura y luego seleccionar los múltiples archivos en tu carpeta local. Después de seleccionarlos, arrástralos al panel de Miniatura, y los archivos se combinarán en un solo PDF.
- Paso 3. Guarda el Archivo combinado
Una vez combinado el archivo, puedes hacer clic en "Archivo" > "Guardar como" para guardar el archivo en tu formato deseado.

Método 3. Combinar archivos PDF insertando otros archivo PDF
- Paso 1. Carga un Archivo PDF en PDFelement
Abre PDFelement, luego arrastra y suelta tu documento PDF en la ventana del programa para abrirlo, o haz clic en el botón "Abrir archivos" en la ventana de Inicio.

- Paso 2. Selecciona Otros PDFs para Combinar
Puedes ir a la pestaña "Página" y elegir "Insertar" > "Desde PDF", luego completar los mismos pasos anteriores para combinar archivos PDF según tus preferencias.

- Paso 3. Edita o Comprime el PDF Combinado (Opcional)
Puedes aprovechar PDFelement para ajustar tu documento PDF combinado. Utiliza las herramientas de edición para editar un documento PDF o comprimir el documento PDF combinado a un tamaño más pequeño.


![]() Impulsado por IA
Impulsado por IA
¿Cómo combinar PDF en Mac?
Sobre cómo unir archivos PDF en Mac, puedes ver la introducción detallada en el siguiente video, o puedes continuar leyendo el artículo para lograr más informaciones.
Si usas una computadora Mac para combinar archivos PDF, puedesdescargar PDFelement para Mac de forma gratuita y luego seguir los pasos a continuación para completar la combinación de archivos.
Pasos para combinar archivos PDF gratis en macOS
- Paso 1. Abre PDFelement
Primero, abre PDFelement, "abrir" un archivo PDF que necesita fusionarse.
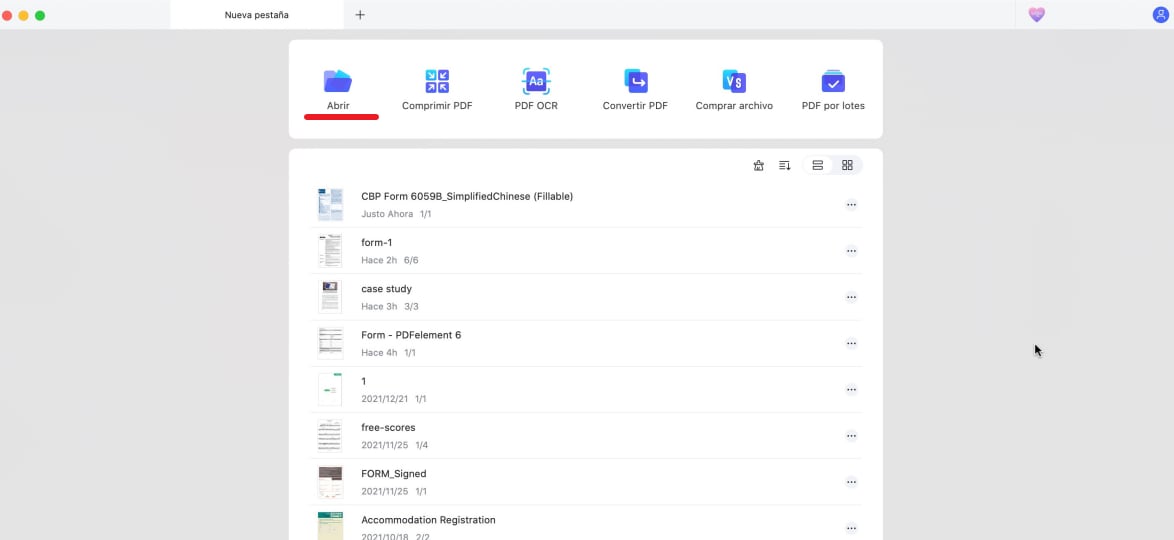
- Paso 2. Selecciona la herramienta "Combinar PDF"
Luego de abrir el archivo, dirígete a la pestaña Página y desde las opciones de la cinta, presiona en Herramientas – Combinar PDF.
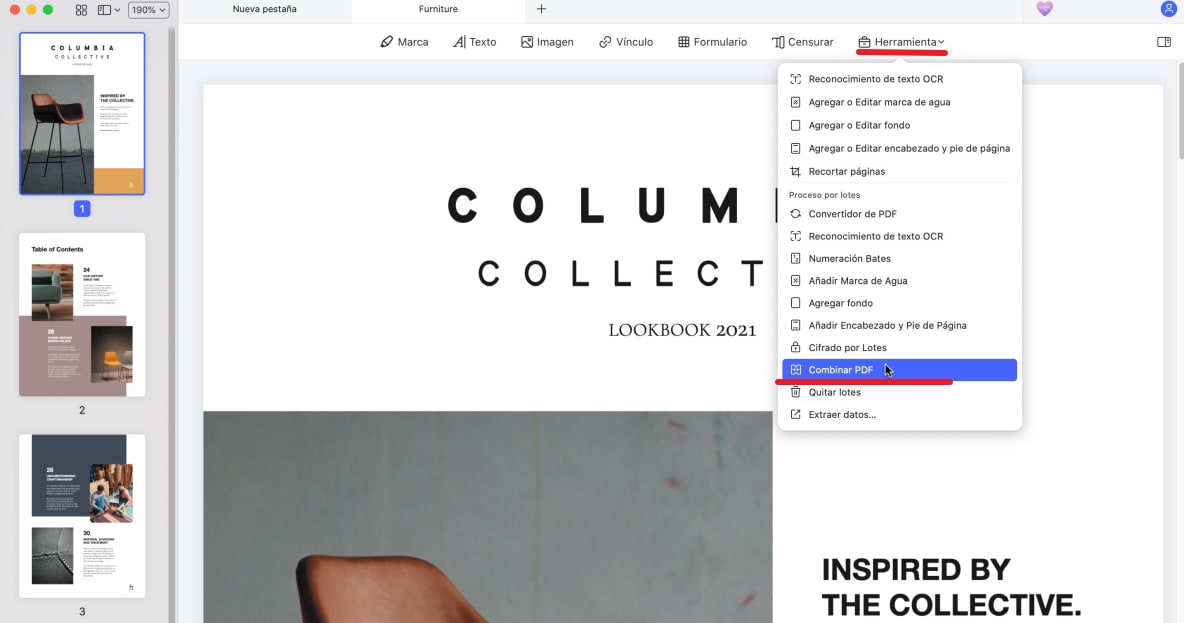
- Paso 3. Arrastra y suelta otro archivo PDF
A continuación, puedes arrastrar y soltar otro archivo PDF para fusionarlo en la ventana.
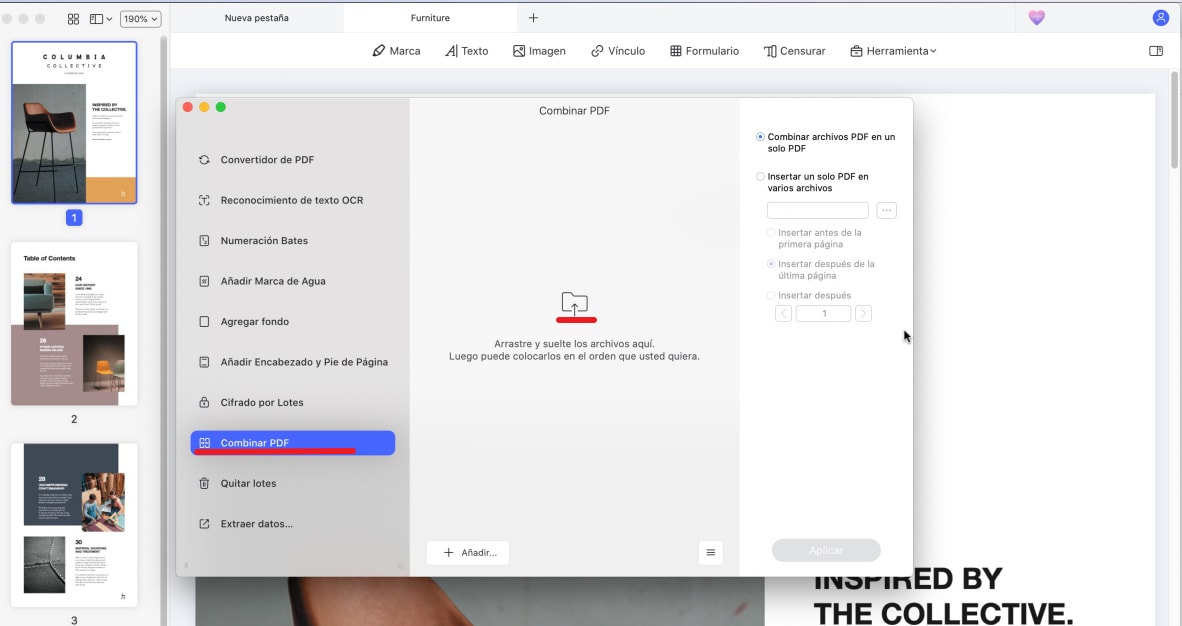
- Paso 4. Elige cómo fusionar archivos PDF
Luego,puedes seleccionar "Combinar archivos PDF en un solo PDF o "Insertar un solo PDF en varios archivos. A continuación, puedes cambiar el orden de disposición de cada página del PDF fusionado y también puede realizar operaciones de edición.
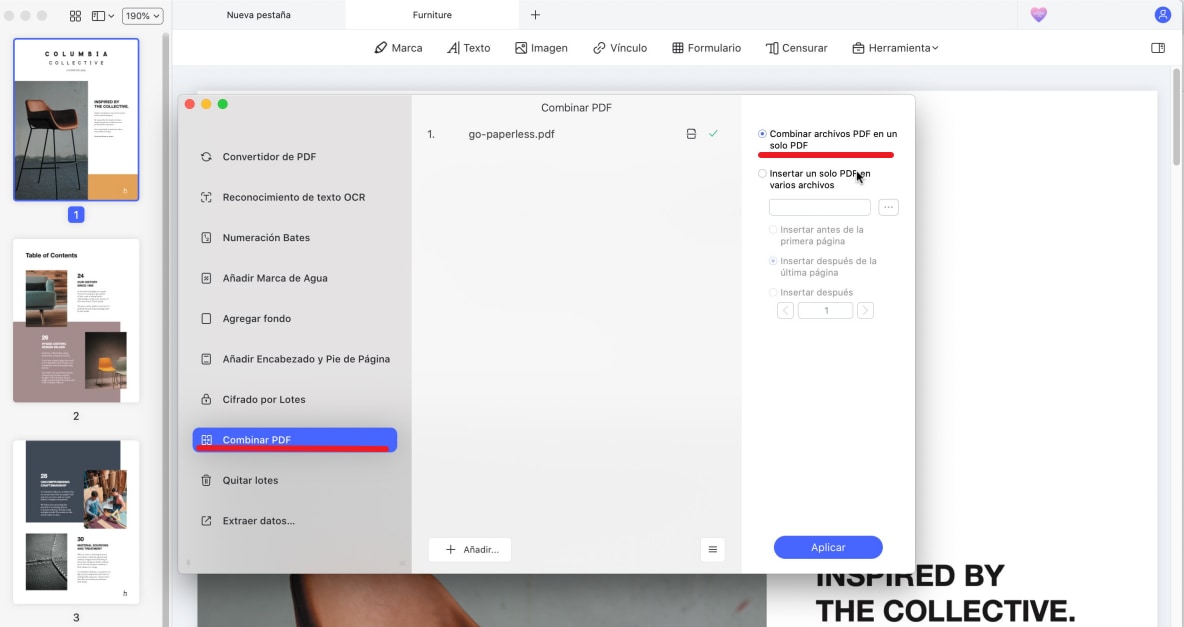
¿Cómo unir archivos PDF en Android?
A continuación, te presentamos los pasos necesarios que debes seguir para utilizar PDFelement a unir archivos PDF gratis en Android:
Pasos para combinar archivos PDF gratis en Android
100% Seguro | Sin software malicioso |
![]() Impulsado por IA
Impulsado por IA

![]() Impulsado por IA
Impulsado por IA
- Paso 1. Lo primero que debes hacer es, dirigirte a la Play Store y, luego, escribir en el buscador PDFelement. Selecciona la aplicación y presiona en Instalar.
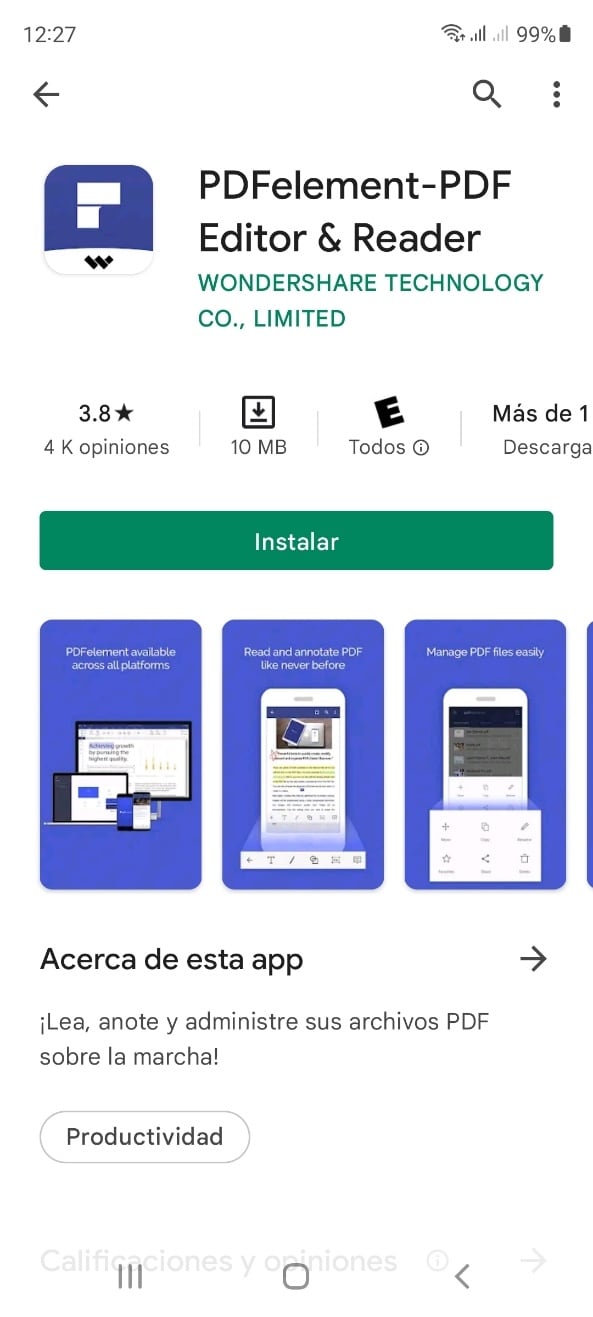
- Paso 2. Una vez instalado el programa, ábrelo. Una vez abierta la aplicación, deberás seleccionar una carpeta donde PDFelement podrá tener acceso a tus archivos PDF.
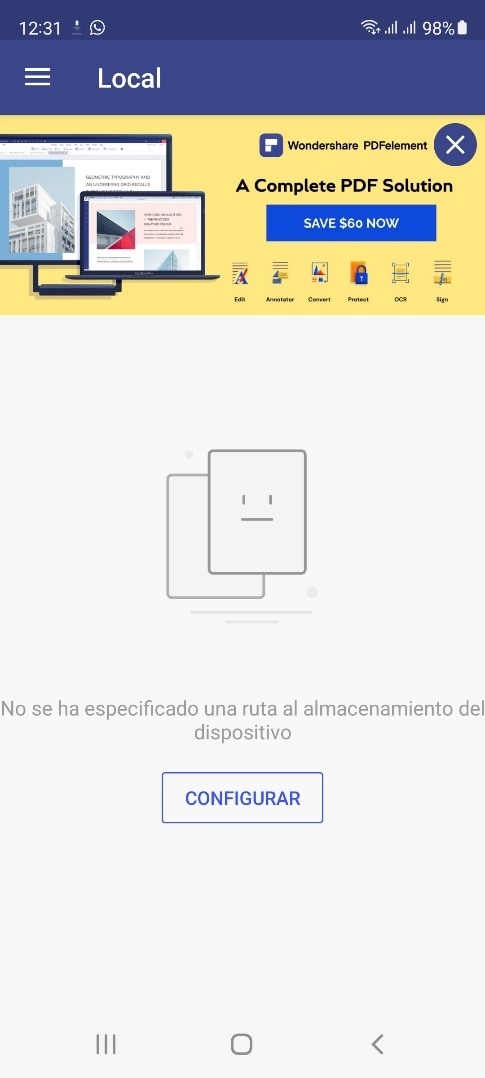
- Paso 3. Desde la interfaz, abre el menú lateral izquierdo que tiene la forma de hamburguesa, y, selecciona la opción Mezclar PDF.
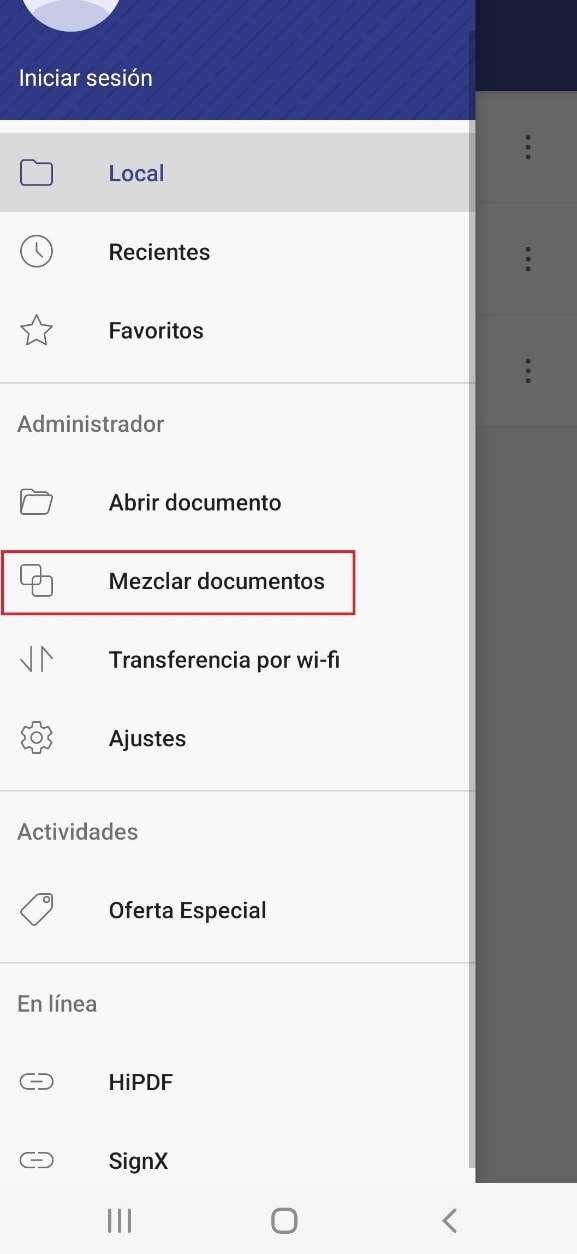
- Paso 4. Una vez seleccionada la opción, tendrás que seleccionar los archivos a unir. Para ello, ve a la opción +y selecciona los archivos a combinar. Una vez que tengas los archivos listados, haz clic en el botón de Combinar.

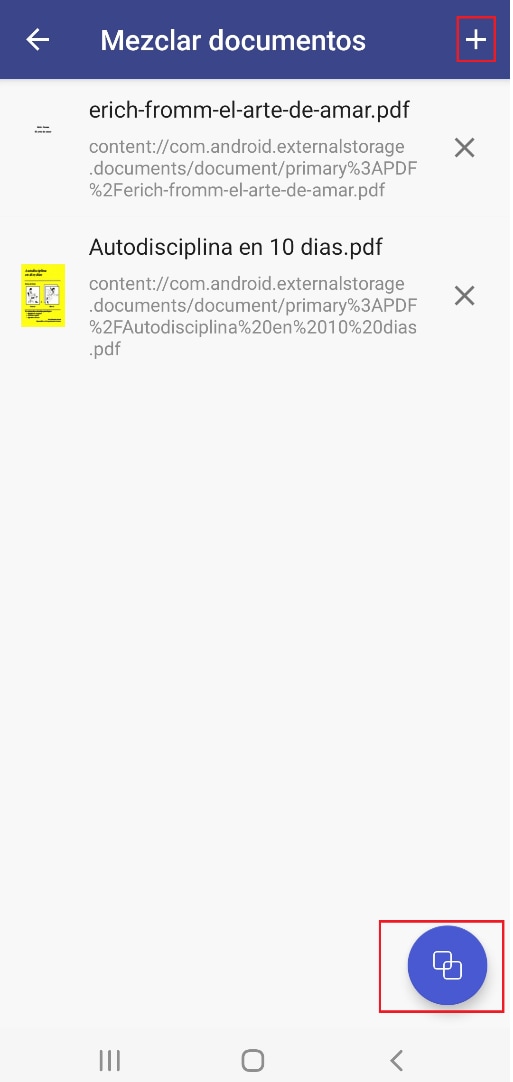
- Paso 5. Luego, abre el archivo y podrás editarlo. En la parte inferior tendrás la opción de Edición del PDF, presiónalo.
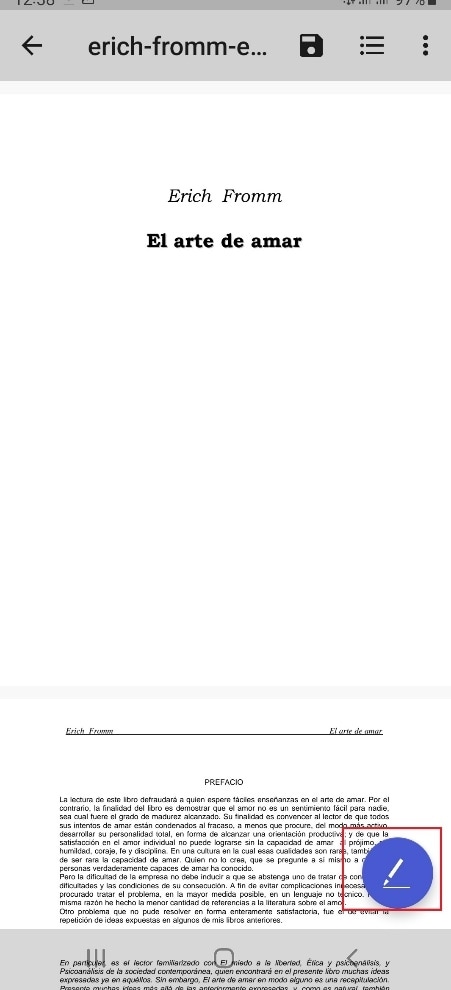
- Paso 6. Al presionar en la opción de edición, podrás resaltar. Para ello, pulsa la opción de Resaltar y selecciona el texto que deseas resaltar. También, podrás añadir comentario, firmar, entre otras opciones.
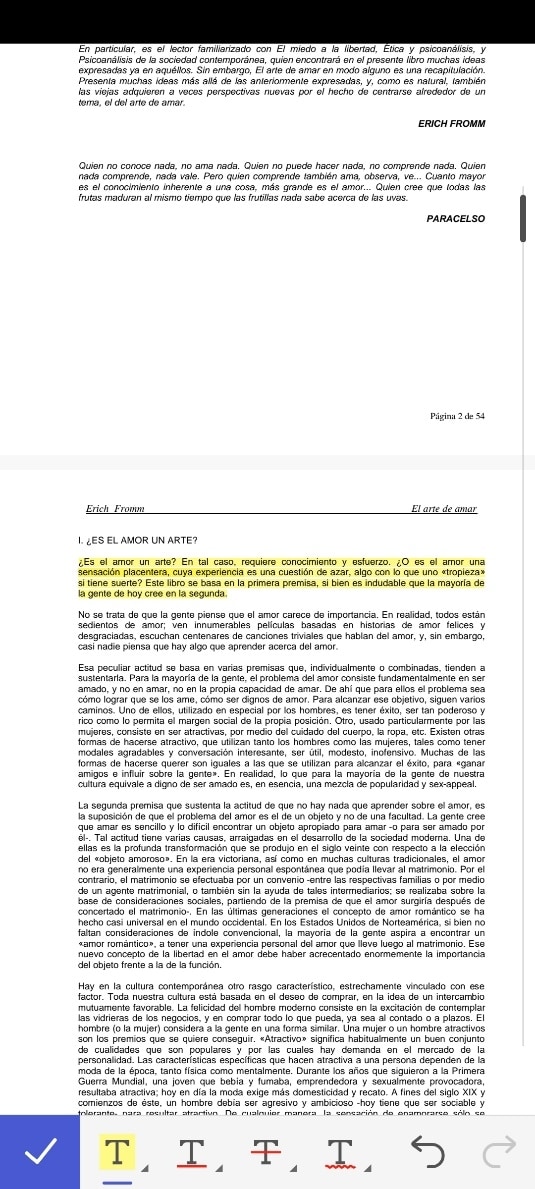
- Paso 7. También, podrás ver los archivos combinados. Para ello, en la interfaz, podrás ver la parte superior un símbolo de lista, presiónalo. Luego, se abrirá el catálogo de los archivos que se encuentran combinados.
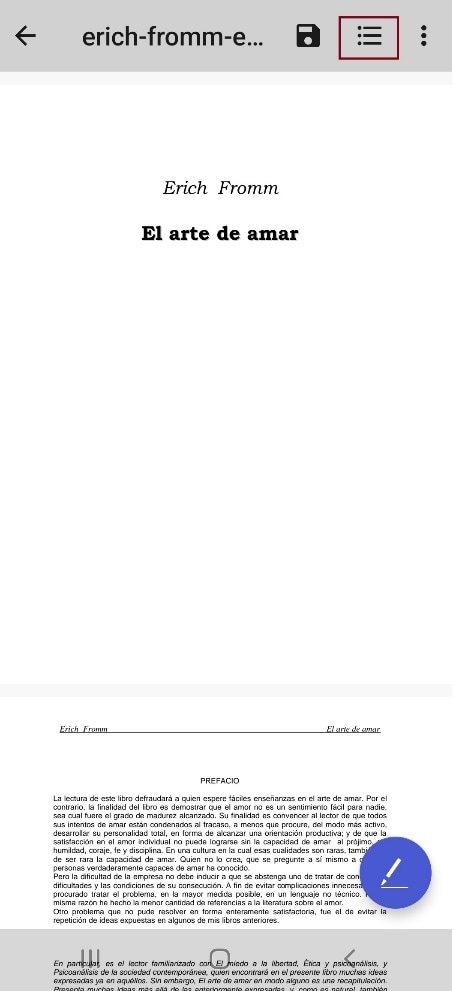
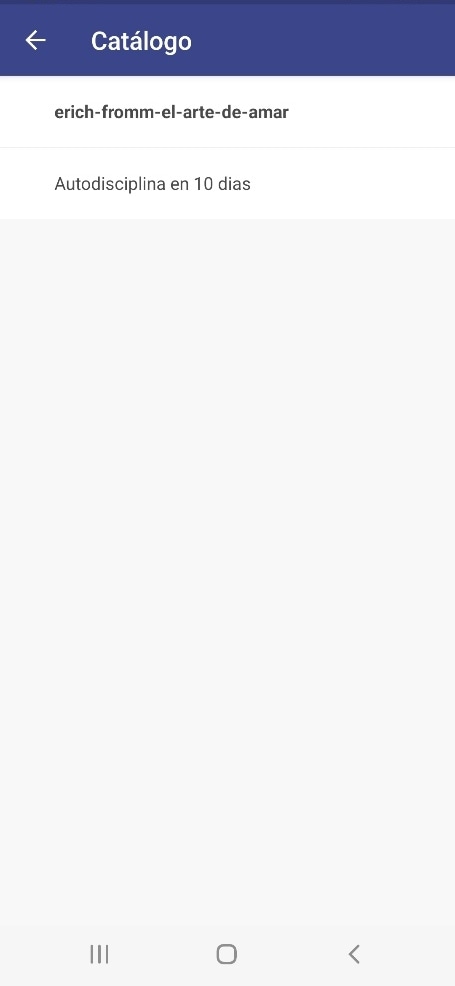
- Paso 8. Para guardar el documento, solo debes darle a la opción de disquete que aparece en la parte superior y listo, tu archivo combinado y modificado, será guardado.
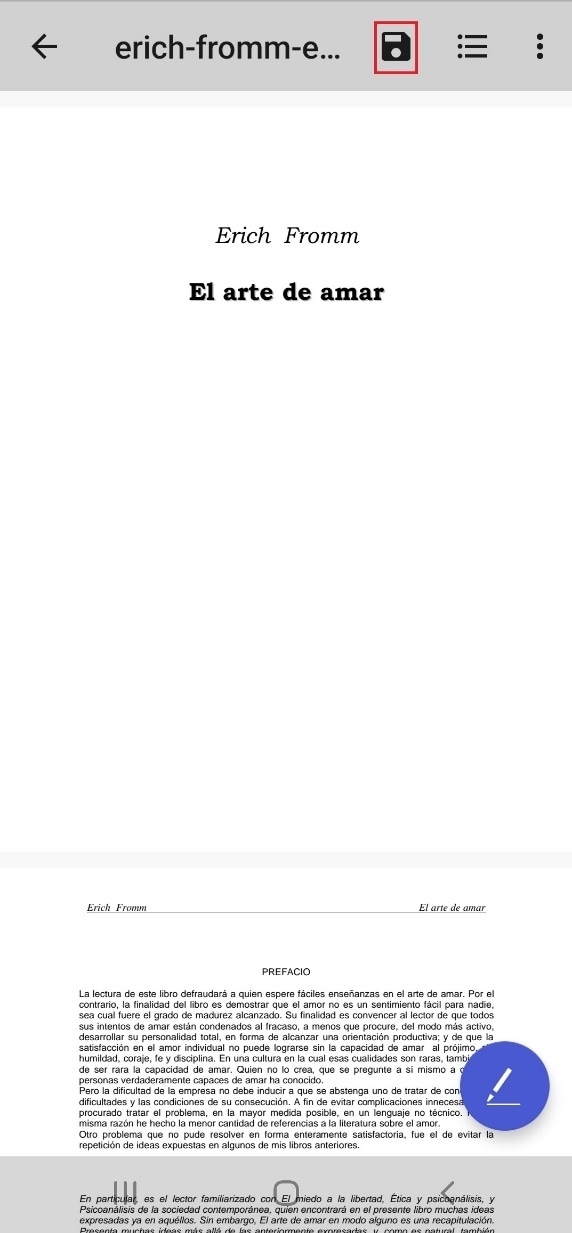
¿Cómo unir archivos PDF en iOS o iPadOS?
En esta parte, aprenderá a combinar archivos PDF en iPhone o iPad de forma gratuita con PDFelement.
Pasos para unir archivos PDF gratis en iOS o iPadOS
100% Seguro | Sin software malicioso |
![]() Impulsado por IA
Impulsado por IA

![]() Impulsado por IA
Impulsado por IA
- Paso 1. Descarga esta aplicación en la tienda Apple de forma gratuita. Luego, instálala en tu dispositivo iOS y ejecútala.
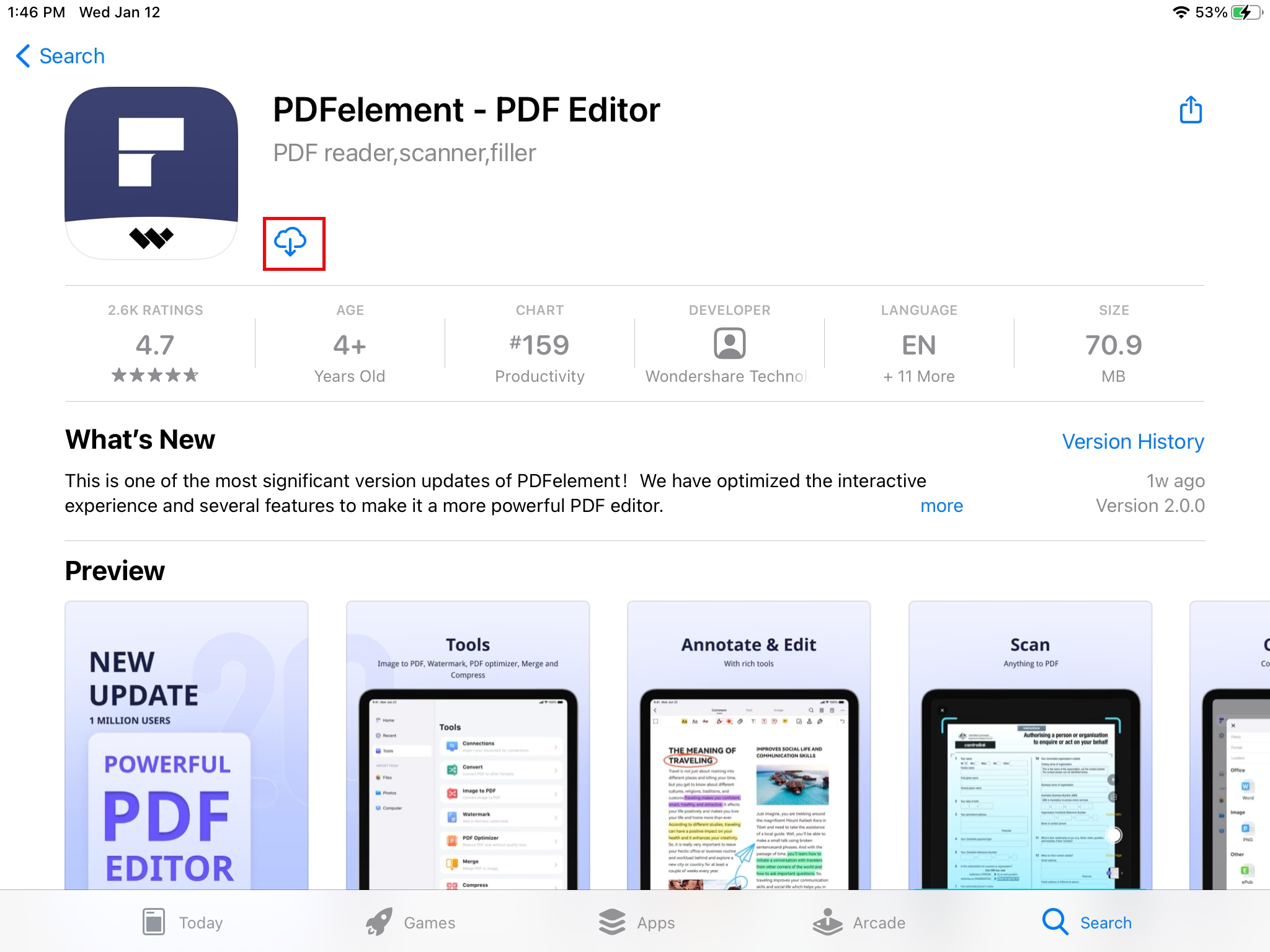
- Paso 2. Abra PDFelement para iOS. Haga clic en el botón “Seleccionar” en la esquina superior derecha de la pantalla para importar el archivo PDF a la lista local. Puede hacerlo mediante transferencia por Wi-Fi, una de las formas más populares, o también puede descargar la aplicación de correo electrónico o la página web o escanearlo a PDF. Cualquiera que sea la opción que use está bien.
- Paso 3. Seleccione los documentos que desea fusionar tocando las casillas de verificación del ícono del documento.
- Paso 4. Haga clic en "Más" en la parte inferior de la pantalla y seleccione la opción “Fusionar” en la ventana emergente, que combinará los archivos directamente.
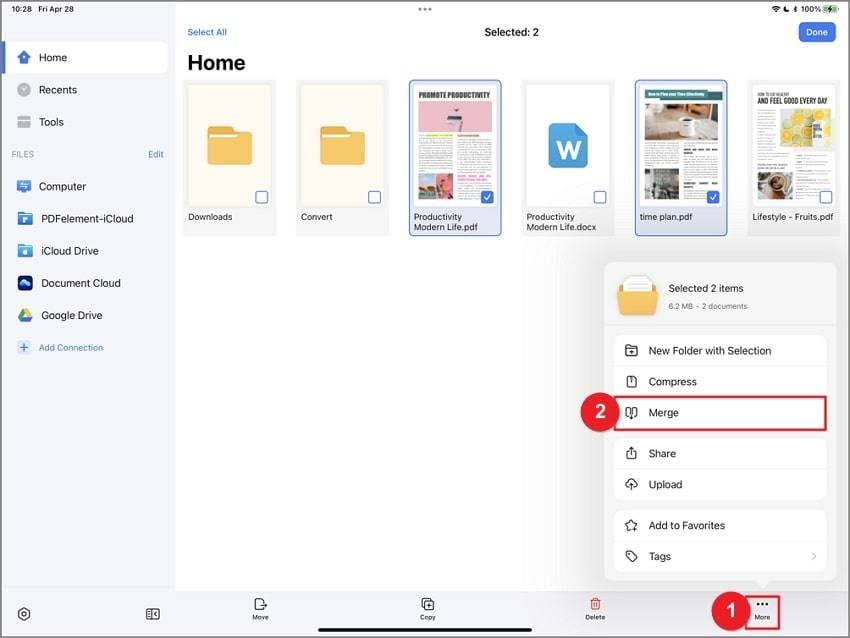
Otras soluciones para combinar documentos PDF
Aquí tienes la lista de los otros programas gratuitos de combinación de PDF.
1. Batch PDF Merger
Batch PDF Merger es una herramienta de software muy fácil de usar que puede combinar varios archivos PDF en un solo archivo grande, con unos sencillos pasos. Es compatible con Windows y Mac OS. Sólo tiene que arrastrar y soltar los archivos que desea combinar al programa. Además, puede organizar los archivos en el orden que desee.
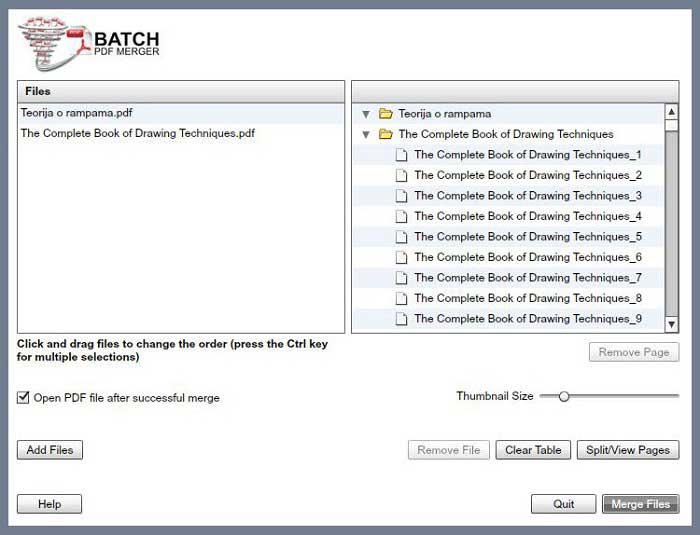
2. Icecream PDF Split and Merge
Icecream PDF Split and Merge es un programa de software que puede dividir y combinar archivos PDF con facilidad y rapidez. Le permite combinar varios archivos PDF en un único archivo PDF. También puede combinar archivos protegidos con contraseña en un archivo PDF. El software Icecream PDF Split and Merge es compatible tanto con Windows como con Mac OS. Dispone de la función arrastrar y soltar que le permite añadir archivos para combinarlos y ordenarlos.

3. Adobe® Acrobat®
Adobe® Acrobat® es sin duda la aplicación más famosa para visualizar, editar y modificar archivos PDF. Acrobat CC es el principal paquete de software de Adobe para combinar y fusionar documentos PDF. Como era de esperar, Acrobat DC ofrece una combinación de nivel premium, permitiéndole organizar múltiples archivos en un simple archivo PDF.
Acrobat CC le permite organizar y reorganizar las páginas de los archivos PDF, incluso después de que el documento PDF final haya sido creado. Además, tiene la opción de añadir marcadores, marcas de agua, números de página, encabezados y pies de página para ayudarle a organizar su archivo PDF.
Sin embargo, el soporte de Adobe Acrobat XI acabará el 15 de octubre de 2017. Esto significa que no habrá más actualizaciones. Usar Adobe Acrobat XI en las versiones más nuevas de Windows o Mac OS será un desafío ya que no habrá más actualizaciones para que la aplicación sea compatible con estas nuevas versiones. Te recomendamos elegir una de las mejores alternativas a Acrobat.

4. PDF Combine
PDF Combine es una herramienta sencilla de combinación de documentos PDF. Esta herramienta ofrece una plataforma sencilla para los usuarios mientras que al mismo tiempo proporciona una gran cantidad de control sobre el proceso de fusión. Le da la opción de definir una carpeta que contiene los archivos PDF que desea combinar o simplemente seleccionar archivos individuales para la fusión. Su interfaz simple también significa que los usuarios no pasan mucho tiempo localizando las diferentes funciones de la aplicación.
Aún así, PDF Combine no ofrece una extensa guía de ayuda, lo que significa que los novatos son propensos a tener problemas con el uso del software.

Los 5 mejores combinadores de PDF gratuitos y online
Hay una gran cantidad de programas online disponibles para combinar PDF totalmente gratis. Aquí, encontrarás los 5 mejores combinadores de PDF gratuitos y online para combinar PDF, pero también de confianza
1. DOCUPUB
Ahora no necesita descargar cualquier aplicación de escritorio, en lugar de eso, puede obtener sus archivos deseados combinados en un par de minutos con DOCUPUB. Basta con abrir el sitio web > hacer clic en "Elegir Archivo" > seleccionar y cargar el archivo > hacer clic en "Combinar Archivo". Espere unos minutos. Tan pronto como se convierta el archivo, haga clic en el nombre del archivo y guárdalo en su dispositivo. El límite de tamaño de carga de archivo es de 10 MB y está considerablemente bien. Las principales características de este sitio son:
- Servicio online gratuito.
- Interfaz sencilla y agradable.
- Combinación de archivos, compresión, cambio de tamaño y conversión fácil y rápida.
- Una larga lista de formatos de archivo compatibles.

2. Smallpdf
Smallpdf es otra herramienta fiable, online y gratis para combinar PDF. Este sitio web no requiere de ningún tipo de registro o cargos ocultos por sus servicios. Todo lo que tiene que hacer es visitar la URL del sitio web indicado anteriormente, seleccionar el archivo y cargar o simplemente arrastrar y soltar, ordenar los archivos y hacer clic en "Combinar PDF". Descargue el archivo convertido y guárdalo. Smallpdf ofrece:
- Servicios de gestión de archivos PDF gratuitos.
- Combinación y conversión PDF gratis y rápida.
- Los archivos pueden ser cargados directamente desde DropBox o Onedrive.
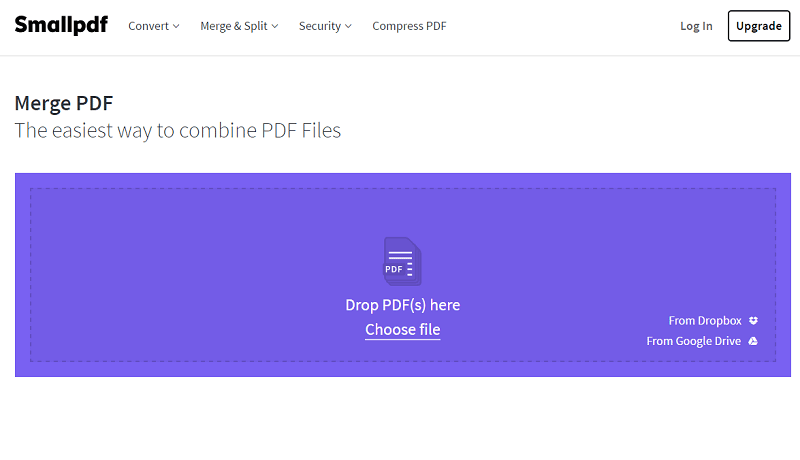
3. PDFJoin!
Cuando se trata de combinar archivos PDF gratis y online, PDFJoin! es una muy buena opción. Combinar archivos es fácil y la velocidad de fusión es también bastante buena. Basta con subir los archivos a la página web y hacer clic en la opción de "Unir Archivos". Su exceso de publicidad puede ser bastante desagradables a veces, pero no falla a la hora de combinar PDF y algunos otros servicios como:
- Conversión, compresión y edición gratuita.
- Interfaz sencilla y comprensible para una mejor experiencia de gestión de archivos PDF.
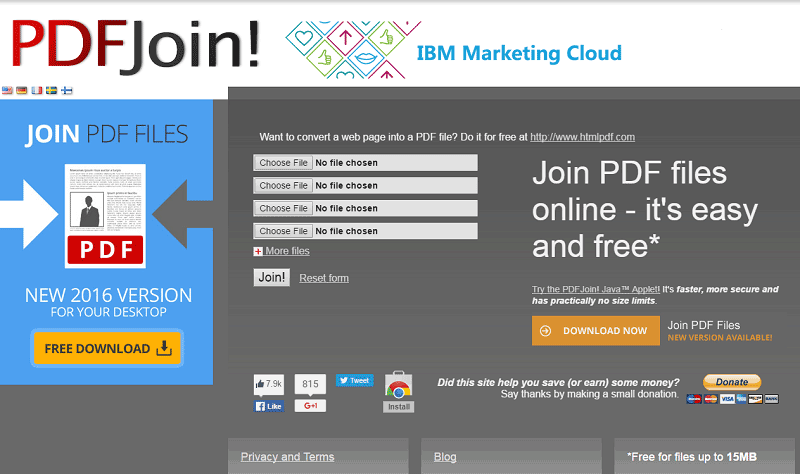
4. FoxyUtils
FoxyUtils es otra reconocida herramienta online para combinar PDF gratis que le ayuda a combinar varios archivos en un solo archivo. Al igual que cualquier otra herramienta PDF online, FoxyUtils le permite arrastrar y soltar el archivo o hacer clic en la opción "Examinar", elegir los archivos y cargarlos al software. A continuación, haga clic en el botón "Combinar PDF". Ya casi está. Sus archivos pronto se habrán combinado. Además de combinar archivos, también puede:
- Convertir diferentes formatos de archivos PDF gratis.
- Editar archivos de forma gratuita.
- Aplicar contraseñas para proteger los archivos de accesos no deseados.
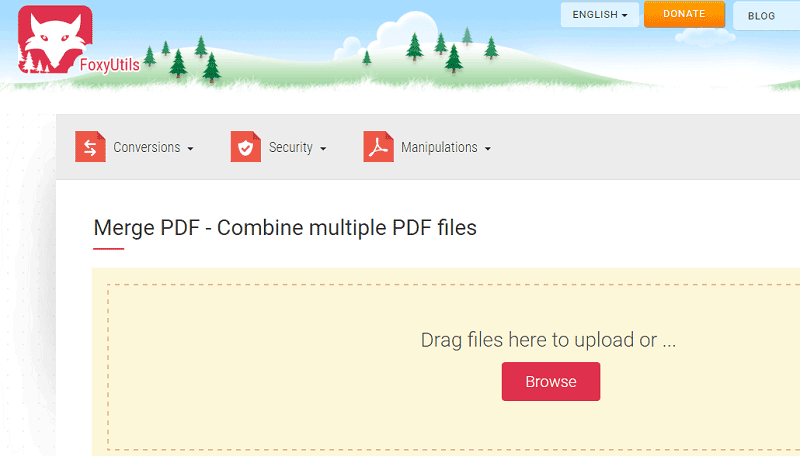
5. iLovePDF
Tal como lo dice el nombre, esta web combina sus PDF bastante bien. Es gratuita y la velocidad de fusión también está bien. Haga clic en el botón "Seleccionar Archivos PDF" en la interfaz de esta herramienta online y carga los archivos que desea combinar. Una vez haya cargado los archivos, haga clic en "Combinar PDF" y obtenga sus archivos combinados en unos pocos minutos. No solo combina archivos PDF, también sirve como:
- Editor PDF.
- Divisor PDF.
- Compresor PDF.
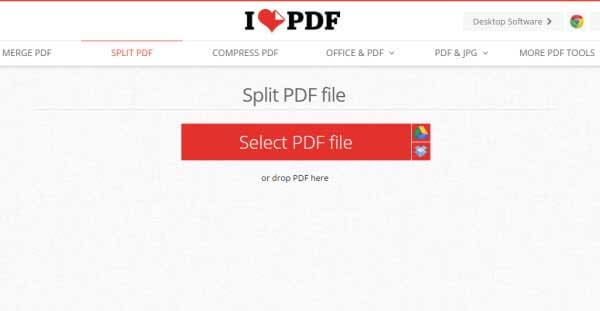
Limitación a la hora de unir archivos PDF online
- Hay un número limitado de conversiones de archivo gratuitas.
- El tamaño de archivo está limitado a unos cuantos MB de modo que no funciona para grandes archivos.
- No tiene acceso a internet todo el tiempo.
- Los servicios online dependen de la velocidad de Internet para la velocidad de fusión de archivos.
- La seguridad y la privacidad pueden verse comprometidas con un servicio online engañosa.
El mejor combinador de PDF para Windows 11
PDFelement es una muy buena alternativa a las herramientas para combinar PDF online. Con su facilidad de combinación de archivos PDF súper rápida, puedes disfrutar de una fusión de archivos ilimitada. No sólo combina archivos, sino que también los edita y organiza como quieras. Además, si deseas cancelar un par de páginas de cualquiera de los archivos, simplemente tendrás que recortarlas.
- Capaz de convertir de PDF a otros formatos de salida y viceversa.
- Una amplia gama de opciones de edición permite modificar cada elemento de tu PDF, como el texto, imágenes y páginas.
- Tecnología OCR que admite más de 20 idiomas.
- Protege los documentos con contraseña.
- Añade comentarios, resalta o marca ciertas partes de tu archivo PDF para futuras consultas.
- Convierte tu PDF a muchos otros formatos diferentes como Word, Excel, HTML, etc.
- Más económico.

Wondershare PDFelement - Editor de PDF Fácil de Usar e Inteligente
5.481.435 personas lo han descargado.
Resume, reescribe, traduce, corrige textos con IA y chatea con PDF.![]()
Edita texto, imágenes, formularios, páginas y mucho más.
Crea y rellena formularios de PDF fácilmente.
Extrae formularios, textos, imágenes, páginas, y elementos de PDF.
Mecanismo OCR rápido, confiable y eficiente, con alta calidad y precisión.
Convierte PDF a y desde formato de Microsoft, imagen y más de 20 tipos de archivos.
 100% Seguro | Sin anuncios |
100% Seguro | Sin anuncios |






