No es fácil gestionar muchos archivos PDF por separado. Los documentos pueden llegar a ser extremadamente difíciles de gestionar a través de carpetas, teniendo en cuenta que, muchos de ellos deben ser manejados. Por ello, te aconsejamos combinar estos documentos con la ayuda de una herramienta adecuada. Aunque los usuarios de Mac pueden preferir combinar archivos PDF en Vista Previa, pueden buscar otros métodos.
Este artículo ofrece una guía completa sobre cómo combinar dos archivos PDF en Mac con facilidad. Necesitas mirar la guía en detalle para conocer más sobre los procesos.
Parte 1. ¿Qué es Vista Previa en Mac?
Vista Previa es una aplicación incorporada para los usuarios de Mac, que ayuda a los usuarios a proporcionar múltiples soluciones de forma gratuita. Esta plataforma es una solución para la gestión eficiente de los archivos PDF en Mac. Si no tienes intención de trabajar con herramientas de gestión de PDF descargables, Vista Previa puede ayudarte a cubrir todas las tareas importantes y significativas relacionadas con la gestión de archivos PDF.
Vista Previa ofrece a la oportunidad de ver imágenes y archivos PDF a través de ella. Ayuda a convertir las imágenes en diferentes tipos de archivos compatibles. A continuación, Vista Previa también permite rellenar formularios y firmar documentos a través de este gestor de PDF gratuito. También, puedes combinar archivos PDF en Vista Previa y, entender cómo combina archivos PDF en Vista Previa.
Vista Previa proporciona un conjunto muy diverso de características, lo que la convierte en una herramienta muy estupenda a la luz de las plataformas PDF gratuitas del mercado. La herramienta permite un amplio conjunto de funciones a través de ella, haciendo que la gestión de los archivos PDF sea eficiente.
Parte 2. ¿Cómo Combinar Archivos PDF en Vista Previa?
Vista Previa de Apple es una herramienta muy competente cuando se trata de la gestión de PDF. Si quieres combinar archivos PDF en Vista Previa, los siguientes pasos explican cómo combinar archivos PDF en Vista Previa de forma fácil.
Paso 1: Inicialmente, debes abrir el primer archivo PDF que quieres combinar en Vista Previa.
Paso 2: Desde la barra de herramientas superior, accede al menú desplegable de "Ver" y selecciona "Miniaturas" de las opciones disponibles en el menú.
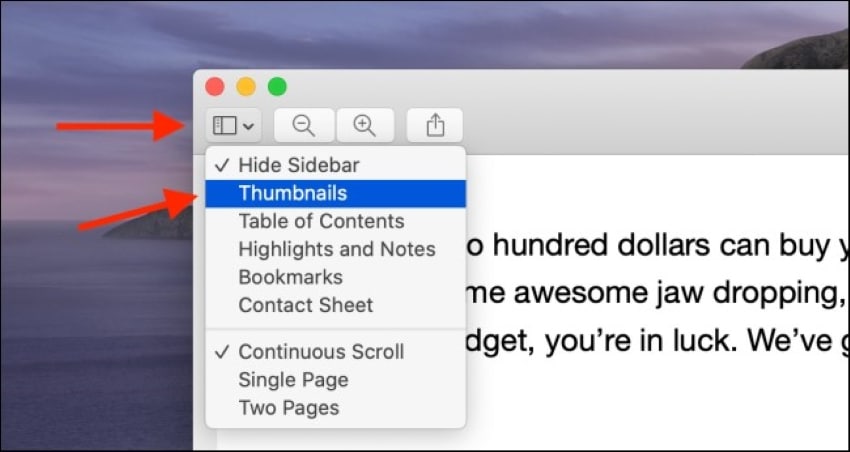
Paso 3: Pulsa sobre la miniatura de la página. A continuación, ve a la pestaña "Archivo" y accede a "Insertar" en el menú desplegable. Selecciona "Página desde archivo" en las opciones disponibles.
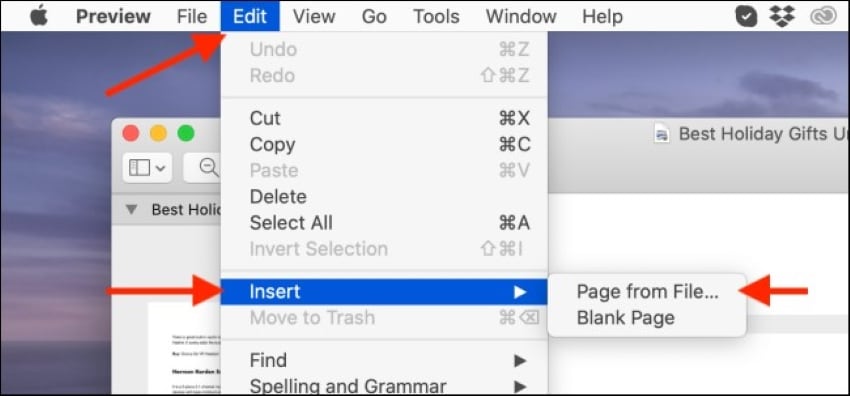
Paso 4: Selecciona el PDF a combinar del primero y haz clic en "Abrir". También, puedes arrastrar esa miniatura para reordenar las páginas en consecuencia.
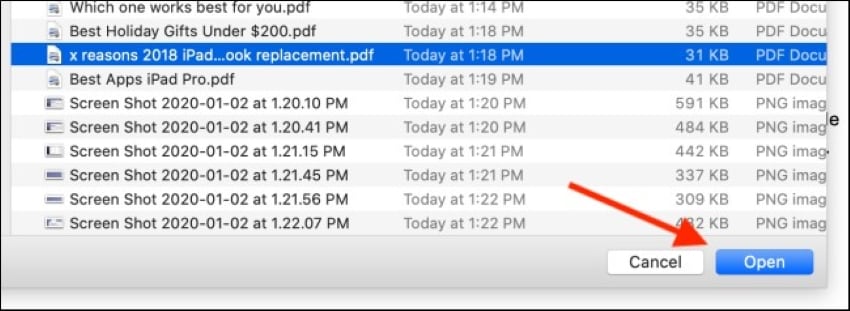
Paso 5: Por último, abre "Archivo" y selecciona "Exportar como PDF" para guardar el archivo combinado en Vista Previa.
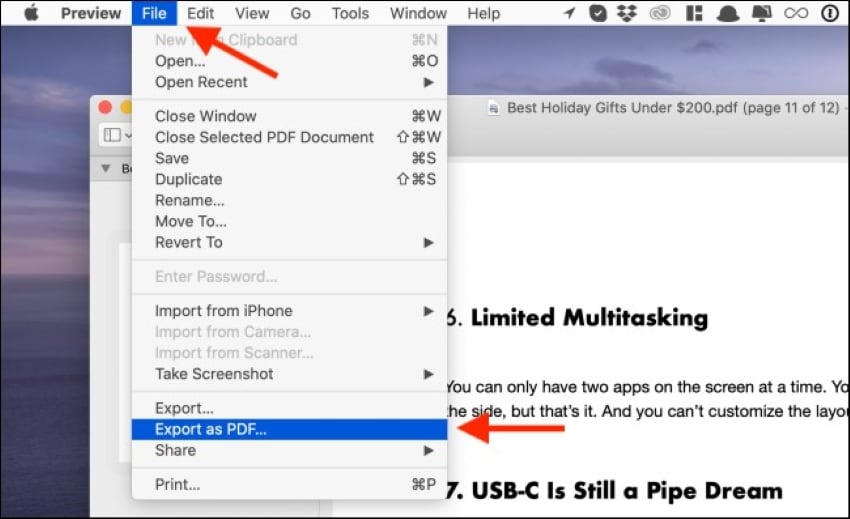
Pros:
- Puedes rellenar y firmar formularios en la plataforma con la ayuda de las herramientas de marcado.
-
Los documentos confidenciales pueden protegerse con la ayuda de una contraseña.
-
Los usuarios pueden convertir imágenes en diferentes formatos de archivo como JPEG, PNG, PSD y TIFF.
Contras:
La vista previa no ofrece la opción de procesamiento por lotes, lo que obliga a los usuarios a procesar cada archivo PDF de uno en uno.
No se ofrece ninguna función OCR en Vista Previa.
Parte 3. Alternativas a Vista Previa: Combinar Archivos PDF en Mac
1. PDFelement Pro para Mac
Las plataformas de gestión de PDF son imprescindibles en esta era de avances tecnológicos. Los usuarios encuentran plataformas que les ofrecen el mayor número de funciones en un entorno fácil de entender. PDFelement para Mac cumple todos los requisitos al presentar una interfaz muy amplia, expresiva e intuitiva para la gestión de PDF.
PDFelement te ofrece la posibilidad de realizar todas las funciones principales y secundarias de tus archivos PDF, lo que te evita recorrer varias plataformas en busca de soluciones. Si deseas combinar tus archivos PDF de forma eficaz, PDFelement ofrece un conjunto de opciones diversas para que el proceso sea fluido y mantengas la calidad de los documentos intacta.
1.1 ¿Cómo combinar archivos en uno solo en Mac utilizando PDFelement?
El primer método consiste en combinar archivos PDF en un solo PDF con la ayuda de PDFelement. Los siguientes pasos explican cómo combinar dos archivos PDF en Mac con estos pasos:
Paso 1. Iniciar PDFelement e importar el PDF
Debes comenzar con el lanzamiento de PDFelement en tu Mac. A continuación, importa un archivo PDF que desees combinar con otros PDF. De las opciones disponibles en la barra de herramientas superior, selecciona "Herramientas" para abrir el menú desplegable. Pulsa la opción "Combinar PDF" para continuar.
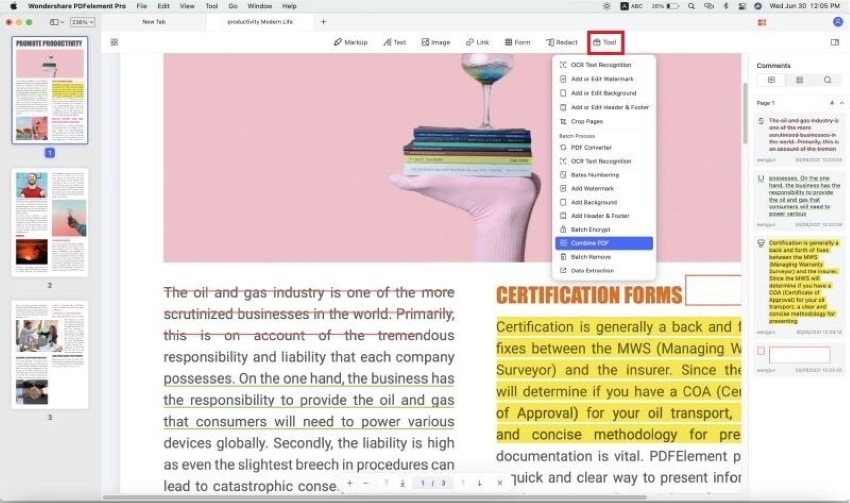
Paso 2. Añadir archivos para combinar
En la siguiente ventana, el usuario puede pulsar el botón "+ Añadir" o arrastrar y soltar los archivos PDF a combinar.
Paso 3. Combinar archivos PDF con éxito
Selecciona la opción de "Combinar archivos PDF en un solo PDF" en el panel derecho de la ventana y pulsa "Aplicar" para concluir el proceso de combinación.
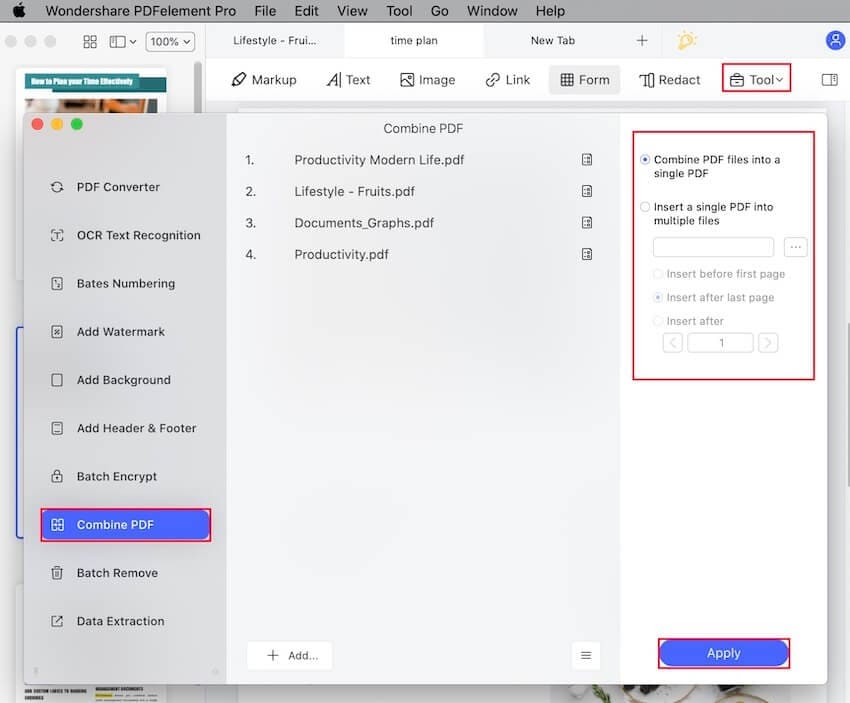
1.2 ¿Cómo combinar archivos JPEG en un solo PDF en Mac usando PDFelement?
Si tienes un conjunto de archivos JPEG que deseas combinar en un solo archivo para un mejor uso, puedes considerar el uso de PDFelement para este propósito. Los siguientes pasos arrojan luz sobre cómo combinar archivos JPEG en un solo archivo PDF en Mac.
Paso 1: Importar imágenes y convertirlas a PDF
Inicialmente, debes iniciar PDFelement para iniciar el proceso. Pulsa sobre "Archivo" en la barra de herramientas de la parte superior y navega hasta la opción "Nuevo". Selecciona "PDF desde archivo..." para importar el archivo de imagen a la plataforma. Una vez cargado, se creará un archivo PDF en PDFelement.
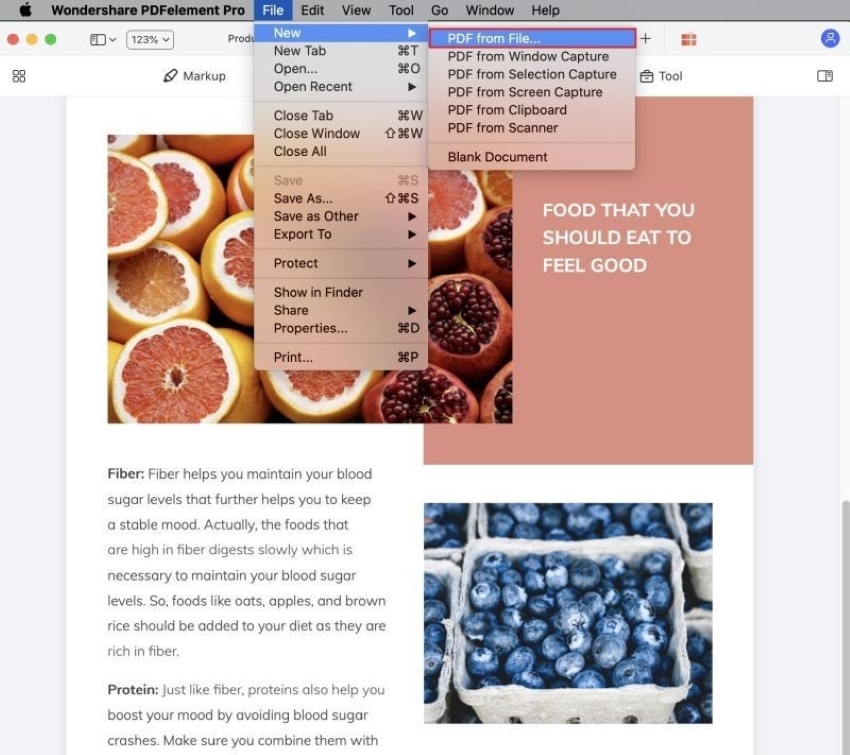
Paso 2: Guardar todas las imágenes como PDF y combinarlas
Es necesario guardar todas las imágenes como archivos PDF para continuar. Una vez que hayas guardado todas las imágenes como PDF, pulsa la opción "Herramientas" en la barra de herramientas y selecciona "Combinar PDF" para abrir una nueva ventana. Importa todos los archivos de imagen guardados como PDF y selecciona la opción de "Combinar archivos PDF en un solo PDF" antes de pulsar "Aplicar".
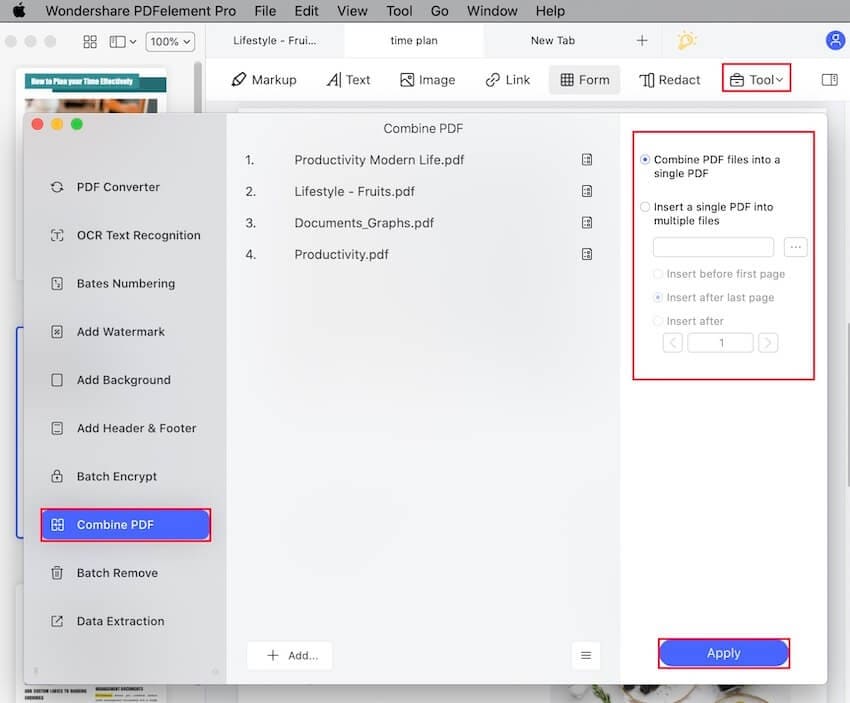
Paso 3: Guardar el archivo PDF
Una vez que el proceso concluya y todas las imágenes se combinen en un único archivo PDF, pulsa en "Archivo" y selecciona "Guardar" para guardar con éxito el archivo PDF en tu Mac.
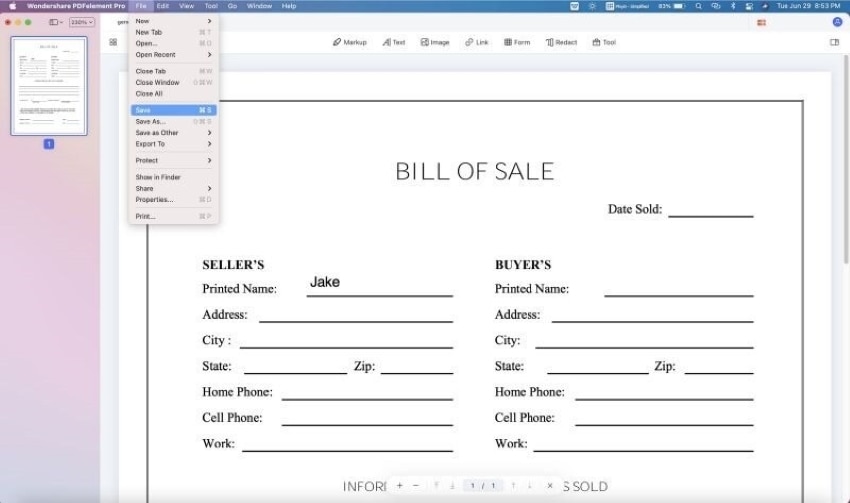
Méritos:
- Proporciona herramientas muy claras y sencillas para crear y editar formularios PDF para los usuarios.
-
PDFelement es conocido por su excelente interfaz de usuario.
-
Ofrece procesamiento por lotes a través de su interfaz.
-
Las conversiones OCR están disponibles en toda la plataforma.
Demérito:
Se requiere que el usuario adquiera un plan si pretende utilizar las funciones avanzadas de la plataforma.
2. Adobe Acrobat Servicio En Línea para Mac
Si no reconoces el uso de los servicios de escritorio y los encuentras pesados para descargar en tu dispositivo, los servicios en línea pueden ser una solución de escape en tales circunstancias. Adobe ofrece un servicio en línea gratuito para los usuarios de Mac, con un conjunto muy variado de funciones a través de una interfaz sencilla e intuitiva.
Los usuarios pueden combinar fácilmente sus archivos en un solo documento con la ayuda de la herramienta en línea de Adobe. Antes de combinar tus documentos, el servicio en línea de Adobe Acrobat, te permite reordenar, añadir y eliminar documentos para que tu documento tenga un aspecto presentable en todos los sentidos.
2.1 Pasos para combinar archivos PDF con el servicio en línea de Adobe Acrobat
Adobe Acrobat Servicio En Línea puede ser una solución muy eficaz y rápida para combinar archivos PDF con facilidad. Es necesario seguir estos sencillos pasos para combinar archivos PDF a través del servicio en línea con facilidad.
Paso 1: Accede al sitio web oficial de Servicio En Línea de Adobe Acrobat y abre la herramienta "Combinar PDF". Pulsa sobre "Seleccionar archivos" en la siguiente ventana.
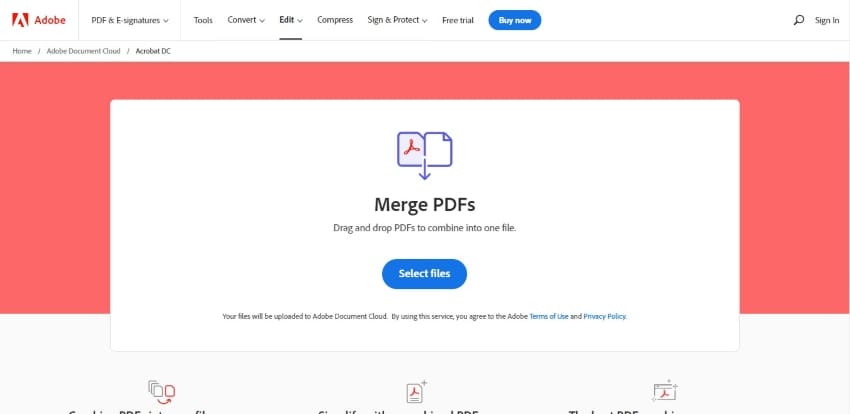
Paso 2: Puedes seleccionar y añadir todos los archivos de tu escritorio en la plataforma en línea para combinarlos en un único documento. Reordena los archivos, si es necesario.
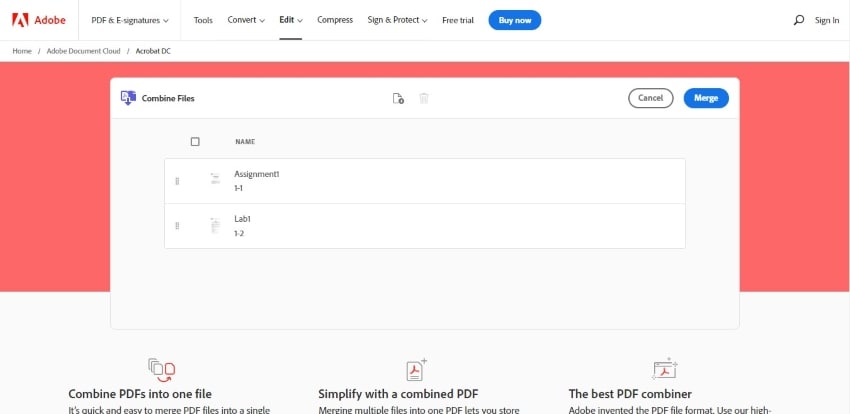
Paso 3: Pulsa sobre "Combinar" y descarga el PDF combinado. Puedes registrarte fácilmente en la plataforma en línea para organizar las páginas y compartir los archivos en las plataformas adecuadas.
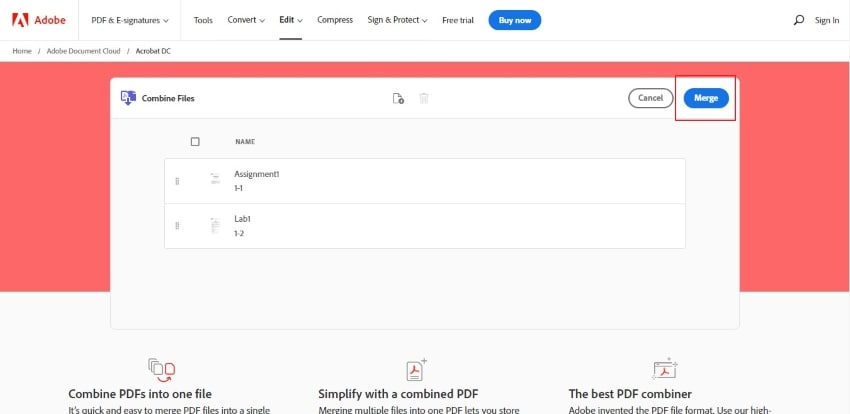
2.2 Ventajas y desventajas de utilizar el servicio en línea de Adobe Acrobat
Si prefieres utilizar el servicio en línea de Adobe Acrobat para combinar tus archivos PDF, debes tener en cuenta los siguientes pros y contras del servicio:
Pros:
- Es una plataforma en línea completamente gratuita que ofrece servicios eficaces.
-
La plataforma no incorpora ninguna marca de agua en el archivo descargado.
-
Es muy fácil de usar y de utilizar.
Contras:
La plataforma no ofrece a los usuarios ninguna opción para subir archivos a través de ningún servicio en la nube.
Parte 4. Las Personas También Pregunta
1. ¿Qué se entiende por cartera PDF?
Los documentos múltiples, cuando se combinan en un solo PDF, se denominan cartera PDF. Estos documentos pueden ser de diferentes formatos y pueden ser creados a través de varias aplicaciones. Al configurar la cartera, se sabe que cada documento mantiene sus propiedades principales.
2. ¿Guarda Vista Previa automáticamente los documentos en Mac?
Sí, Vista Previa guarda automáticamente todo el trabajo en el Mac, lo que evita tener que guardar manualmente los cambios. Sin embargo, puedes guardar el archivo en una nueva ubicación si deseas guardar una copia.
3. ¿Cuántos formatos de imagen son compatibles con Vista Previa?
Hay una gran variedad de formatos que son compatibles con Vista Previa, lo que se indica a continuación:
- JPEG/JPEG-2000
- TIFF
- PNG
- OpenEXR
Vista Previa permite exportar elementos en formatos de imagen, que se pueden cambiar fácilmente a través de la pestaña Exportar.
4. ¿Qué plataforma de combinación de PDF es segura para su uso?
PDFelement para Mac proporciona un entorno perfecto para ayudarte a gestionar todos tus archivos adecuados con facilidad. Puedes combinar todo tipo de documentos mediante una conversión perfecta, incluyendo archivos PDF, archivos de Word e imágenes.
5. ¿La compresión de un PDF combinado reduce su calidad?
Ciertos elementos de un PDF pueden aumentar el tamaño de tu archivo por exponentes. Para subsanar estos errores, puedes comprimir tus archivos PDF combinados, lo que degrada la calidad del documento.
Palabras Finales
Combinar los PDF en un solo archivo puede no ser un problema para los usuarios ahora. El artículo ha presentado los pasos detallados y exhaustivos que se deben tener en cuenta al realizar estos procedimientos. La guía ha indicado claramente las técnicas sobre cómo combinar archivos PDF en Vista Previa junto con PDFelement para Mac que puede resultar útil para cubrir el proceso con facilidad.

Wondershare PDFelement - Editor de PDF Fácil de Usar e Inteligente
5.481.435 personas lo han descargado.
Resume, reescribe, traduce, corrige textos con IA y chatea con PDF.![]()
Edita texto, imágenes, formularios, páginas y mucho más.
Crea y rellena formularios de PDF fácilmente.
Extrae formularios, textos, imágenes, páginas, y elementos de PDF.
Mecanismo OCR rápido, confiable y eficiente, con alta calidad y precisión.
Convierte PDF a y desde formato de Microsoft, imagen y más de 20 tipos de archivos.
Resume, reescribe, traduce, corrige textos con IA y chatea con PDF.
Edita texto, imágenes, formularios, páginas y mucho más.
Crea y rellena formularios de PDF fácilmente.
Extrae formularios, textos, imágenes y páginas de PDF.
Mecanismo OCR rápido, confiable y eficiente, con alta calidad y precisión.
Convierte PDF a y desde más de 20 tipos de archivos.
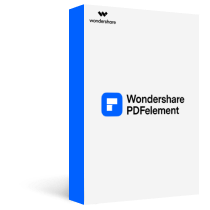



Andrés Felipe
Experto en PDF
Log in