Si tienes muchos documentos que necesitas organizar, puedes tener la necesidad de combinar los PDF en un solo archivo para hacer tu trabajo más eficiente. Pero, ¿cómo puedes combinar páginas de archivos PDF? En este artículo, puedes aprender cinco métodos eficientes para combinar fácilmente varios PDF en un solo documento con PDFelement.

![]() Impulsado por IA
Impulsado por IA
En este artículo:
¿Cómo combinar archivos PDF?
La gestión de documentos de gran tamaño puede llevar mucho tiempo y suponer un reto. Al combinar varios PDF, puedes aumentar la productividad y mejorar la organización modificando fácilmente el orden de las páginas del documento.

![]() Impulsado por IA
Impulsado por IA
Guía de dos pasos para combinar archivos PDF con PDFelement.
Paso 1. Cargar documentos PDF a combinar.
Inicia PDFelement en tu computadora y haz clic en el botón "Combinar PDF" en la ventana de inicio. Busca en tu carpeta local para arrastrar y soltar varios documentos PDF directamente en la ventana emergente. Ten en cuenta que puedes combinar documentos con formatos completamente diferentes en un solo PDF.

Paso 2. Combinar los PDF en uno solo.
Después de agregar todos tus documentos a la ventana de combinación, puedes combinar los PDF en un solo archivo ahora. PDFelement te permite seleccionar las páginas que deseas combinar, por ejemplo, al ingresar 1-3 en el rango de páginas, puedes combinar las páginas 1-3 del archivo con otro documento PDF.
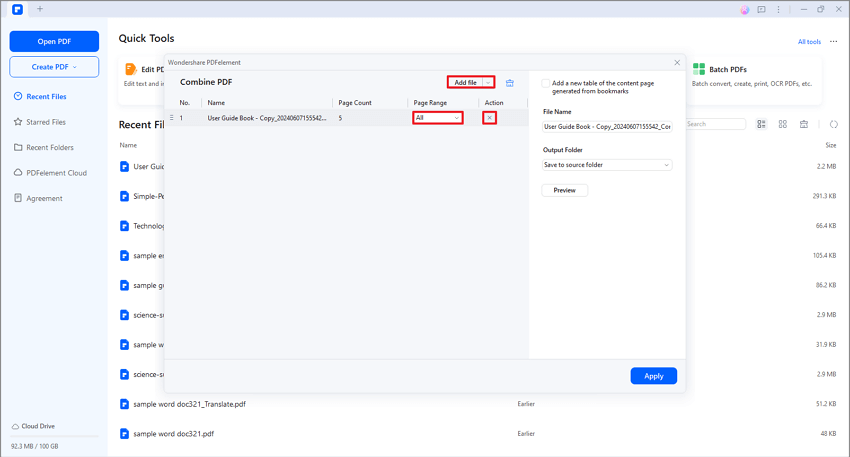
Haz clic en el botón "Vista previa" para ver la vista previa del archivo combinado. Si se ve bien, haz clic en el botón "Aplicar" para combinar los archivos PDF en uno solo.
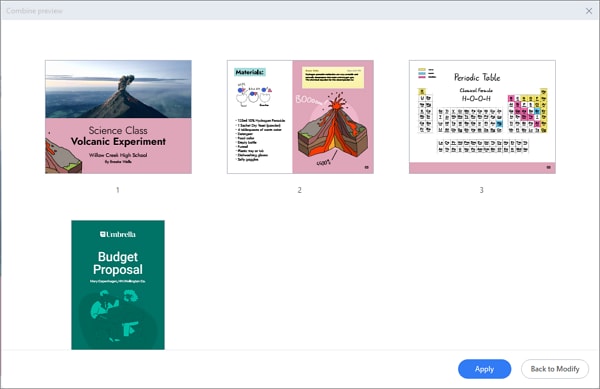
Consejo: Alternativamente, después de iniciar PDFelement y abrir un archivo para ir a la interfaz principal. Luego selecciona el botón "Herramienta" > "Combinar" y elige los archivos que deseas agregar.

PDFelement es una solución acertada cuando necesitas un programa para combinar archivos PDF, no sólo porque combina los PDF, sino, porque también permite combinar diferentes tipos de archivos como PowerPoint, Word, Excel, imágenes y más en un solo PDF. Más información sobre cómo combinar documentos de Word en un solo PDF.

![]() Impulsado por IA
Impulsado por IA
PDFelement también tiene la versión para Mac, así que, aquí están los pasos para combinar archivos PDF en Mac.
Otras dos formas rápidas de combinar páginas de PDF
Forma 1. Hacer clic con el botón derecho para combinar archivos PDF
Paso 1. Seleccionar y hacer clic con el botón derecho en los archivos PDF.
Mantén pulsada la tecla "Ctrl", para seleccionar tus archivos uno a uno, luego haz clic con el botón derecho del ratón en el archivo para seleccionar el menú "Combinar en PDF".
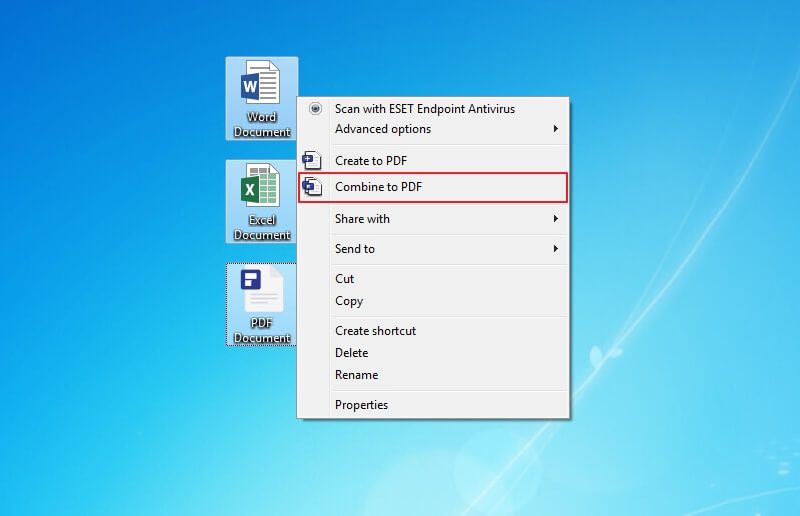
Paso 2. Combinar PDF.
PDFelement se abrirá directamente, y en la nueva ventana emergente, puedes hacer clic en el botón "+ Añadir archivo" para seleccionar más archivos a combinar. Además, puedes seleccionar las páginas que quieres combinar en la pestaña "Rango de páginas". Después de la configuración, puedes hacer clic en el botón "Aplicar" para comenzar a combinar estos archivos. A continuación, el archivo PDF combinado se abrirá en PDFelement.
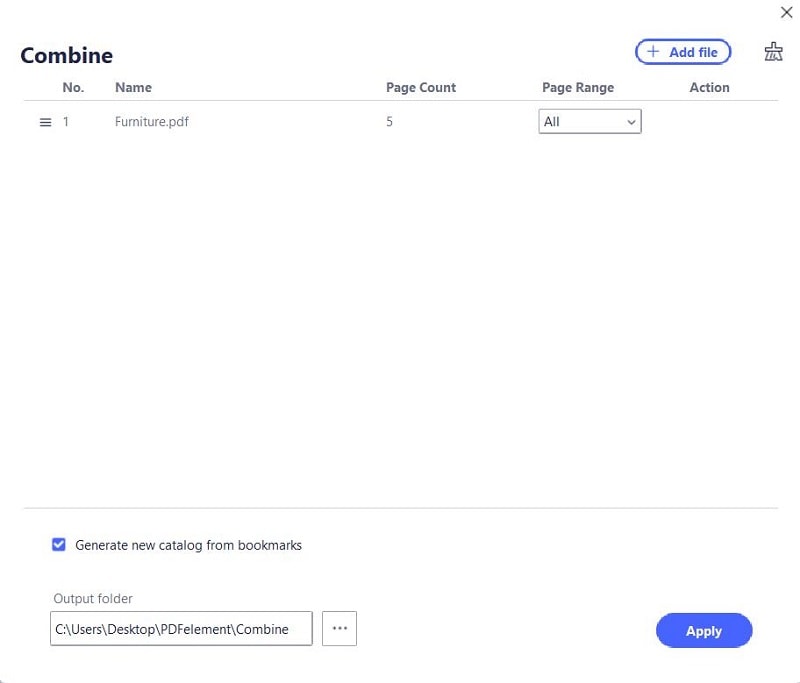
Consulta más detalles sobre cómo utilizar el método de clic derecho para crear archivos PDF y convertir archivos PDF en archivos de otro formato.
Forma 2. Combinar páginas PDF por medio de miniatura
Paso 1. Abrir un archivo PDF.
Abre un documento PDF utilizando el botón "Abrir archivos" en la ventana principal del programa PDFelement.

Paso 2. Combinar con otro PDF.
Haz clic en el botón "Miniatura" en la parte superior izquierda. A continuación, puedes arrastrar otro PDF a la columna de miniaturas.
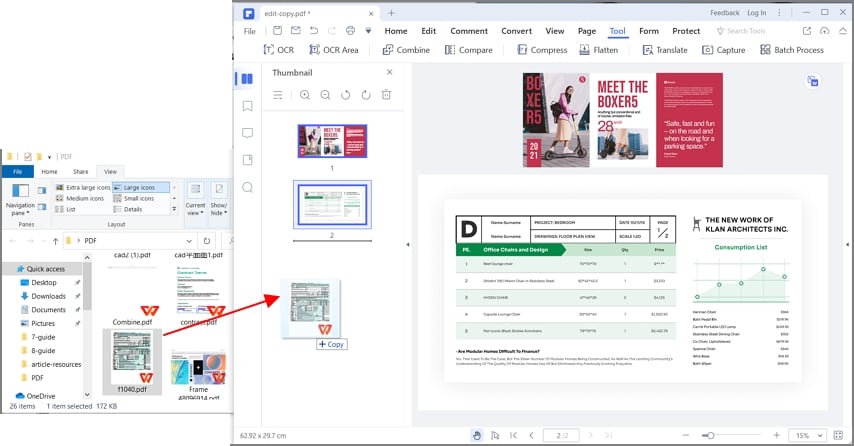
Después de eso, tu PDF seleccionado se insertará en este PDF. Es fácil y rápido combinar otras páginas PDF con tu PDF abierto.

![]() Impulsado por IA
Impulsado por IA
¿Cómo combinar varias páginas de PDF en una?
A veces, lo que necesitas no es combinar dos archivos PDF juntos, sino combinar varias páginas de PDF en un solo. PDFelement también te permite hacer eso.
Guía de combinar varias páginas de PDF en una.
Paso 1. Combina páginas PDF en una sola imagen.
Abre tu documento PDF. Y ve al menú "Página", luego haz clic derecho en las páginas que necesitas combinar y selecciona "Unir todas las páginas en una sola imagen". Alternativamente, puedes hacer clic derecho en la página en el panel de miniaturas para unir todas las páginas en una sola imagen.
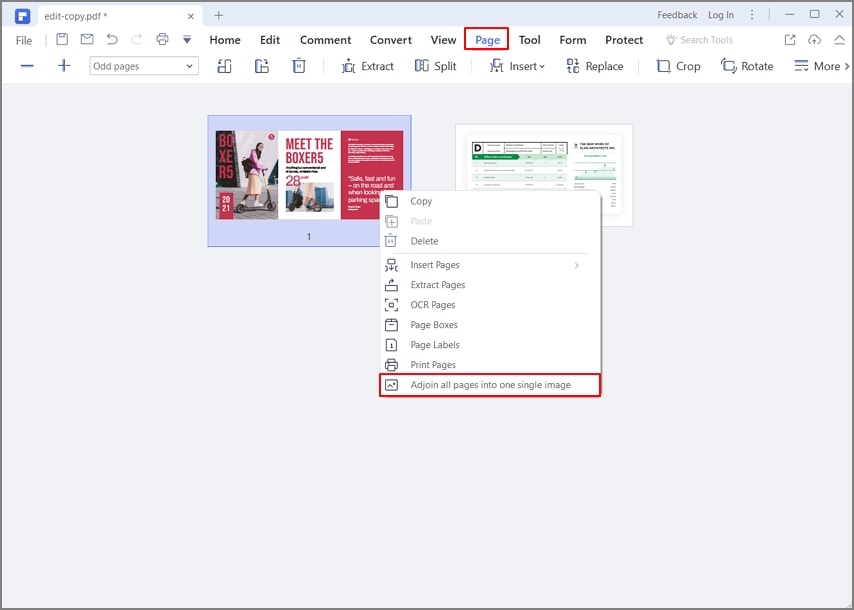
Paso 2. Selecciona rangos de páginas de PDF a combinar.
En la ventana emergente, puedes seleccionar el rango de páginas. Además, PDFelement te permite establecer el marco del PDF combinado, como el ancho del borde y el color del borde. Además, puedes hacer zoom para previsualizar el PDF combinado en la caja derecha de la ventana. Eso es muy visual, y puedes probarlo. Una vez hecho, haz clic en el botón "OK". Luego aparece la ventana "Guardar como", que te permite elegir una carpeta de salida, y también puedes seleccionar un formato de imagen, como JPG, PNG u otros. Finalmente, haz clic en el botón "Guardar como" para guardar el archivo combinado.

![]() Impulsado por IA
Impulsado por IA
Consejo: La función de unir páginas solo puede combinar páginas PDF en una imagen en formato JPG o PNG, pero puedes convertir fácilmente la imagen a PDF usando PDFelement
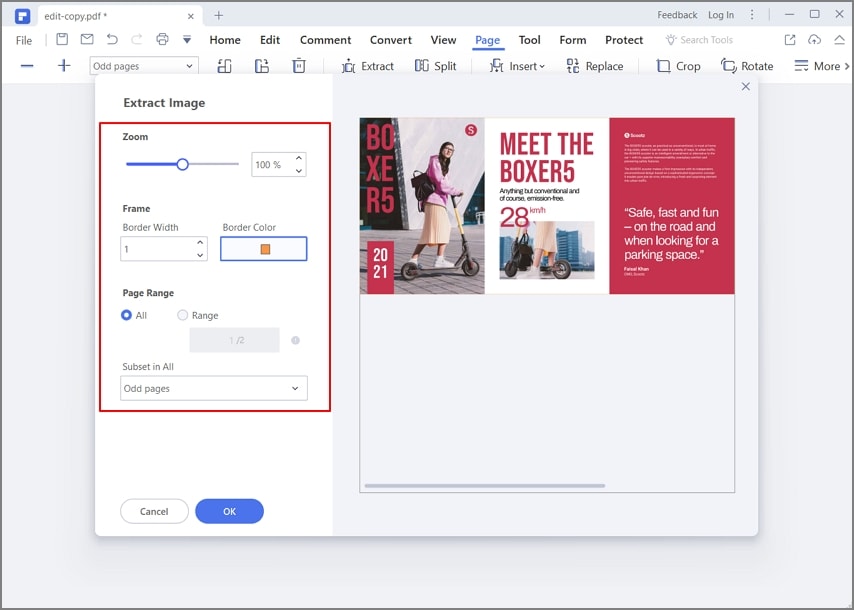
¿Cómo combinar archivos PDF y reorganizarlos?
Los archivos PDF no siempre están en el orden correcto al combinarlos. Por lo tanto, PDFelement también te proporciona una solución para combinar y reorganizar fácilmente los PDF.
Guía de combinar y reorganizar los archivos PDF.
Paso 1. Abrir un archivo PDF.
Abre tu documento PDF dentro de PDFelement pulsando el botón "Abrir archivos" en la ventana de inicio.

Paso 2. Combinar páginas de PDF.
Accede a "Página" en la barra de menú superior y selecciona la opción "Insertar"> "Desde PDF" para buscar y seleccionar otro documento PDF para abrirlo.

Ahora, en la ventana emergente "Insertar", puedes seleccionar todas las páginas o sólo un rango de páginas de este documento PDF para combinarlas con el documento PDF abierto. Además, puedes establecer la ubicación de la página en el PDF.
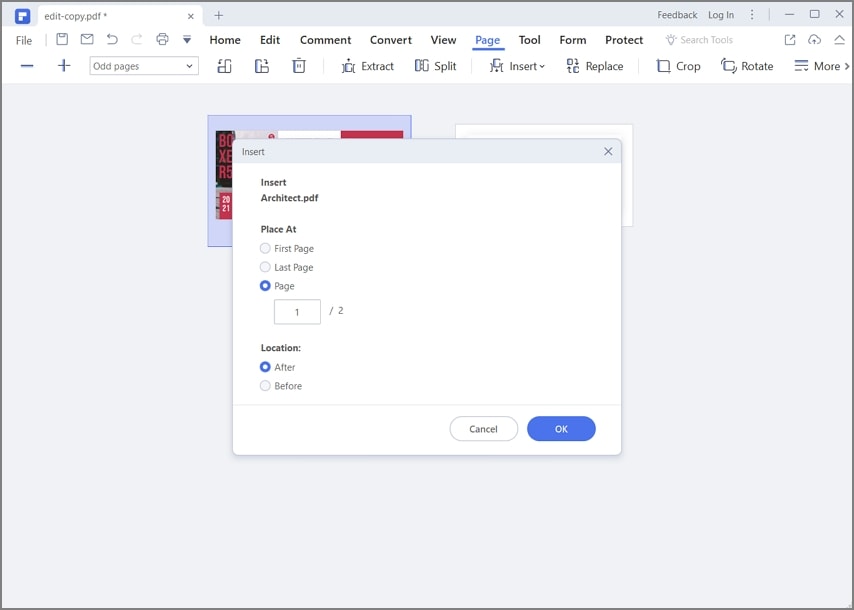
Paso 3. Reorganizar PDF combinado.
Después de combinar todas las páginas de PDF que necesitas, puedes arrastrar y soltar las miniaturas de las páginas para reorganizar el archivo PDF.
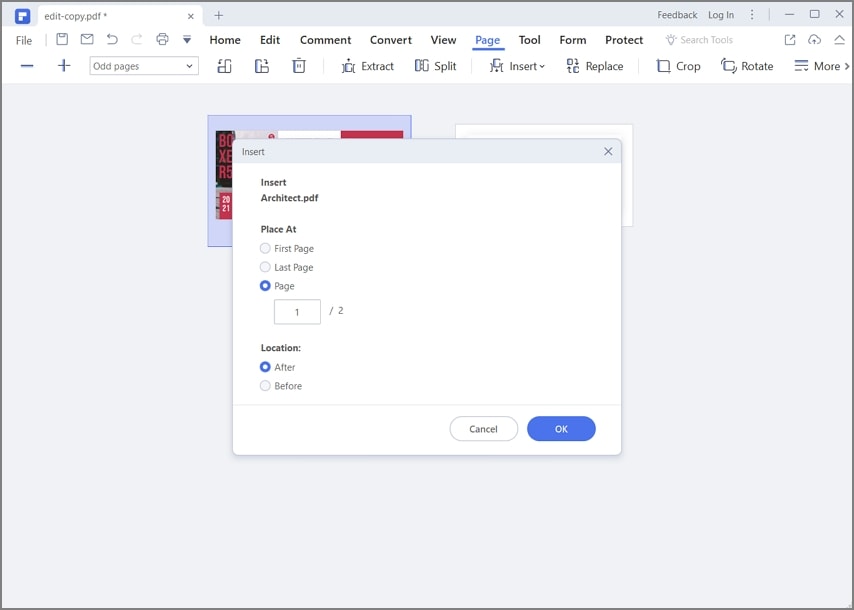
Si deseas comprimir los archivos PDF después de la combinación, aquí está la solución.
¿Cómo combinar PDF online?
Si prefieres un combinador de PDF en línea, aquí tienes uno genial - HiPDF, que te permite combinar archivos PDF en línea de forma gratuita.
Guía de combinar PDF online.
Paso 1. Accede al combinador de PDF online.
Ve a la página de HiPDF para combinar PDF online.
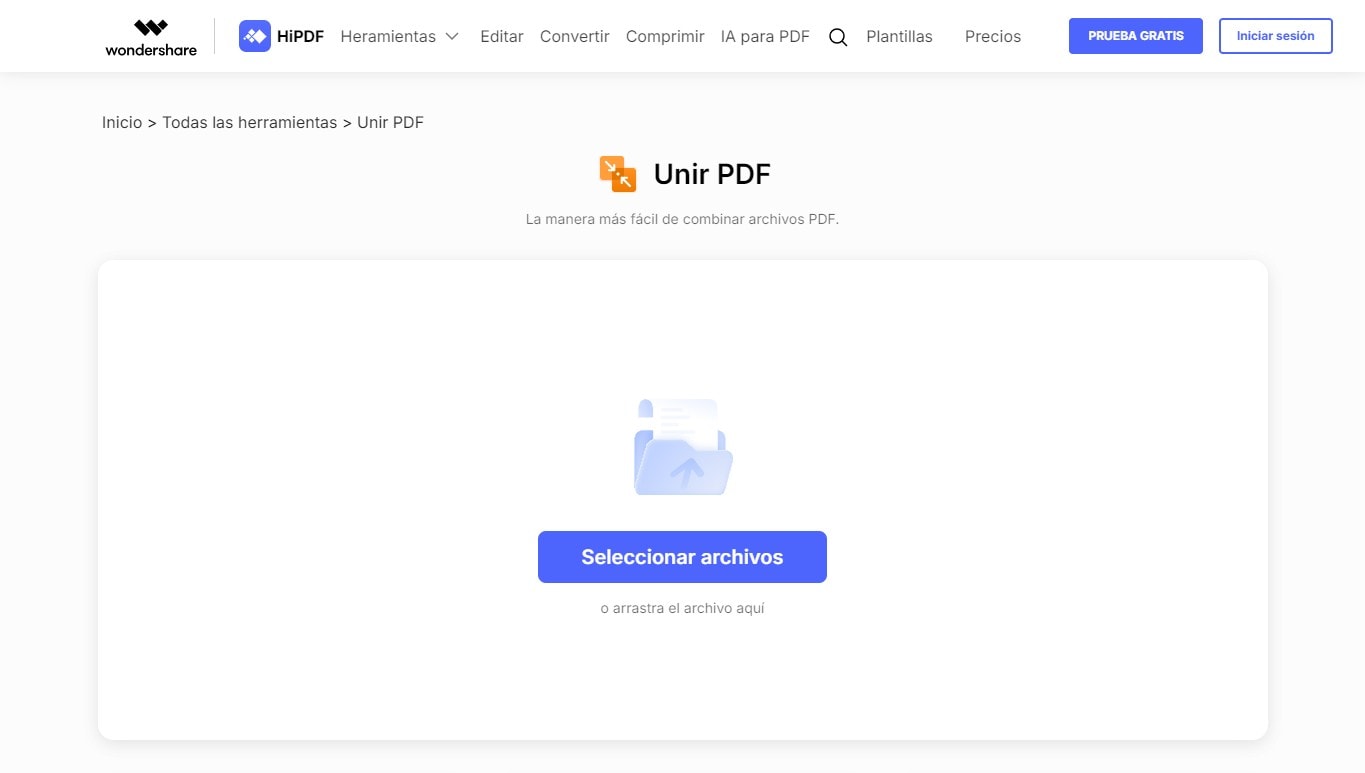
Paso 2. Carga varios archivos PDF para combinar.
Importa tus documentos PDF desde su almacenamiento local.
Paso 3. Combina los archivos PDF online.
Una vez terminado, puedes previsualizar el resultado y hacer clic en Combinar para fusionar los archivos PDF. Luego puedes descargar los archivos combinados.
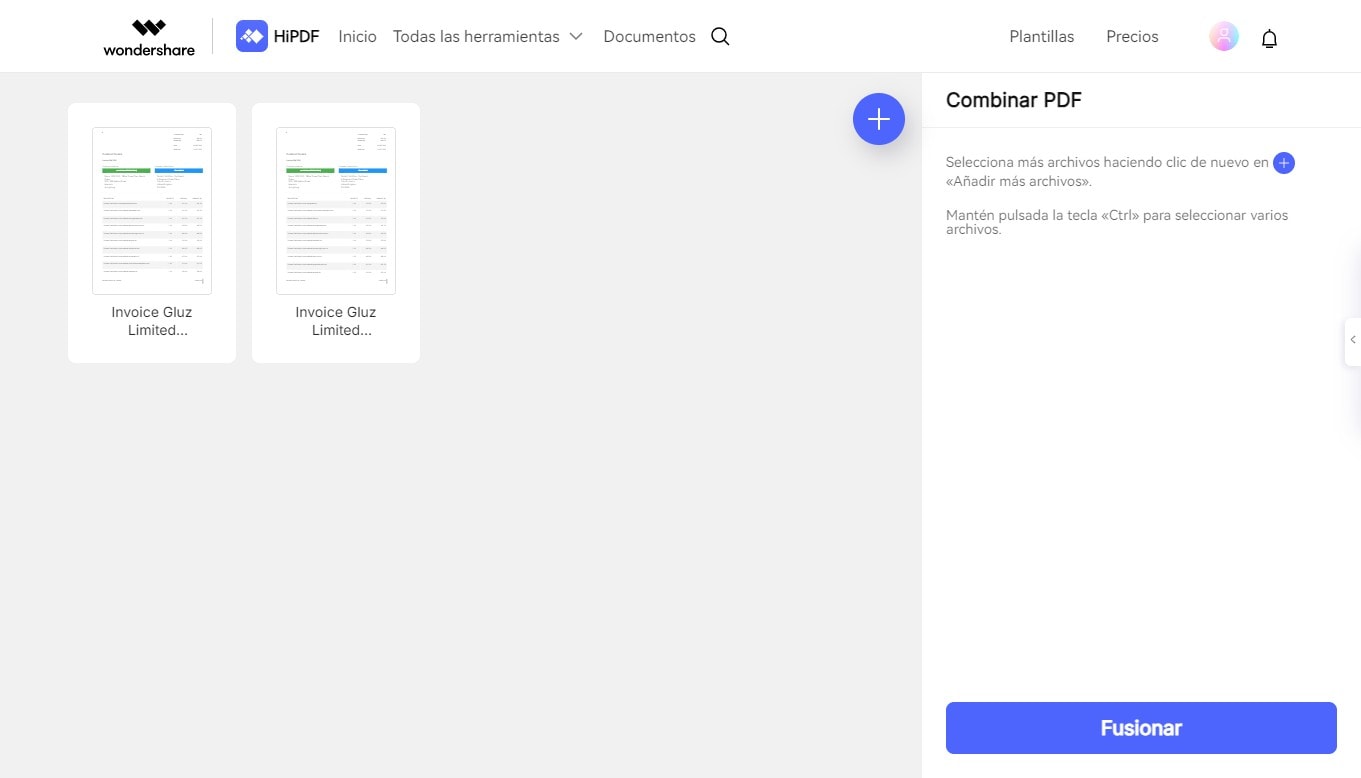
Video sobre la combinación de archivos PDF
PDFelement también está equipado con potentes herramientas de edición y anotación, que te permiten realizar cambios rápidos y precisos en el texto, las imágenes y las fuentes. Esto te ahorra tiempo y mejora tu productividad. También, puedes añadir sellos o notas adhesivas a tu archivo PDF y resaltar el texto. Otra característica sorprendente es el reconocimiento óptico de caracteres (OCR), que puede convertir los PDF escaneados en documentos totalmente editables y con capacidad de búsqueda sin perder el diseño o el formato original.

![]() Impulsado por IA
Impulsado por IA
Preguntas frecuentes sobre combinar páginas de PDF
1. ¿Puedo combinar imágenes en PDF?
La forma más rápida de combinar imágenes en un PDF es utilizando PDFelement. La herramienta de combinación en PDFelement le permite agregar no solo archivos PDF, sino también imágenes. Por lo tanto, simplemente agregue todas las imágenes que necesite en la ventana de combinación y haga clic en Aplicar para fusionarlas en un solo PDF.
2. ¿Cómo combinar Word a PDF?
La combinación de documentos de Word en PDF es muy similar a la combinación de PDF en PDFelement. Agrega todos los documentos de Word que necesites y haz clic en Aplicar para combinarlos. Obtén más información sobre cómo combinar documentos de Word en un PDF
3. ¿Cómo combinar PDF en Mac?
Si estás utilizando un dispositivo Mac, puedes usar Preview, una aplicación incorporada en macOS para hacer el trabajo. Abre tu archivo PDF en Preview, ve a "Ver > Miniaturas" y selecciona una miniatura de página. Luego puedes hacer clic en "Editar > Insertar > Página desde archivo" para insertar otro archivo PDF. Guarda los archivos.
 100% Seguro | Sin anuncios |
100% Seguro | Sin anuncios |






