La función de combinación es bastante útil. Puede usarlo para combinar varios documentos en un solo archivo. Con Preview, un software Mac predeterminado para archivos PDF, puede combinar dos o más archivos PDF en uno, o usarlo para combinar parte de un archivo PDF con otro archivo PDF. En cualquier caso, una vez que sepa cómo unir archivos PDF en Preview, puede manipular archivos PDF más fácilmente.
Cómo Unir Archivos PDF en Preview
Como se mencionó anteriormente, hay dos formas de usar la función de combinación en Preview. Uno es unir archivos completos, y el segundo es combinar parte de los archivos. Aquí está cómo hacerlo:
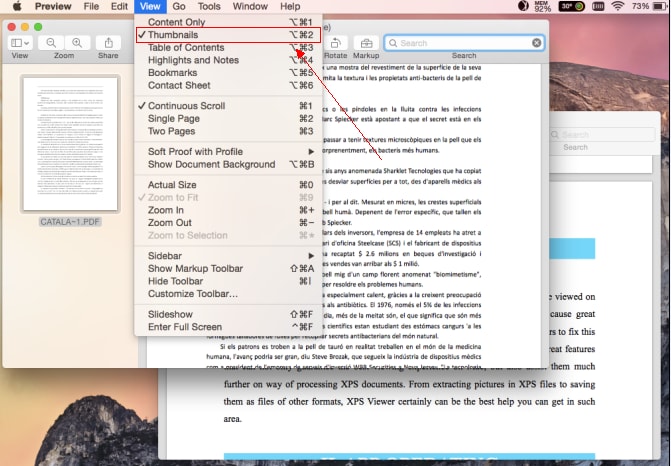
Para unir archivos PDF en Preview:
- Abra su archivo PDF en Preview.
- Vaya a "Ver > Miniaturas". Esta acción mostrará miniaturas de la página en la barra lateral.
- Seleccione una miniatura de página para elegir dónde insertar el otro documento.
- Vaya a "Editar > Insertar > Página del archivo".
- Seleccione el documento PDF que desea agregar y luego haga clic en Abrir.
- Elija Archivo > Exportar para guardar su archivo como un documento PDF.
Para unir partes de PDF en Preview:
- Abra los documentos PDF que quiere usar.
- Vaya a "Ver > Miniaturas" en ambos archivos para mostrar las miniaturas de la página.
- Mantenga presionada la tecla de comando, seleccione las miniaturas que desea usar y luego, suelte el comando.
- Arrastre la miniatura seleccionada a su documento PDF original y suéltela donde desee.
- Vaya a Archivo > Exportar para guardar su nuevo archivo.
Cómo Unir Archivos PDF con la Alternativa a Preview
Preview no es el único software que puede usar para manipular sus documentos PDF. Y lo más importante, Preview tiene características limitadas. Hay muchas opciones alternativas de software PDF que ofrecen muchas más funciones y una interfaz más simple. PDFelement para Mac es una de esas opciones.

![]() Impulsado por IA
Impulsado por IA

Paso 1. Hacer clic en "Combinar PDF"
Comience abriendo PDFelement para Mac. Vaya a "Archivo", y luego haga clic en "Crear > Combinar archivos en PDF". También puede hacer clic en "Combinar archivo" en la ventana de bienvenida que aparece una vez que inicia el programa.
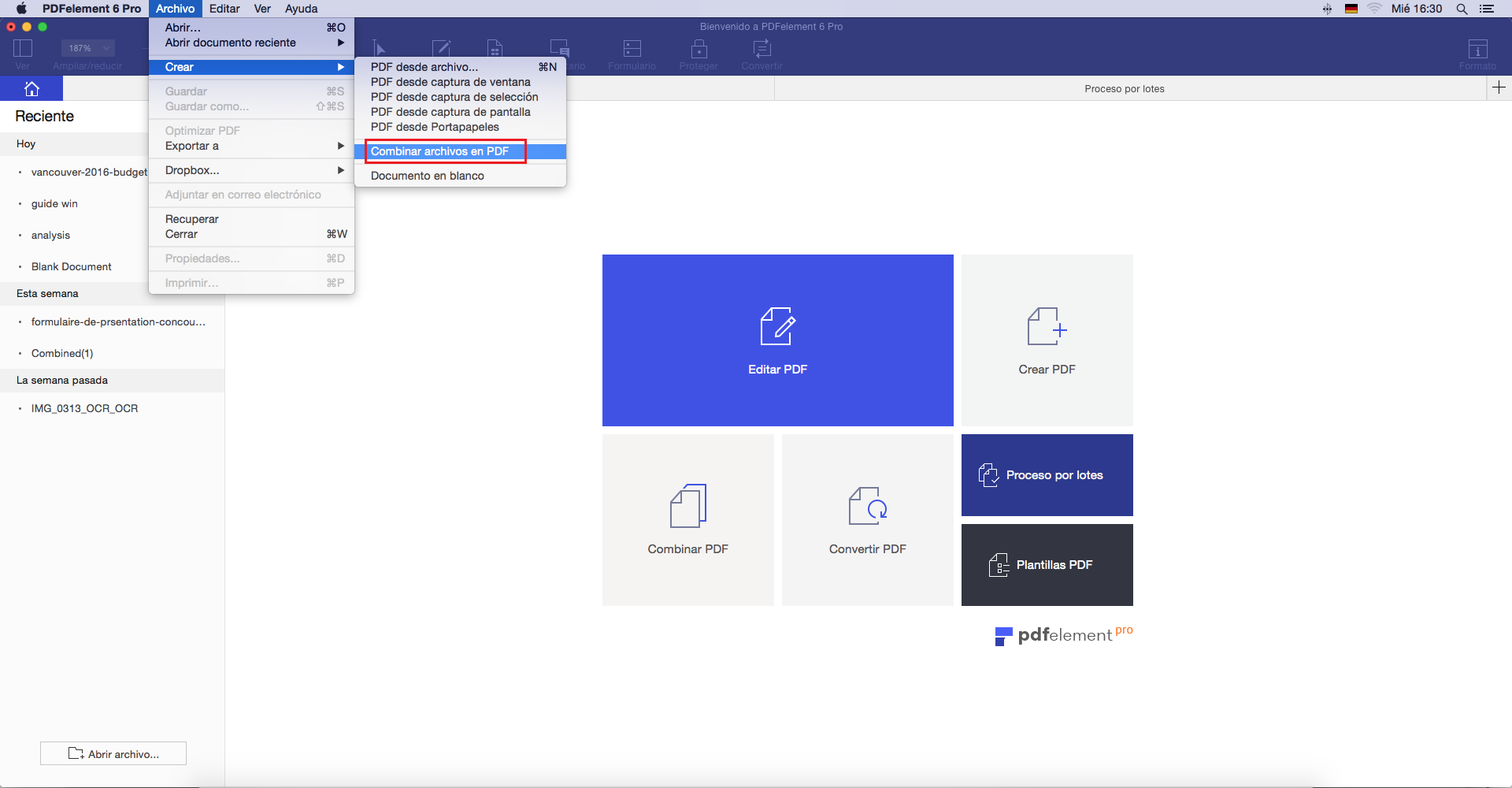
Paso 2. Agregar archivos
Una vez que haga clic en "Combinar PDF", aparecerá una nueva ventana. Ahora puede agregar los archivos que desea combinar en un solo documento. Haga clic en "Agregar archivos" y elija los archivos de su ordenador. Le ofrece opciones de personalización como elegir el tamaño preferido del nuevo documento.
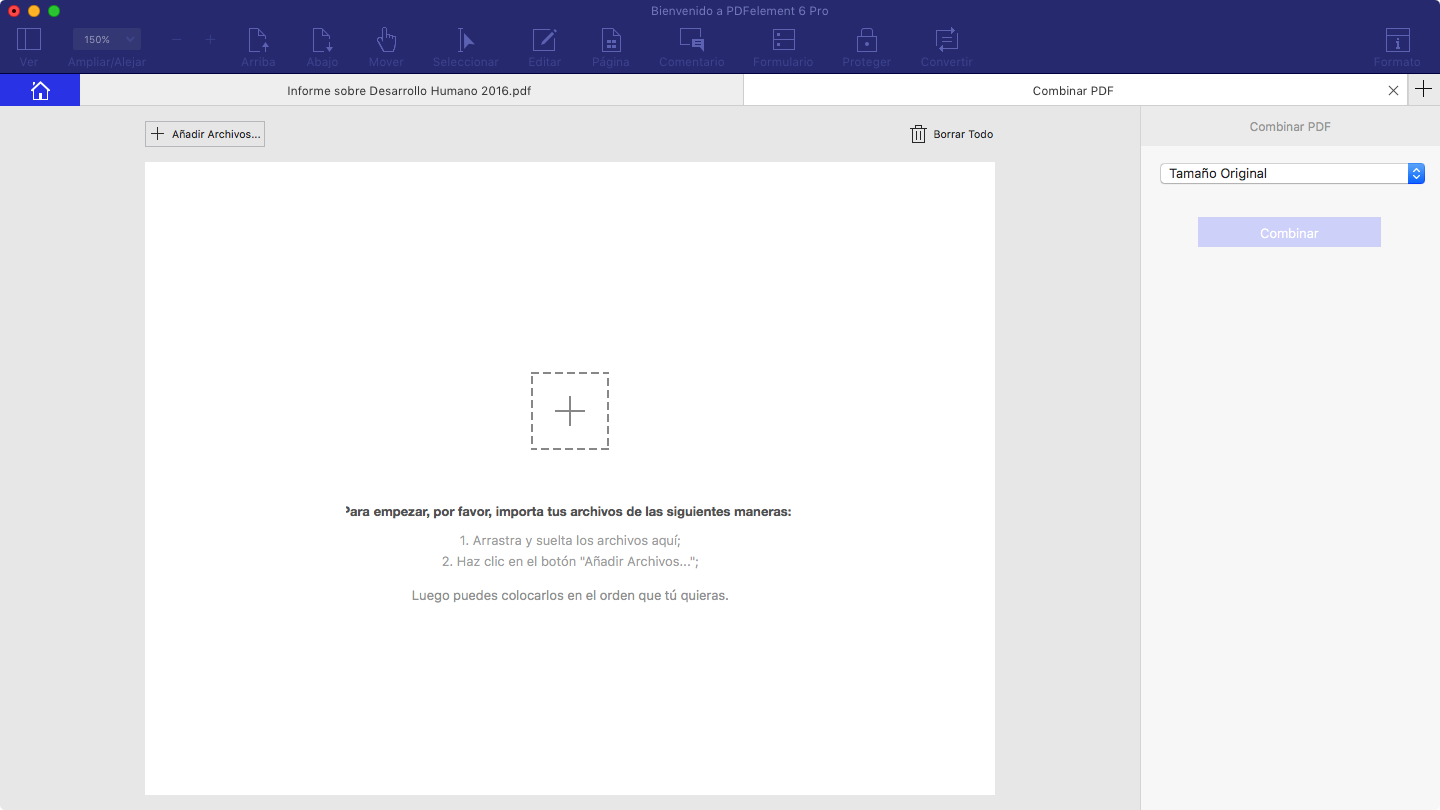
Paso 3. Unir archivos PDF en la alternativa a Preview
Una vez que el software carga todos sus documentos, haga clic en el botón "Combinar" para comenzar el proceso. Cuando el proceso finalice, el archivo se abrirá automáticamente en PDFelement 6 para Mac. Puede cambiar el nombre del archivo. Para asegurarlo, haga clic en "Guardar", seleccione su carpeta de salida preferida y haga clic en Guardar. También puede ver o editar su documento si es necesario.
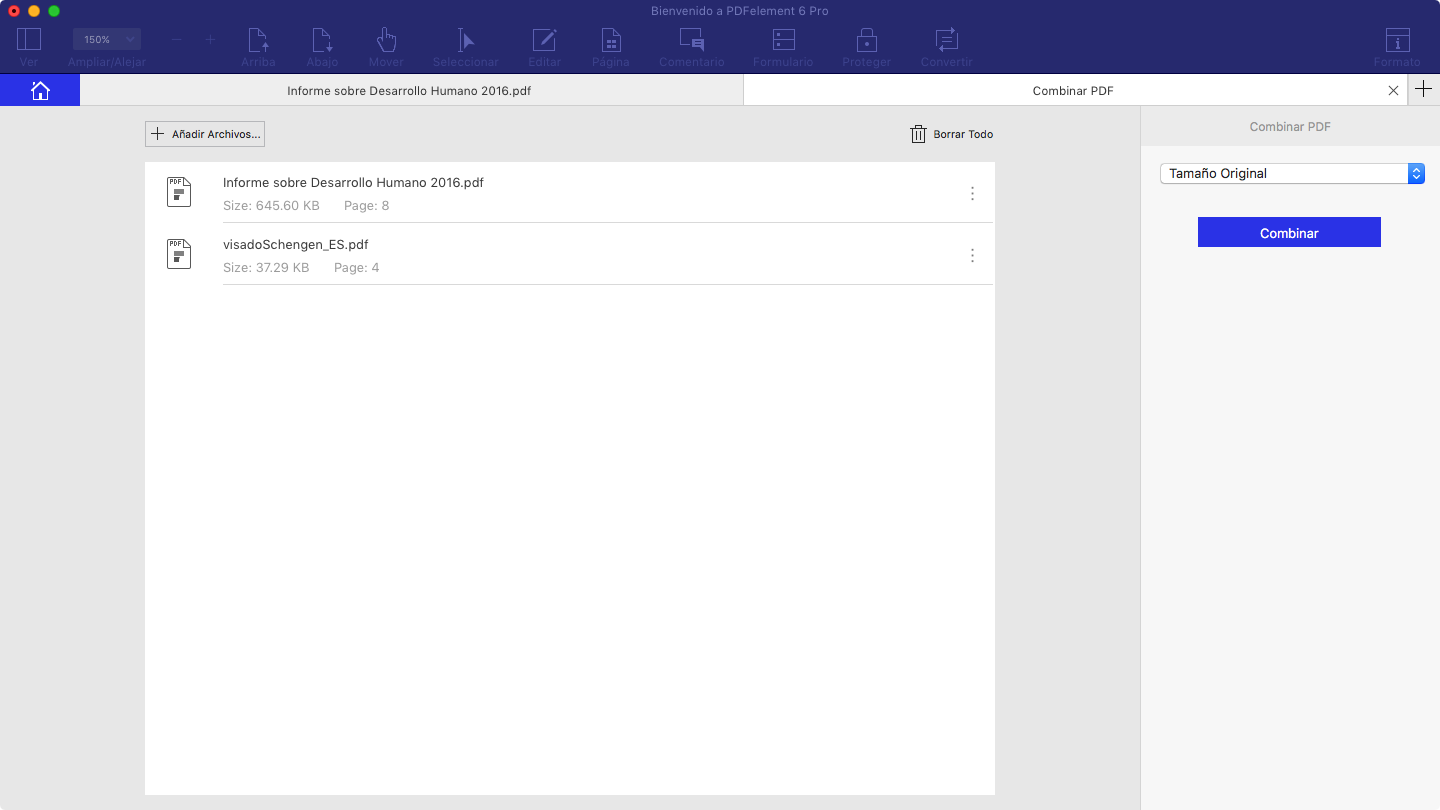
Las Características Principales de PDFelement 6 Professional para Mac
Características Principales:
- Editar documentos PDF en una variedad de formas, incluyendo edición de texto, edición de imágenes y dibujo en PDF.
- Convertir cualquier tipo de archivo en un documento PDF, y viceversa.
- Crear documentos PDF a partir de imágenes.
- Crear formularios PDF rellenables desde cero.
- Agregar anotaciones como resaltados, comentarios, notas y dibuje formas.
- Extraer imágenes de PDF y úselas en cualquier otro documento.
- Agregar números de página.
- Crear una protección con contraseña para tus documentos PDF.
- Agregar firma electrónica a los documentos
Habiendo dicho eso, también puede unir documentos PDF en un solo documento. Dijimos que PDFelement es una excelente alternativa a Preview, ya que obtienes muchas más funciones. Aún así, puede usarlo para las funciones básicas como combinar documentos. Aquí está cómo hacerlo:

![]() Impulsado por IA
Impulsado por IA
 100% Seguro | Sin anuncios |
100% Seguro | Sin anuncios |


