Los archivos PDF son unos de los mejores formatos para enviar documentos importantes mediante correo electrónico. La mejor cosa sobre los archivos de formato PDF es que el formato de texto o resolución de la imagen no serán disminuidos. Usted puede editar el texto, pero no hay forma de editar las imágenes o unir diferentes imágenes para crear un archivo PDF perfecto. Pero no se preocupe. Ahora está en el lugar correcto. Este artículo le ofrecerá una forma fácil con la cual puede unir imágenes en un archivo PDF - el PDFelement.

![]() Impulsado por IA
Impulsado por IA
PDFelement es una combinación de editor de archivos PDF, creador de archivos PDF y convertidor de documentos PDF. Usted puede crear los archivos PDF desde cero usando texto, imágenes y diferentes cuadros. Además, usted también puede combinar diferentes imágenes en PDFelement para crear el archivo PDF final sin ningún tipo de condiciones.
Cuando nuevas fotografías son combinadas en PDFelement, usted también puede ajustar el tamaño de las imágenes y puede cambiar la dirección de las mismas con solo unos simples clics. Finalmente, el archivo puede ser grabado en formato PDF o inclusive puede ser convertido a formato Word, PowerPoint y Excel.

![]() Impulsado por IA
Impulsado por IA
Cómo Unir una Imagen en un Archivo PDF
Esta es una guía completa paso a paso sobre cómo puede unir diferentes imágenes en un archivo PDF.
Paso 1. Unir imágenes en un archivo PDF
En la ventana de inicio, haga clic en “Combinar PDF”. Aparecerá una nueva ventana emergente, haga clic en “Añadir archivos” en la esquina superior izquierda. Seleccione los archivos que quiera agregar a PDFelement y haga clic en “Abrir”. Usted también puede unir el archivo de salida haciendo clic en “Navegar”.
Una vez que todo esté listo, haga clic en el botón “Siguiente” para combinar todas las imágenes en un archivo PDF usando PDFelement en su ordenador.
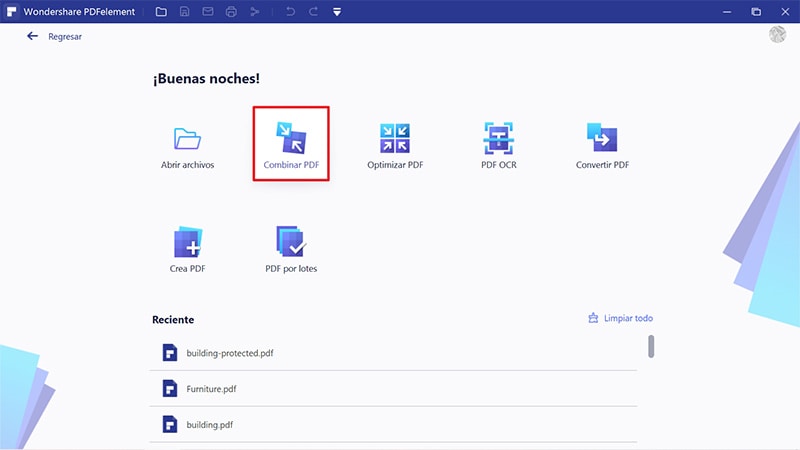
Paso 2. Editar su documento PDF (opcional)
Bajo el menú “Editar”, haga clic en “Editar objetos” para editar las imágenes en el archivo PDF. Wondershare PDFelement le dejará editar las imágenes sin necesidad de divagar entre opciones complejas.
Ahora, seleccione los objetos o las imágenes que quiera editar y aparecerá un recubrimiento azul alrededor de la imagen. Usted puede cambiar libremente el tamaño de la imagen desde este punto.
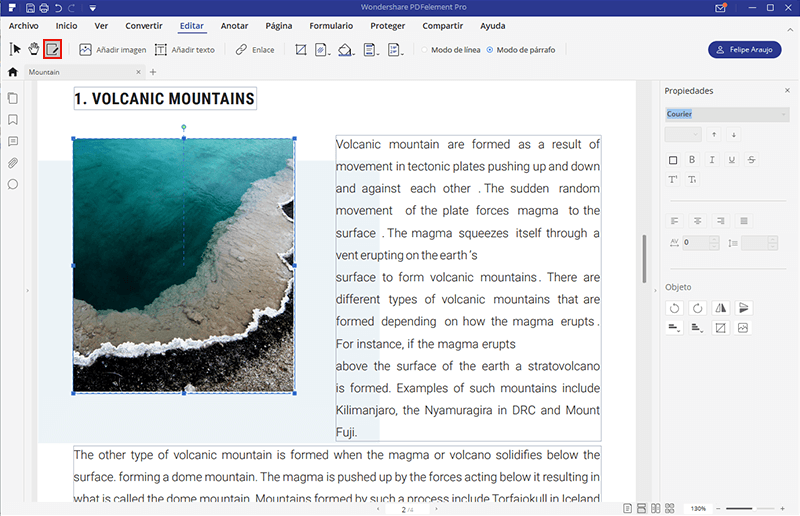
Paso 3. Grabar el archivo PDF en el ordenador
Una vez que el archivo PDF tenga todas las imágenes y esté listo con la edición, usted puede grabar el archivo PDF en su ordenador, o convertirlo a otro formato. Haga clic en el menú de “Archivo” y seleccione “Guardar”. Nombre el archivo PDF y haga clic de nuevo en el botón “Grabar” para grabar el archivo en su ordenador.

![]() Impulsado por IA
Impulsado por IA
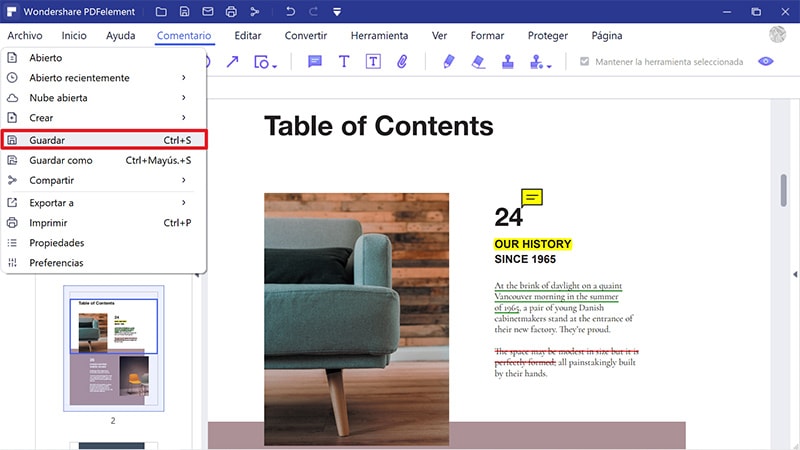
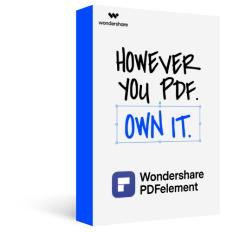
Ahorra$100
PDFelement, la forma más sencilla de administrar archivos PDF en computadoras de escritorio, dispositivos móviles y la Web.
Ahorra USD 100 en el plan individual de PDFelement
 100% Seguro | Sin anuncios |
100% Seguro | Sin anuncios |






