¿Has estado manteniendo y migrando la misma lista de contactos a través de tus dispositivos Mac durante algunos años? Es muy probable que hayas experimentado el problema de los contactos duplicados. Aparte de la causa mencionada anteriormente, las tarjetas de contacto duplicadas también pueden aparecer después de configurar los contactos de iCloud en Mac por primera vez. Este problema, sea cual sea la causa, puede ser frustrante. Afortunadamente, hay formas fiables de mezclar y eliminar los contactos duplicados en macOS 10.14. Sigue los pasos mencionados a continuación para limpiar tus contactos.
¿Cómo mezclar y eliminar contactos duplicados en macOS Mojave?
¿Cómo mezclar contactos duplicados en Mojave?
Por extraño que parezca, aún no se ha ideado ninguna técnica para seleccionar múltiples contactos en iOS. Por lo tanto, hacer uso de tu Mac sigue siendo el método más eficiente, y hay una herramienta crucial que está incorporada en macOS 10.14 Mojave. Al igual que otros procedimientos informáticos que tienen que ver con el borrado de datos, debes asegurarte de que tienes una copia de los contactos en tu Mac respaldada de forma segura en un almacenamiento externo como un disco duro o una unidad flash antes de seguir los siguientes pasos.
Paso 1: abre la aplicación Contactos en el Mac - Aplicaciones>Contactos.
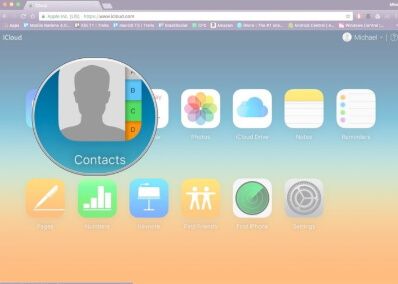
Paso 2: dirígete al panel "Grupos" de la izquierda; asegúrate de que en la parte superior de la lista has seleccionado "Todos los contactos". Si no puedes ver la vista de "Grupos", significa que está oculta; haz clic en la opción de la barra de menú "Ver">"Mostrar grupos" para desocultarla.
Paso 3: en la barra de menús, pulsa "Tarjeta"> "Buscar duplicados", como se muestra en la siguiente figura.
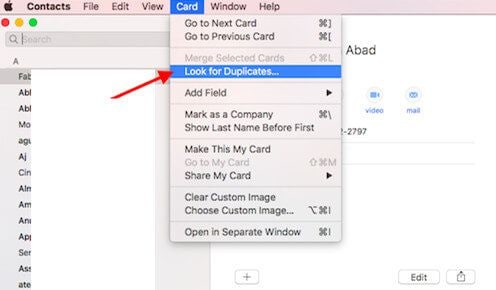
Paso 4: en este último paso, aparecerá un cuadro de diálogo desplegable que revelará el número de tarjetas duplicadas encontradas que llevan el mismo nombre, pero contienen diferente información, o que llevan el mismo nombre y contienen la misma información. A continuación, pulsa el botón "Mezclar" para combinar las tarjetas duplicadas, así como la información.
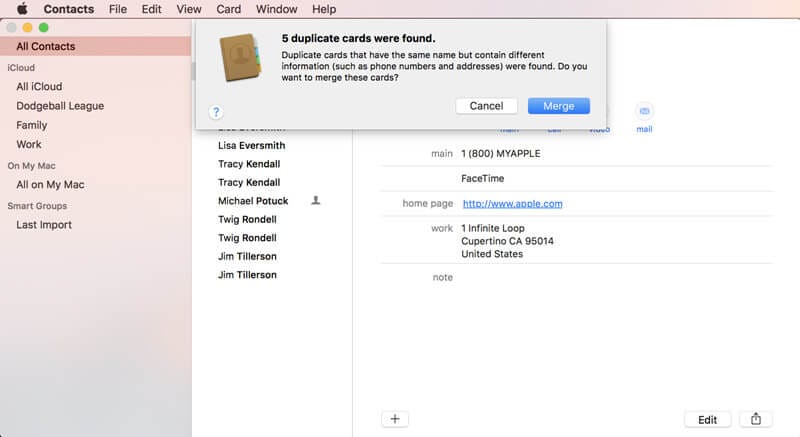
¿Cómo eliminar contactos duplicados con iCloud?
A continuación, te mostraremos cómo eliminar los contactos duplicados en tu Mac para macOS 10.14. Si no tienes acceso a tu dispositivo, puedes eliminar las entradas duplicadas de forma remota en tu lista de contactos con este método. Tendrías que emplear iCloud para este procedimiento.
Aquí están los pasos necesarios a tomar:
Paso 1: abre tu navegador web en el ordenador/dispositivo
Paso 2: ir a icloud.com
Paso 3: inicia sesión con los detalles de tu cuenta de iCloud
Paso 4: ve a "Contactos"
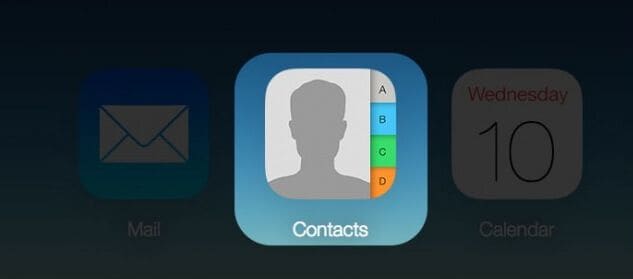
Paso 5: elige "Todos los contactos" que aparecen en la esquina superior izquierda de tu pantalla
Paso 6: manten presionado el botón de Comando; luego haz clic manualmente en las tarjetas duplicadas que deseas eliminar
Paso 7: lo siguiente es hacer clic en el icono de engranaje que verás en la esquina inferior izquierda y elegir "Eliminar" en la ventana emergente
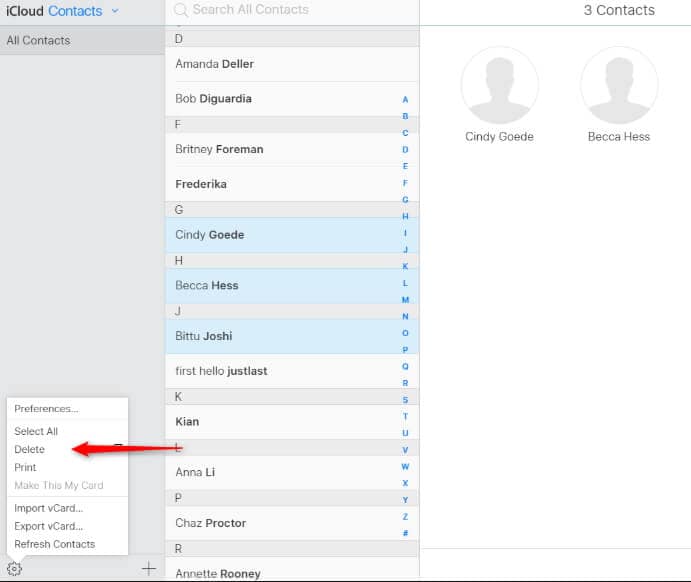
Paso 8: por último, haz clic en "Eliminar" en el panel de diálogo para confirmar que los contactos seleccionados deben ser eliminados
Vinculación de contactos duplicados entre cuentas
La técnica explicada anteriormente para eliminar contactos duplicados en tu Mac para macOS 10.14 está pensada para mezclar tarjetas de contacto duplicadas en un dispositivo. ¿Qué ocurre si tienes contactos duplicados en distintos dispositivos o cuentas de Mac, por ejemplo, si tienes el mismo contacto en tus cuentas de iCloud y de Google? Aquí te mostraremos cómo puedes vincular los contactos duplicados en este caso. Al hacer clic en "Todos los contactos" que está dentro de la barra lateral, se mostrará cada contacto duplicado dos veces.
Para resolver este problema, puedes simplemente eliminar el contacto extra en una de las 2 cuentas; sin embargo, esta solución no es la mejor porque podrías tener una razón particular para mantener 2 conjuntos de contactos en las cuentas. Vincular las tarjetas juntas es lo mejor. Esto permitirá que se muestren como una sola tarjeta en la lista de la barra lateral "Todos los contactos". Debes tener en cuenta que cualquier información nueva que edites después del procedimiento de vinculación se incluirá en las 2 versiones de tu tarjeta de contacto. Así es como se realiza esta operación: haz clic en la opción de la barra lateral "Todos los contactos"; a continuación, selecciona cada una de las tarjetas de tus 2 cuentas.
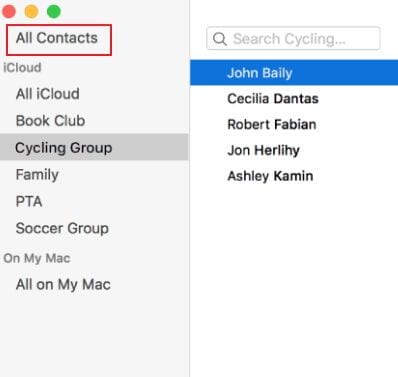
Con estas tarjetas de contacto seleccionadas, ve a la barra de menú y selecciona "Tarjeta"> "Vincular tarjetas seleccionadas". También puedes utilizar el atajo de teclado Mayúsculas-Comando-L.
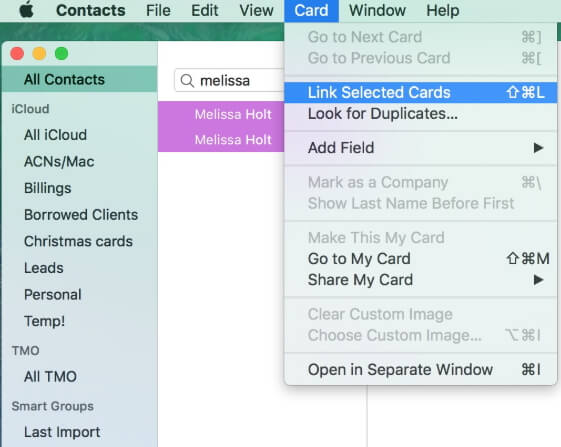
¡Eso es todo! Únicamente se mostrará una tarjeta en tu lista de "Todos los contactos"; sin embargo, la información original estará disponible en ambas cuentas. Se mostrará un nuevo campo de "tarjetas" combinado en todas las tarjetas de contacto vinculadas para que puedas determinar los contactos vinculados.
Por último, si tienes el problema de los contactos duplicados en tus 2 cuentas individuales, así como a través de múltiples cuentas, tendrás que limpiar y combinar las tarjetas de contacto en primer lugar en las cuentas individuales, después de lo cual harás el procedimiento para la vinculación de los contactos entre las cuentas. Al hacer esto, se obtendría una base de datos de contactos limpia, así como unificada en el Mac.
¿Cómo combinar PDF en macOS 10.14?
Después de aprender cómo eliminar y mezclar contactos duplicados, si todavía estás buscando una solución a tus problemas de mezcla de PDF, entonces no busques más allá de PDFelement para Mac. Es considerada como la mejor aplicación gratuita para mezclar múltiples archivos PDF en un solo documento en su Mac. Esto se debe, simplemente, a que es fácil de usar gracias a su interfaz de usuario avanzada. Aparte de eso, PDFelement es potente con varias otras características que hacen que el trabajo con archivos PDF sea muy fácil. En esta sección, te mostraremos como realizar esta operación utilizando la avanzada mezcla de PDF - PDFelement.

![]() Impulsado por IA
Impulsado por IA
Como combinar PDFs con PDFelement en macOS Mojave
Paso 1: inicia la aplicación: antes de comenzar, asegúrate de haber instalado la última versión del programa PDFelement 8.0 para Mac. Inicie el programa y pulse "Mezclar Archivos" que aparecerá en la ventana de inicio. A continuación, selecciona los archivos que deseas mezclar.

Paso 2: combinar PDFs: En el segundo paso, debes añadir los archivos PDF a "Mezclar" en un solo archivo y pulsar el botón "Añadir Archivos". Elige los archivos a añadir y después de esto, pulsa el botón "Aplicar".
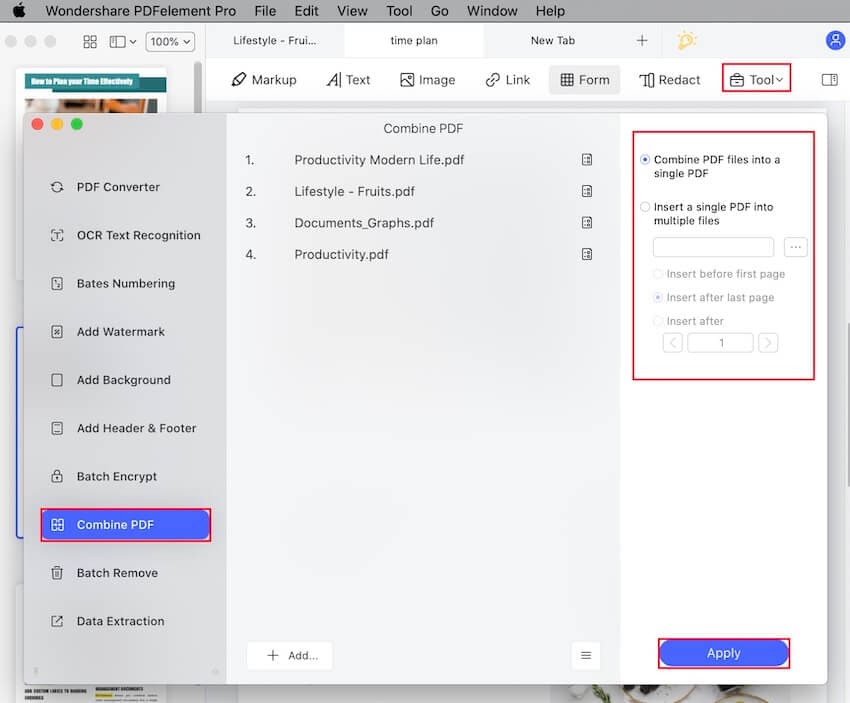
Paso 3: guardar el PDF mezclado: por último, guarda el archivo mezclado haciendo clic en "Archivo">"Guardar como". Estos son los 4 sencillos pasos necesarios para mezclar varios archivos PDF en macOS 10.14 en un solo documento.

![]() Impulsado por IA
Impulsado por IA

 100% Seguro | Sin anuncios |
100% Seguro | Sin anuncios |


Andrés Felipe
Experto en PDF
Log in