Hay muchas situaciones en las que necesitas combinar documentos en Word. Puede que seas un vendedor y necesites crear folletos de venta y, luego, combinarlos en un solo documento de Word. Tal vez, tengas que combinar trabajos de tesis o ensayos en un solo documento. Del mismo modo, puede que tengas varios paquetes de informes nuevos que necesites compilar en un solo archivo.
En estas situaciones, tienes que encontrar una herramienta que pueda ser útil para combinar dos documentos en Word y hacer tu trabajo eficiente. Para ello, vamos a discutir las mejores herramientas que pueden combinar documentos en un solo archivo.

![]() Impulsado por IA
Impulsado por IA
En este artículo:
Parte 1. Combinar Documentos en Word Sin Perder El Formato
Microsoft Word es una herramienta popular que se utiliza para crear documentos, incluyendo cartas, folletos, tareas, trabajos de tesis y otras actividades de aprendizaje. En los negocios, Microsoft Word es eficaz para crear cartas comerciales, memorandos, boletines, folletos, propuestas y planes de presupuesto de la empresa.
También tiene una función de revisión en la que puedes gestionar tu documento de Word con OneDrive para colaborar con otras personas. Word contiene el historial de ediciones anteriores, por lo que, si los miembros de tu empresa deciden pasar al documento anterior, puedes hacerlo fácilmente.
Además, puedes combinar dos documentos en Word. Pero hay que seguir los pasos a continuación:
Paso 1. Iniciar MS Word e insertar
Inicia Microsoft Word para abrir tu primer archivo, haz clic en la pestaña "Insertar" para insertar tu segundo archivo. Mueve el cursor a la sección "Texto" de la derecha de la pestaña "Insertar" para hacer clic en el icono "Objeto".
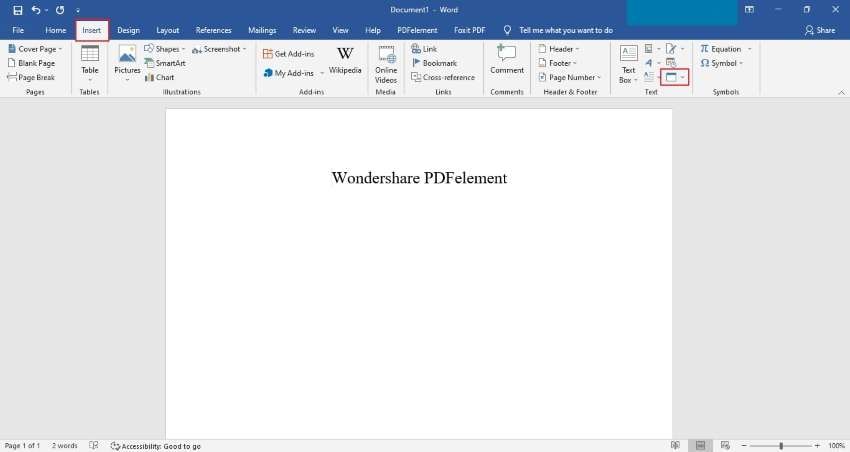
Paso 2. Seleccionar la opción "Texto desde archivo".
Ahora, elige la opción "Texto desde archivo" y, a continuación, la ventana "Insertar archivo" aparecerá en tu pantalla.
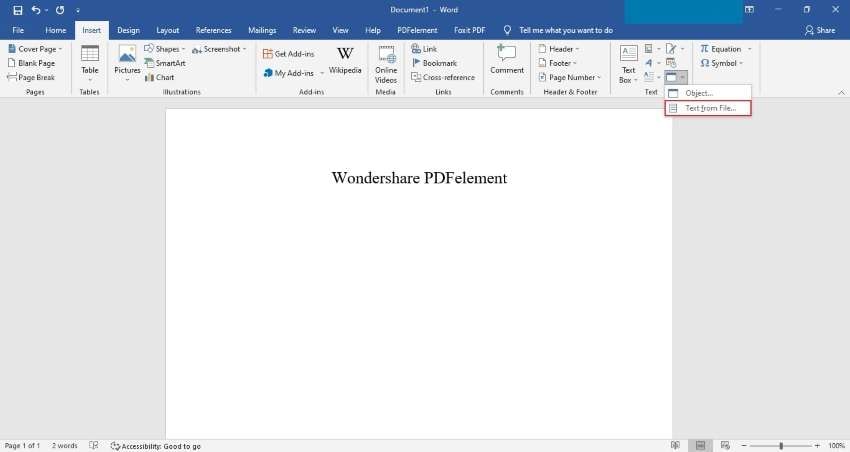
Paso 3. Elegir los archivos de Word que deseas combinar
Elige varios archivos que desees combinar en un solo archivo de Word. A continuación, haz clic en la pestaña "Insertar", para que todos los documentos se combinen en un solo documento de Word.
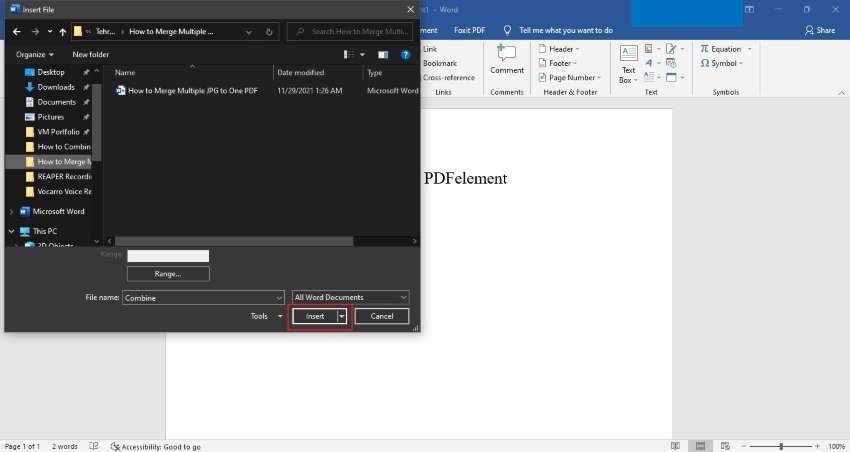
Parte 2. Combinar Documentos de Word En Línea
Si no sabes cómo combinar documentos en Word, puedes combinar estos documentos de Word en línea utilizando diferentes formas. Aquí están las principales herramientas en línea que pueden ser eficaces en la combinación de estos documentos.
1.ASPOSE
ASPOSE es una herramienta en línea que se utiliza principalmente para combinar documentos en un solo archivo. Ayuda a organizar tus documentos que parecen más profesionales. ASPOSE ahorra nuestro tiempo al hacer los procesos de combinación en línea y optimizar el flujo de trabajo. Para utilizar esta herramienta, no es necesario instalar ningún programa de terceros, y es un sitio gratuito.
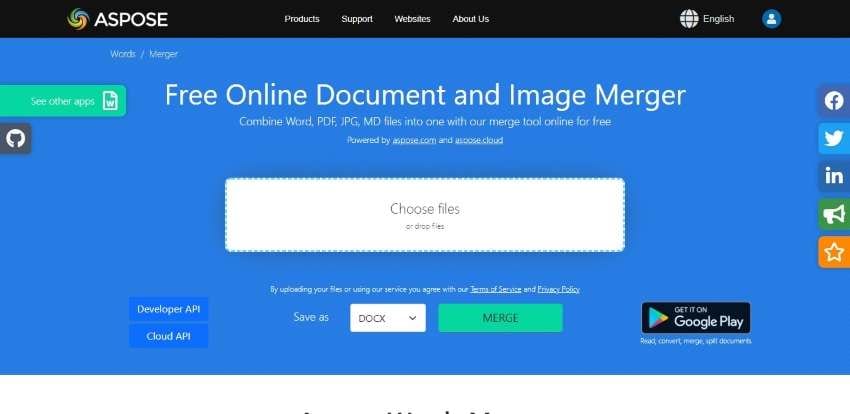
Estos son los sencillos pasos a seguir para Combinar documentos de Word en línea:
Paso 1. Visita el sitio web de ASPOSE y accede a la herramienta "Combinar"; carga o, arrastra y suelta tus múltiples archivos en la opción "Elegir archivos o soltar archivos".
Paso 2. Haz clic en la opción "Combinar" para combinar todos tus documentos en un único archivo.
Paso 3. Ahora, puedes hacer clic en "Descargar" para guardar el archivo de Word combinado en tu PC y también, puedes compartir el enlace con otras personas.
2.Conholdate
Conholdate es otra eficaz herramienta en línea con la que puedes combinar fácilmente tus archivos de Word. Además, puedes realizar diferentes tareas de procesamiento de Word utilizando esta herramienta. Si quieres combinar varios archivos de Word, te da la opción de arrastrar y soltar los archivos o subirlos.
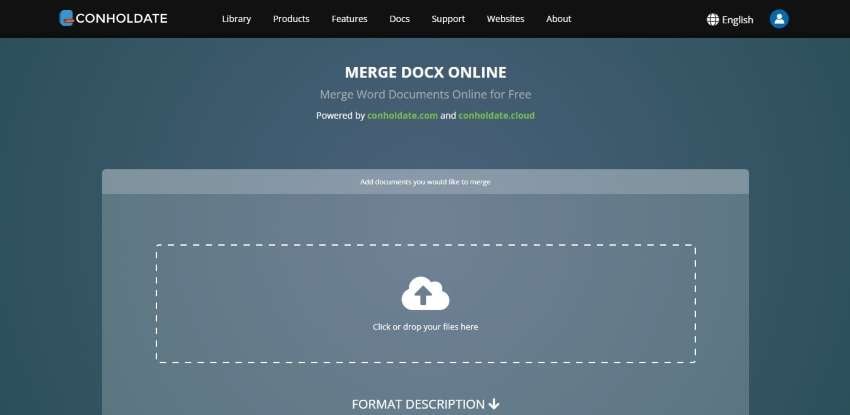
Para utilizar Conholdate, tienes que seguir estos pasos:
Paso 1. Abre la herramienta Conholdate Merge DOCX y sube tus múltiples archivos en "Haz clic o suelta tus archivos aquí".
Paso 2. Después de subir los archivos, haz clic en la opción "Proceder" y luego, en el botón "Combinar".
Paso 3. Cuando el proceso se haya completado, puedes descargar el archivo en tu dispositivo. Además, puedes copiar el enlace y compartirlo con otros. También ofrece una opción para escribir la dirección de correo electrónico y enviar directamente tu archivo por correo electrónico.
3.Cloudmersive
Cloudmersive es una plataforma en línea que se utiliza para combinar documentos de Word. Combina tres archivos a la vez, así que, si tienes más de tres archivos, tienes que preferir cualquier otra herramienta. El archivo combinado se guardará en tu computadora, y no permite proporcionar un enlace de copia o, la opción de compartir a través de una dirección de correo electrónico.
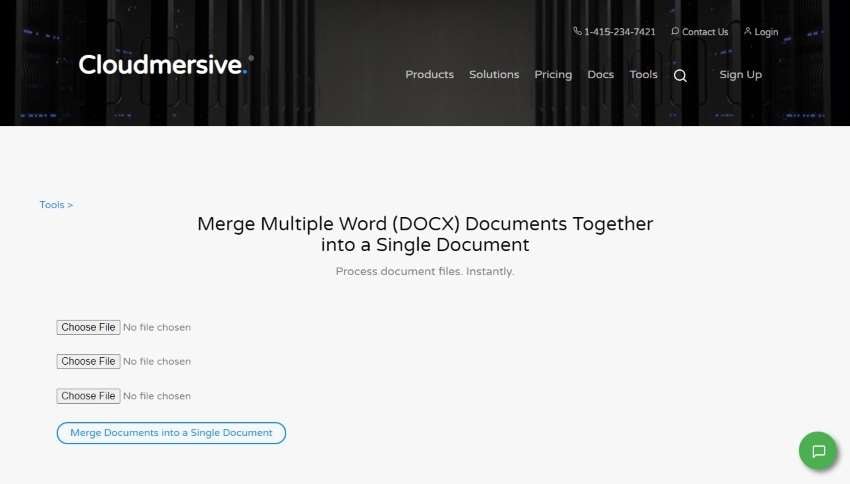
Estos son los pasos básicos para combinar documentos de Word en Cloudmersive:
Paso 1. Accede al sitio de Cloudmersive, carga tres archivos haciendo clic en cada una de las opciones de "Elegir archivo" en la herramienta de combinación de Word de Cloudmersive.
Paso 2. Después de importar los archivos, haz clic en "Combinar documentos en un solo documento".
Paso 3. El archivo se descargará directamente en tu computadora haciendo clic en "Resultado del documento combinado". No obtendrás un enlace para compartirlo con otros.
Parte 3. Combinar Documentos en PDFelement
Wondershare PDFelement es una plataforma sin conexión que, puede ser útil para crear, firmar, anotar y convertir archivos PDF. También puedes rellenar tus documentos con una gestión sencilla. La "Creación de PDF" es la característica de PDFelement donde se puede crear PDF desde la PC, escáner, portapapeles, o cualquier tipo de archivo. Además, es eficaz para combinar tus documentos de Word en un solo archivo PDF.
PDFelement es compatible con casi todos los tipos y crea un archivo PDF automáticamente. Esto significa que, puedes importar cualquier tipo de archivo y combinarlo sin necesidad de estar conectado a la red utilizando esta herramienta. Hay múltiples herramientas disponibles para combinar el documento, pero PDFelement, ayuda a combinar los documentos y hacer el archivo presentable.

![]() Impulsado por IA
Impulsado por IA
Paso 1. Importar el archivo de Word
Instala PDFelement en tu computadora e inicia la herramienta. Haz clic en la opción "Combinar PDF". Aparecerá una nueva ventana, elige o arrastra y suelta los documentos de Word que desees combinar.
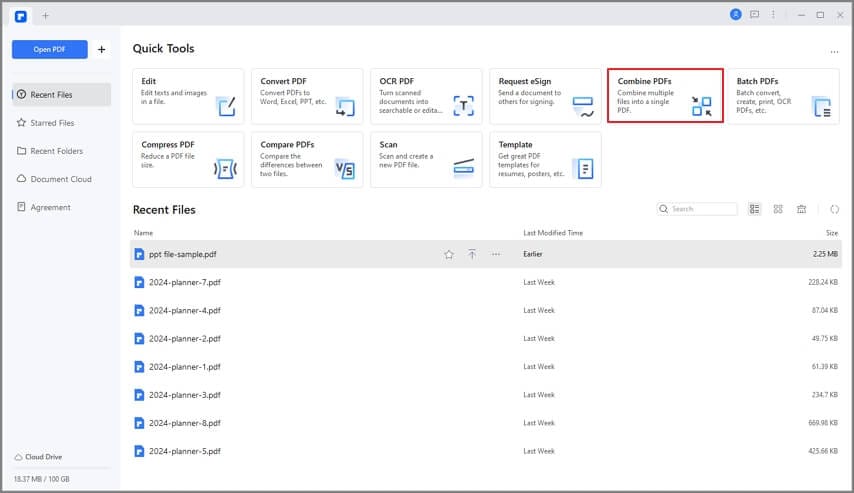
Paso 2. Elegir la ubicación de guardado
Cuando hayas seleccionado los archivos de Word, tienes que hacer clic en la opción "Aplicar". Después de combinar todos los documentos, tienes que hacer clic en la opción "Guardar" en la parte superior del menú para guardar el archivo PDF.

Paso 3. Convertir PDF en documento de Word
Ahora, haz clic en "Convertir" en la barra de herramientas y selecciona la opción "A Word". Finalmente, puedes guardar tu archivo de Word combinado en tu computadora.
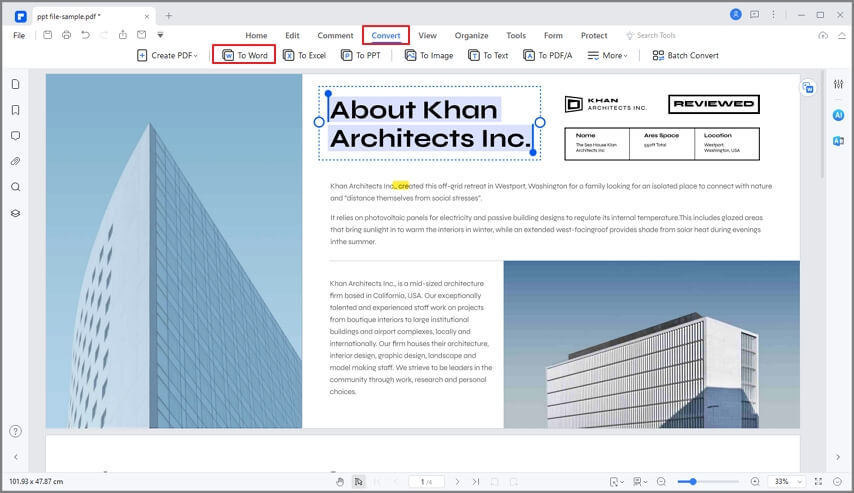
Parte 4. Las Personas También Preguntan
- ¿Para qué sirve la combinación de documentos de Word?
Todo el contenido presente en tu documento de Word seleccionado se combinará con el documento abierto. Si es el primer documento, el contenido del mismo aparecerá al principio. Si estás combinando archivos en un documento existente, el contenido aparecerá debajo del otro contenido existente.
- ¿Cómo combinar documentos de Word con diferentes encabezados y pies de página?
Si tu documento contiene diferentes encabezados y pies de página, tienes que insertar saltos de página para dividir el documento en varias secciones. Haz clic en "Insertar" y selecciona "Salto de página". Se creará una nueva sección dividiendo el documento, y tendrás un encabezado y un pie de página diferentes a los de la sección anterior.
- ¿Cómo combinar documentos de Word sin cambiar los números de página?
Para ello, crea una copia del documento de Word que deseas primero y, abre el archivo. Inserta un salto de página al final del documento. En la nueva página, reinicia el número de página en 1 y separa los encabezados y pies de página de la página anterior.
Ahora, ve al segundo documento, y podrás insertar un salto de página continuo al final del documento. Pulsa Ctrl + A seguido de Ctrl + C para copiar el contenido del segundo documento y pegarlo al final del primero.
Conclusión
El artículo anterior contiene información sobre "Cómo combinar documentos en Word". Es importante aprender las técnicas mencionadas en el artículo porque después podrás combinar tus múltiples archivos en uno solo. Para combinar los documentos, puedes utilizar MS Word y muchas otras herramientas en línea. Pero nosotros recomendamos PDFelement ya que, es un método simple, rápido y efectivo para combinar tus diferentes archivos en un solo documento.

