El lanzamiento de Windows 11 se anunció recientemente y, si bien esto brinda enormes beneficios en términos de seguridad y rendimiento, también significa que pueden surgir nuevos problemas de compatibilidad. Desde que se popularizó el uso de la ofimática, existen problemas de compatibilidad, pues en ese momento se empezó a notar que un archivo se podía visualizar de una manera en una computadora y al imprimirse o abrirse desde otra computadora, los documentos no se mostraban con precisión.
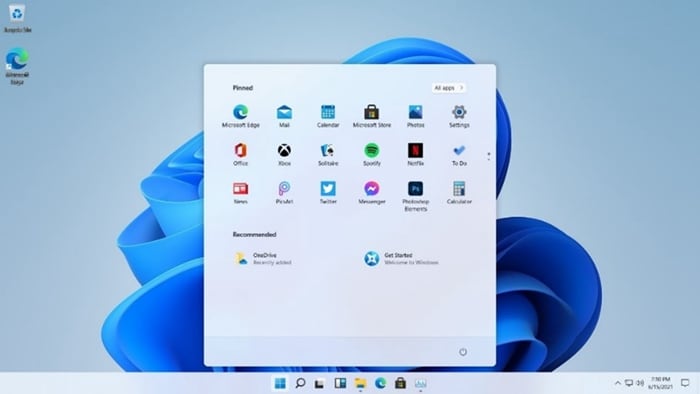
Para solucionar esto, se desarrolló un formato que se enfocaba en permitir que los documentos se visualizaran con precisión desde cualquier computadora, incluso si estuvieran impresos. Este es el formato PDF.
En este artículo
Parte 1. ¿Por qué quieres dividir PDF?
Actualmente es prácticamente necesario trabajar con documentos PDF ya que existen cientos de variables que pueden causar errores de compatibilidad como software, sistema operativo y hardware.
Una de las mayores ventajas que ofrecen los documentos PDF es que se pueden dividir muy fácilmente. Los documentos PDF por sí solos ya garantizan que el documento pueda visualizarse desde cualquier dispositivo con total precisión. Sin embargo, hay factores que debes tener en cuenta al trabajar con documentos PDF, especialmente si se vuelven muy grandes.
1. Administración
Administrar archivos PDF generalmente no es difícil, pero puedes obtener algunos beneficios adicionales al dividir tus documentos en varias secciones. Es decir, de esta forma podrás separar las partes más relevantes del documento, lo que te facilitará la búsqueda en el explorador de archivos de Windows.
2. Peso
Los documentos PDF suelen tener herramientas de compresión bastante efectivas, pero ten en cuenta que la principal limitación de la transferencia de datos a través de Internet es el peso de los archivos.
Si necesitas enviar un PDF que supere esta capacidad, puedes dividir el documento en el número de fracciones que sean necesarias para hacer posible la transferencia.
3. Seguridad
Almacenar tus archivos en formato PDF es una práctica que favorece la gestión y dependiendo del software que utilices puedes establecer contraseñas pero esto puede mejorar. Imagina que tienes un contrato de arrendamiento con más de 40 páginas.
Es probable que debas enviar este contrato a la contraparte y debe estar protegido contra modificaciones, pero al mismo tiempo debe permitir que la contraparte agregue su firma.
Al dividir el documento, puedes organizarlo por secciones y establecer diferentes permisos según sea necesario.
4. Interoperabilidad
Es cierto que el formato PDF es un estándar hoy en día. Sin embargo, es importante tener en cuenta que no todos los dispositivos son capaces de abrir este tipo de documentos cuando son muy pesados.
Algunos de estos dispositivos tienen una capacidad de memoria virtual limitada, por lo que abrir documentos grandes con muchas imágenes o elementos gráficos complejos podría causar problemas de rendimiento.
Dividir un documento en varias partes aligeraría enormemente la carga para mejorar el rendimiento en cualquier dispositivo.
Parte 2. Las mejores herramientas y métodos para dividir PDF para Windows 11
Es un hecho. Trabajar con PDF es necesario y conocer las herramientas con las que puedes dividir este tipo de archivos es una ventaja que necesitarás aprovechar más pronto que tarde. Como mencioné antes, dividir un documento tiene todo tipo de ventajas y, por suerte para todos, existen muchas herramientas y métodos con los que puedes realizar este procedimiento. A continuación, te hablaré de algunos de ellos.
1. PDFelement
PDFelement es un software de gestión de archivos PDF desarrollado por Wondershare. Este software fue diseñado específicamente para facilitar todas las tareas que pueden surgir en la gestión de un documento PDF. Esto no solo incluye extraer páginas, dividir o unir un archivo, sino que también ofrece funciones enfocadas en mejorar la legibilidad, la seguridad y la facilidad de edición. A continuación, te mostraré dos métodos para dividir documentos PDF.
Método 1: Extraer páginas
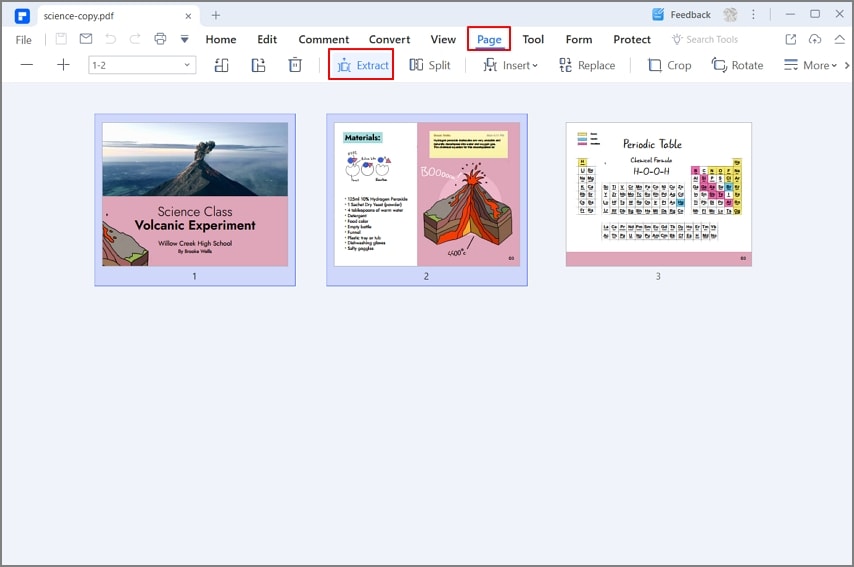
Abre tu documento PDF con PDFelement y ve a la sección "Página". Allí puedes ver las páginas de tu documento en una cuadrícula. Puedes seleccionar cualquier página con un clic izquierdo y agregar una nueva página a tu selección presionando "Ctrl" mientras haces clic. Una vez que hayas seleccionado las páginas que deseas separar del documento original. Haz clic en el botón "Extraer". Esto creará un documento temporal donde solo podrás ver las páginas que separaste. Antes de terminar, deberás guardar este nuevo conjunto con un nombre diferente.
Método 2: Dividir Archivo
Paso 1 Haz clic en Dividir
Abre el documento PDF con PDFelement, ve a la sección "Página" y luego haz clic en "Dividir". Justo antes de seguir adelante. PDFelement te pedirá que elijas una ubicación de destino donde se creará una carpeta que almacenará los archivos.

Paso 2 Elige las preferencias para dividir
Una vez que hayas seleccionado la ubicación, aparecerá una ventana que te permite especificar las características del proceso de división. Allí puedes definir en cuántas fracciones se dividirá el documento

2. Adobe Acrobat
Adobe es una de las empresas de desarrollo de software líderes en el mundo y su software Adobe Acrobat Pro DC está diseñado para ver, crear y modificar archivos PDF, pero deberás crear una cuenta para acceder a la versión de prueba de sus servicios.
Paso 1 Organizar páginas
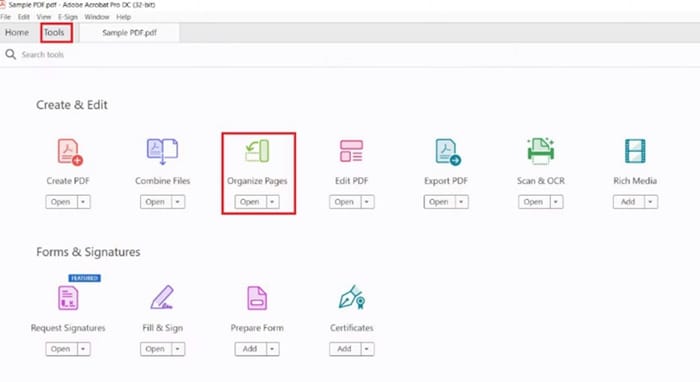
Abre tu documento PDF con Adobe Acrobat Pro DC, ve a la sección "Herramientas" y haz clic en la opción "Organizar páginas".
Paso 2 Elige las preferencias para dividir
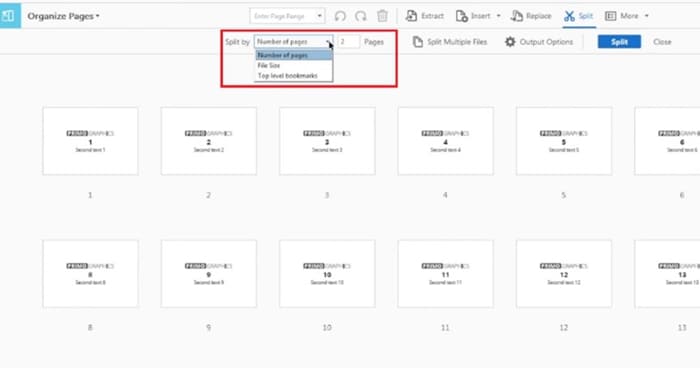
Una vez que hayas organizado las páginas, en la barra superior verás un icono de tijeras, haz clic en él y usa el menú desplegable en la barra de abajo para seleccionar una opción “dividir por”. Justo al lado de este menú encontrarás un recuadro donde podrás introducir un valor que corresponda a la opción de división que hayas elegido, además, a la derecha encontrarás un botón para dividir el documento del archivo original en varios archivos y otro para modificar la ruta de destino. Cuando hayas terminado, simplemente haz clic en "Dividir".
3. iLovePDF
"Antes de continuar y por motivos de seguridad, ten en cuenta que no debes subir a internet archivos con información sensible."
iLovePDF es una aplicación web diseñada para ofrecer herramientas de gestión de documentos PDF y para dividir un documento bastaría con acceder a su sitio web, cargar tu documento PDF y hacer clic en el botón "Dividir PDF".
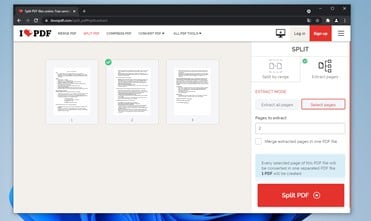
Una vez allí, verás una página con un panel del lado derecho. En este panel debes seleccionar el método de división que deseas utilizar e ingresar las preferencias de división.
4. Smallpdf
Similar a iLovePDF, Smallpdf es una aplicación web especializada en ofrecer servicios de gestión de documentos PDF. Esta aplicación web requerirá que te registres para usarla, pero ofrece ventajas de seguridad que iLovePDF no ofrece.
Paso 1 Ir a dividir PDF
Para dividir un documento con Smallpdf, haz clic en la sección "Herramientas". Esto mostrará un menú con opciones, haz clic en "Dividir PDF".
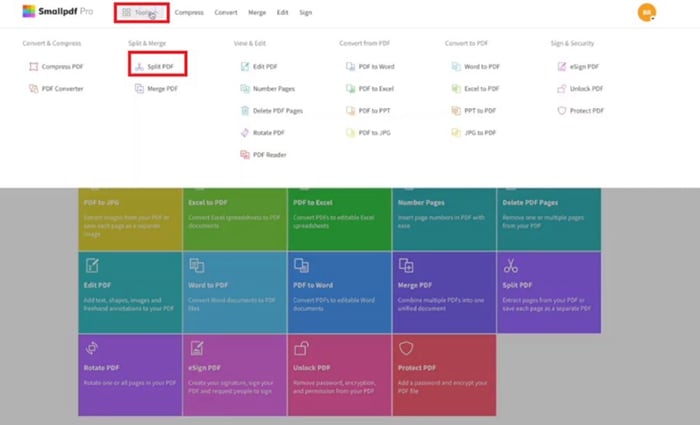
Paso 2 Elige las preferencias para dividir
Ahora deberías ver las páginas de tu documento PDF en una cuadrícula, y en la parte superior deberías encontrar la opción para alternar entre "extraer" y "dividir". Si decides extraer, simplemente marca la casilla de las páginas que deseas extraer o selecciona las preferencias de división que más te convengan y haz clic en "Extraer"/"Dividir" para finalizar.
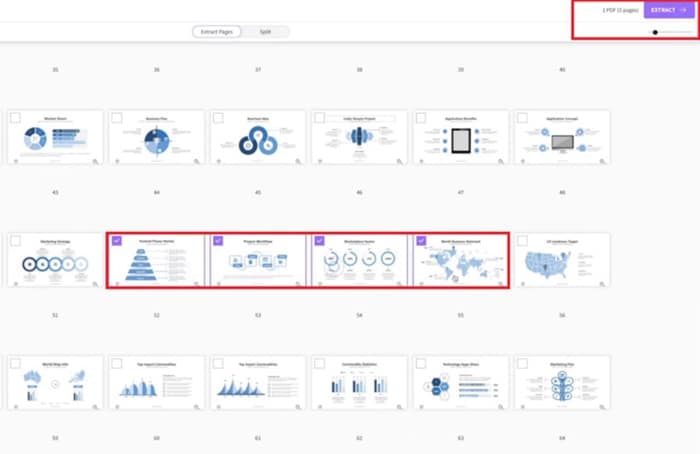
5. Microsoft Word
Microsoft Word es un software centrado en el procesamiento de textos. Sin embargo, desde hace algunos años, este software también ofrece la opción de abrir y editar documentos PDF, convirtiéndolos primero a formato .docx.
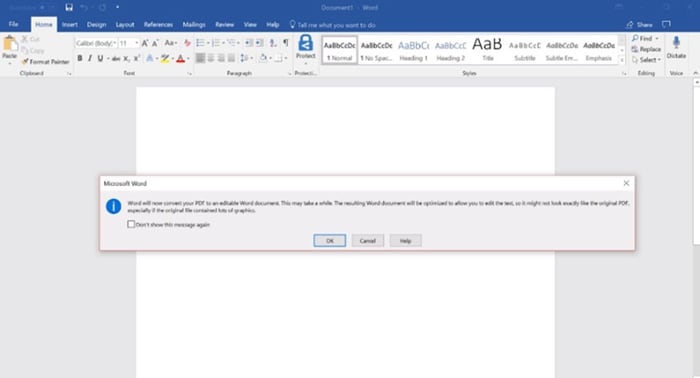
Una vez que el documento está abierto, todo lo que tienes que hacer es cortar un segmento del documento y pegarlo en un nuevo documento. Es un proceso bastante intuitivo. Sin embargo, debes tener en cuenta que este procedimiento puede causar la pérdida de atributos de formato del documento original.
Wondershare PDFelement
Simplifica la forma en que las personas interactúan y se comunican con documentos PDF utilizando herramientas PDF intuitivas y potentes.

6. PDF Split & Merge
PDF Split & Merge es un software de código abierto que permite dividir y combinar documentos PDF. Este software no tiene muchas opciones pero hace el trabajo. Todo lo que tienes que hacer es ir a la opción "Dividir", indicar la ruta de origen del archivo PDF que deseas dividir y especificar los valores que necesitas.
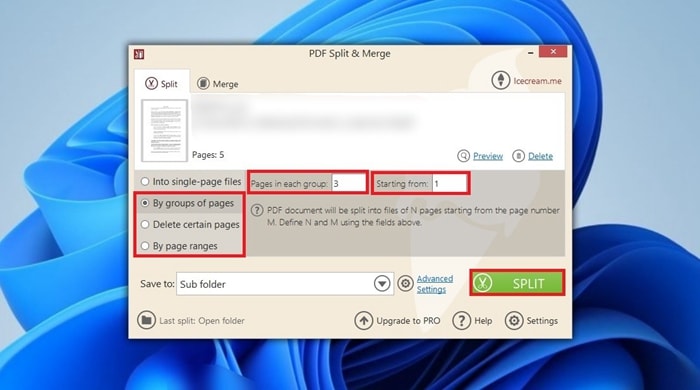
Antes de terminar, en la parte inferior izquierda de la ventana, puedes seleccionar la ubicación de destino donde deseas almacenar los archivos resultantes. Cuando todo esté listo. Haz clic en el botón "Dividir".
7. A-PDF Split
A-PDF Split es un software enfocado en dividir y extraer archivos PDF. Este software, a diferencia de PDF Split & Merge, no ofrece la opción de fusionar documentos PDF pero cumple la función de dividir un documento con facilidad.
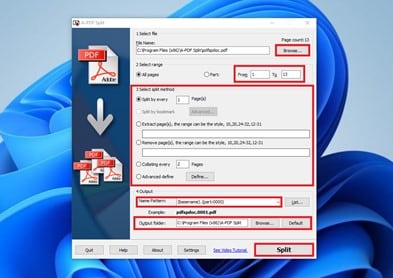
Lo primero que debes hacer es seleccionar la ubicación de origen del documento PDF que deseas dividir. A continuación, deberás elegir un rango de páginas y un método de división. Cuando hayas terminado, simplemente elige una ubicación de destino y haz clic en "Dividir".
8. Google Chrome
Google Chrome, Como muchos otros navegadores, ofrece la opción de ver documentos PDF pero lo que pocos saben es que puedes usar este visor para dividir un documento.
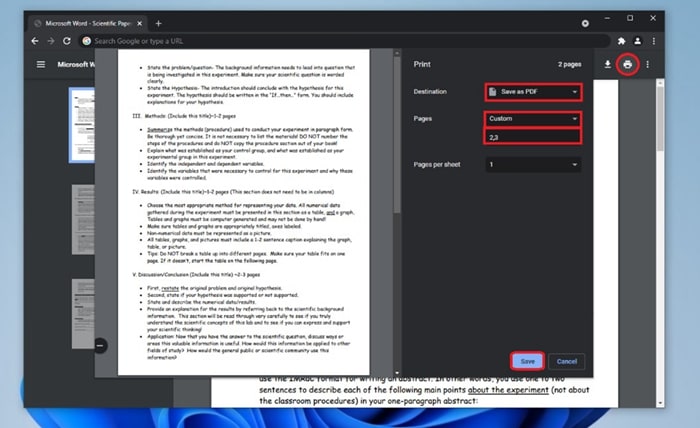
Para ello debes hacer clic en el botón para imprimir y seleccionar "Guardar como PDF" como destino. Ahora, elige el valor "Personalizado" en la opción Páginas e ingresa las páginas que deseas extraer. Por ejemplo 2,3 o 2-3.
9. Sejda
Sejda es una aplicación web que ofrece varias herramientas de gestión de documentos PDF, para cargar documentos puedes arrastrar y soltar.
Paso 1 Elige un método de división
Una vez que estés en la página de Sejda, ve a la opción “Todas las herramientas” y elige la opción “Dividir por páginas” o “Extraer páginas ”. Esto dependerá de la opción que mejor se adapte a tus necesidades.
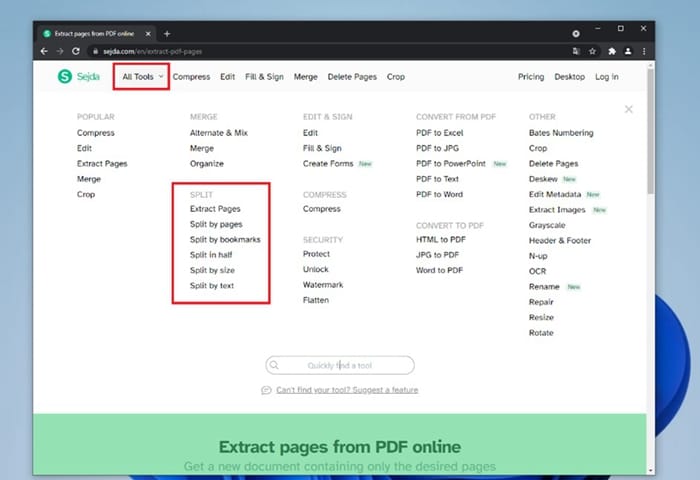
Paso 2 Configurar las preferencias para dividir
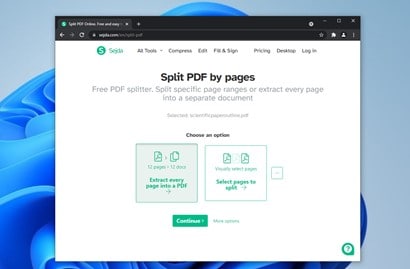
Arrastra y suelta tu documento PDF en el espacio indicado y selecciona la opción de división que necesites.
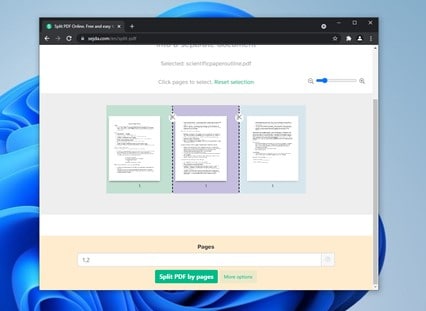
Si seleccionaste "Seleccionar páginas para dividir", deberías ver una cuadrícula con las páginas de tu documento. Selecciona las que deseas extraer o dividir y haz clic en el botón "Extraer páginas" / "Dividir PDF por páginas"
10. PDF to PNG
PDF to PNG es una página web que te permite convertir tus documentos PDF en imágenes. Todo lo que necesitas es hacer clic en el botón "Cargar Archivos" y seleccionar la ubicación de destino para tus archivos.
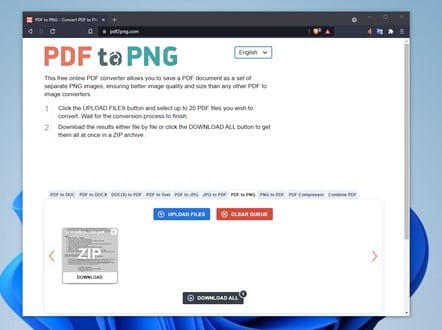
Una vez que hayas hecho esto. La página web te mostrará un botón "Descargar Todo". Al pulsarlo comenzará a descargarse un archivo .ZIP con una imagen en formato PNG para cada una de las páginas de tu documento. Esto te permitirá administrar fácilmente cada una de las páginas por separado.
Palabras de cierre
Trabajar con documentos PDF no tiene por qué ser una tarea compleja. Hay muchas herramientas que fueron diseñadas para hacer esto más fácil. Algunos de ellos ni siquiera requieren instalación pero debes recordar que si trabajas con documentos sensibles o de manera recurrente, es mucho más recomendable contar con un software especializado como PDFelement que te permite resolver todos los problemas en un solo lugar.

Wondershare PDFelement - Gran editor de PDF
5,481,435 personas lo han descargado.
El potente reconocimiento automático de formularios te ayuda a manejar formularios con facilidad.
Extrae datos de manera fácil, eficiente y precisa con la función de extracción de datos de formularios.
Transforma pilas de papeleo a formato digital con OCR para un mejor archivo.
Edita tus documentos sin perder las fuentes y el formato.
Un diseño completamente nuevo te hace disfrutar de documentos de trabajo en él.
 100% Seguro | Sin anuncios |
100% Seguro | Sin anuncios |
