Foxit PhantomPDF es una increíble innovación de Foxit que te permite dividir tu documento PDF en tantas páginas como desees. Este excepcional editor de PDF no se limita a las funciones multimedia; de hecho, ha integrado funciones de nivel básico ha avanzado para que sea factible para aficionados y profesionales.
Foxit PDF Split es adecuado ya que, cuenta con todas las funciones de edición de PDF. Proporciona un espacio profesional y a la vez sencillo para que puedas ver, crear, organizar, editar y dividir tus documentos PDF, todo ello bajo un mismo techo. Por lo tanto, si estás buscando un programa de edición de PDF todo-en-uno, a continuación, optar por ciegas Foxit Reader Split PDF ya que, su funcionalidad habla por sí misma.
En el siguiente artículo, hemos proporcionado una guía completa sobre cómo dividir archivos PDF con dos de los mejores editores de PDF, PDFelement y Foxit PhantomPDF, junto con una comparación detallada entre los dos.
Parte 1. Dividir PDF con Foxit PhantomPDF
Foxit Phantom ha convertido la división de documentos PDF en una tarea elemental. Por lo tanto, para dividir tu PDF utilizando Foxit PhantomPDF, te hemos proporcionado una guía completa para su facilidad. Sigue los pasos indicados para saber cómo dividir páginas PDF en Foxit Reader.
¿Cómo dividir un PDF en dos?
Paso 1: Inicialmente, tienes que descargar e instalar Foxit PDF Split en tu dispositivo. Cuando se inicie, abre la herramienta y haz clic en "Abrir archivo" para importar tu archivo PDF.
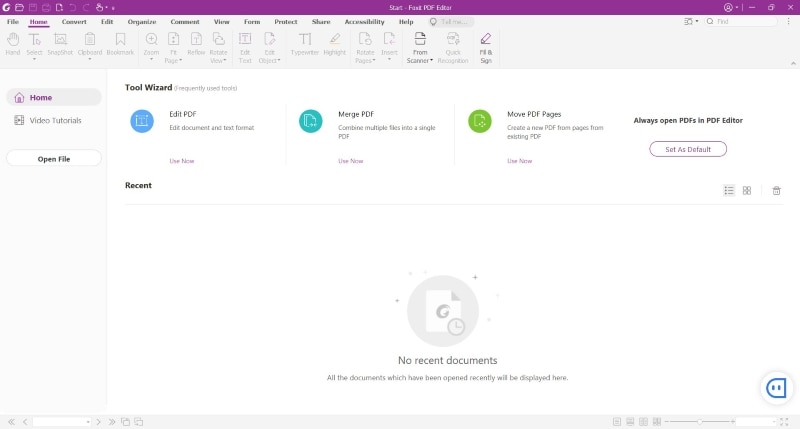
Paso 2: Ahora, ve a la barra de herramientas "Organizar" y haz clic en "Dividir" para dividir tu documento PDF. Entre las múltiples opciones dadas, selecciona "Dividir documento". Selecciona los criterios que desees para dividir tu documento.
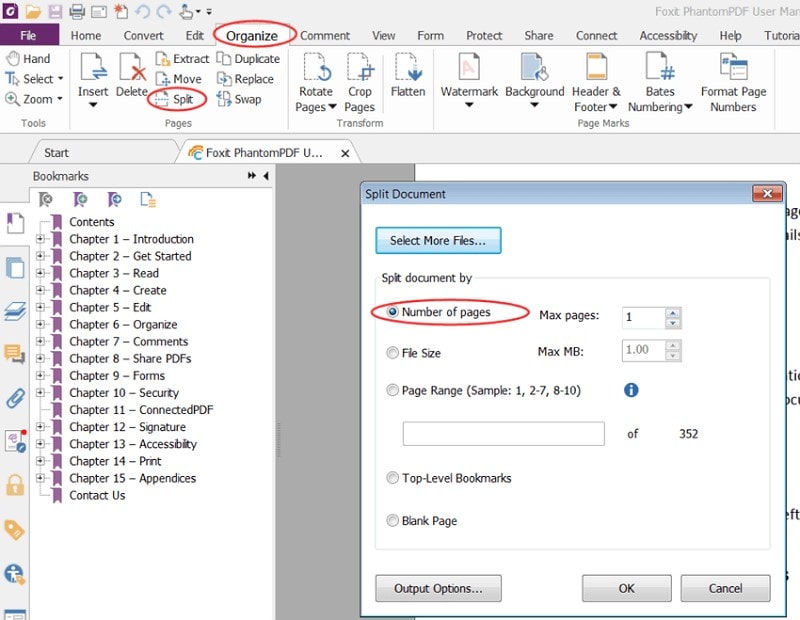
Paso 3: Para personalizar la salida de tu documento, haz clic en "Opciones de salida". Una vez que estés satisfecho con el documento modificado, confirma el sistema para comenzar la división.
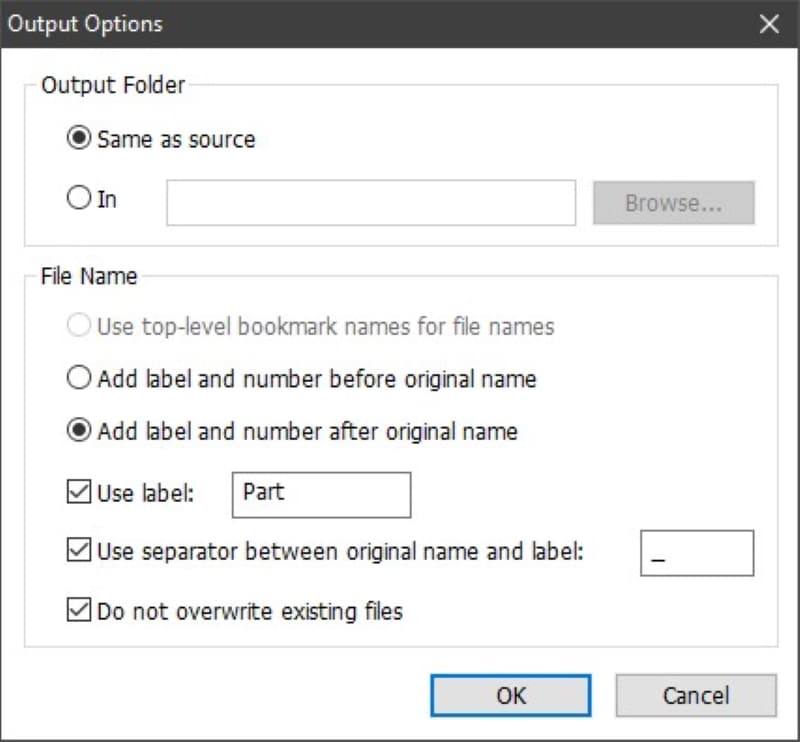
¿Cómo dividir un PDF en páginas individuales?
Para dividir el PDF en páginas individuales, sólo tienes que introducir el número máximo de páginas que deseas en la columna de criterios. Así, tu documento se dividirá en las páginas individuales que desees.
Por ejemplo, si tienes un documento de 100 páginas y añades un máximo de 50 páginas en la columna de criterios, tu documento PDF se dividirá en dos documentos de 50 páginas.
¿Cómo dividir un PDF por tamaño de archivo?
Otra forma de dividir tu documento PDF es por el tamaño del archivo. Debes introducir los MB del archivo que deseas, y tu archivo se dividirá en consecuencia. Sin embargo, hay que saber que el número de páginas en este método no está definido. Cada página tiene un tamaño diferente debido a la cantidad de contenido y al uso de imágenes, por lo que, una parte del tamaño puede tener más páginas que la otra.
Si quieres dividir un documento de 100 MB en 50 MB, utilizando esta función, obtendrás 2 documentos de 50 MB, cada uno con un número diferente de páginas.
¿Cómo dividir un PDF por rango de páginas?
Si deseas dividir un número específico de páginas, entonces, extraer páginas con Foxit Reader también ofrece la opción de dividir por rango de páginas. Todo lo que tienes que hacer es introducir las páginas específicas que deseas, y, obtendrás tu documento PDF de acuerdo con ese rango de páginas.
Por ejemplo, si deseas dividir de 3 a 8 páginas de un documento de 10 páginas, utilizando esta función, obtendrás el rango de páginas que desees.
¿Cómo dividir un PDF con un marcador?
Del mismo modo, el marcador es también una forma de dividir tu documento PDF. Foxit Reader Split PDF ofrece dos tipos de marcadores: El marcador principal (marcador de nivel superior) y el submarcador. Esta función te permite establecer marcadores principales de acuerdo a tus capítulos y submarcadores dentro de los capítulos.
Por ejemplo, si deseas capítulos específicos, puedes utilizar la opción de división de marcadores de nivel superior, y Foxit PhantomPDF dividirá los marcadores de nivel superior del PDF.
Parte 2. Dividir PDF con PDFelement: Una Solución Más Ligera y Rápida
PDFelement es un programa de edición y gestión de documentos que te da el control sobre tu documento para crear, editar, firmar, organizar y gestionar tus datos en un solo PDF o en varios. Con sus capacidades y funcionalidades de grado empresarial, proporciona una interfaz intuitiva con una privacidad resistente para permitirte convertir fácilmente múltiples formatos de archivo como .jpg, .docx, .webp, .vsd, .gif, .pub, .mpp, .png, .jpe y .svg en PDF en poco tiempo.
PDFelement es una solución integral para todo tu trabajo de gestión de datos. Proporciona un creador de PDF, un editor, un anotador, formularios y un convertidor para gestionar todos tus flujos de trabajo en un entorno digital y factible. Esta herramienta es ideal para que las empresas den a tus documentos un aspecto profesional con sus funciones de personalización que satisfacen todas las necesidades de un lugar de trabajo profesional. Por lo tanto, se puede decir que, crear, revisar y convertir nunca ha sido tan fácil como con PDFelement.
Dividir documentos PDF es una tarea bastante fácil, pero puede ser complicada para los principiantes; para ello, PDFelement es una solución ideal. Para trabajar con este sencillo pero asombroso programa, hay que saber utilizarlo de forma eficiente. Por lo tanto, hemos proporcionado una guía a continuación para facilitar la división de PDF con PDFelement:
Paso 1. Iniciar PDFelement
En primer lugar, ve al sitio web oficial de PDFeleemnt para descargarlo e instalarlo. Una vez instalado, abre el programa y haz clic en "Abrir archivo" para abrir el documento PDF deseado.
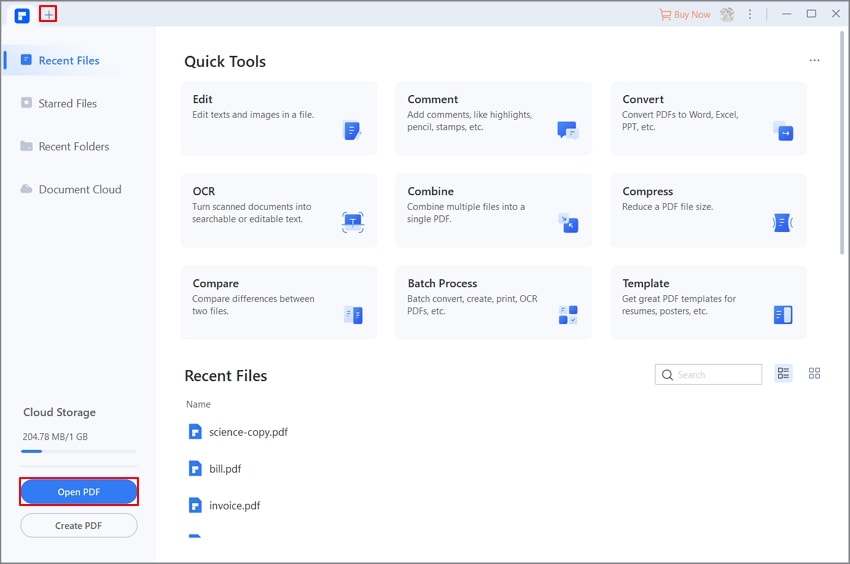
Paso 2. Seleccionar en la opción Dividir
Ve a la pestaña "Página" de la barra de herramientas y selecciona "Dividir" en el menú de la sub-barra de herramientas de la pestaña "Página".
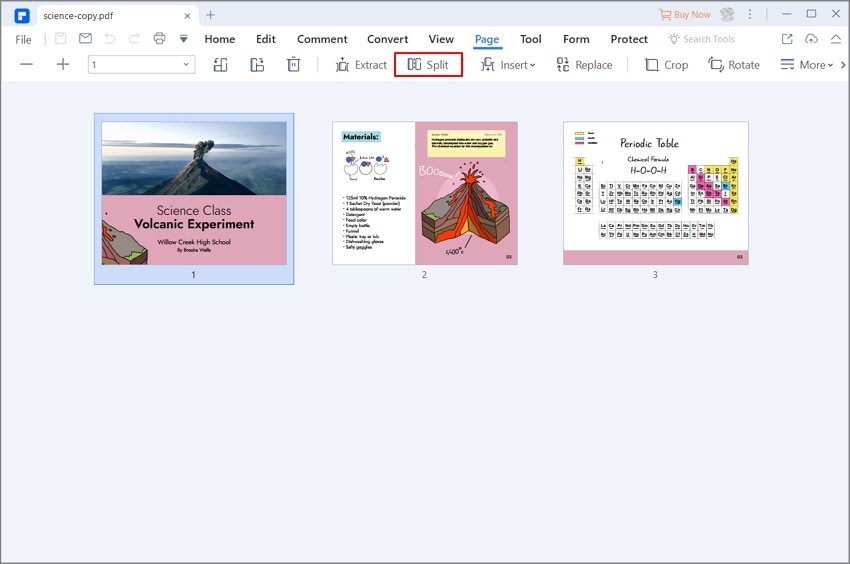
Paso 3. Elige cómo quieres dividir el PDF
Ahora, selecciona "Dividir página" en el cuadro de diálogo y elige la forma deseada de dividir el documento introduciendo el número de páginas que deseas dividir. A continuación, pulsa "Aceptar" para continuar.
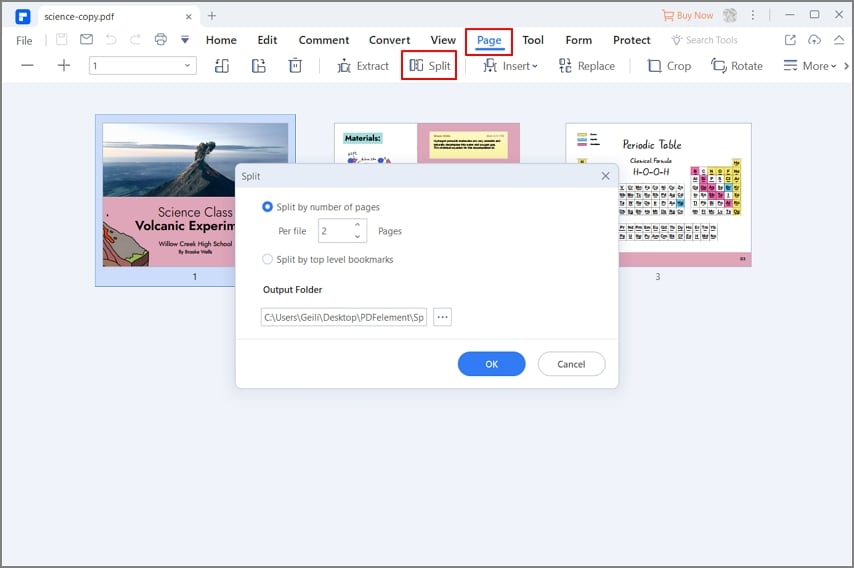
Paso 4. Guardar tus archivos individuales
Cuando la división esté hecha, pulsa "OK" de nuevo para confirmar. Ahora, selecciona tus documentos PDF individuales divididos y ve al menú "Archivo" para guardarlos en tu dispositivo.
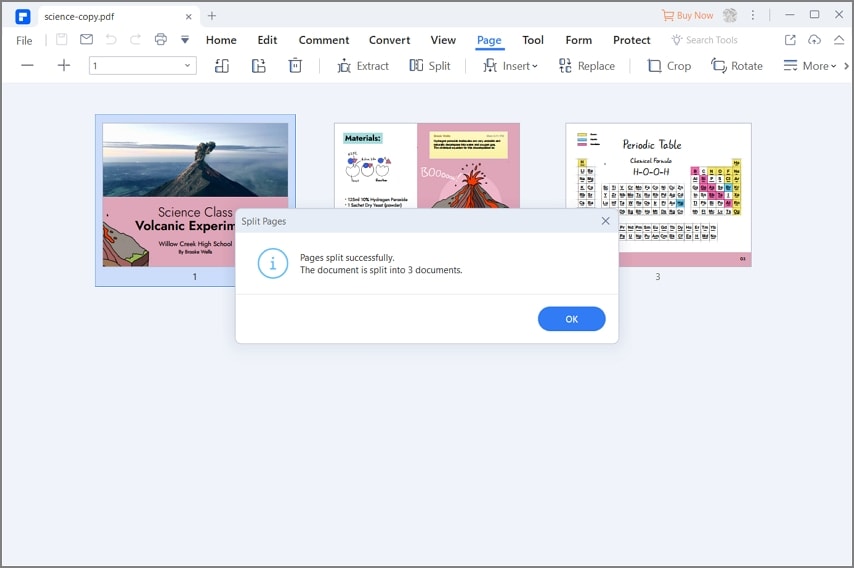
Parte 3. Comparación Entre Foxit PhantomPDF y PDFelement
Split PDF Foxit Reader Foxit PhantomPDF y PDFelement son dos increíbles editores de PDF que hacen el trabajo a la perfección, pero si no estás seguro de adquirir uno u otro, te ofrecemos una tabla comparativa para que puedas tomar tu decisión teniendo en cuenta todos los puntos indicados.
Comparación: |
PDFelement |
Foxit PhantomPDF |
| Precios: | ||
| Función de división de PDF: | Por página, marcadores de nivel superior. | Por páginas, tamaño de archivo, rango de páginas, marcadores de nivel superior. |
| Pros: |
Interfaz Intuitiva: PDFelement tiene una interfaz muy minimalista con herramientas de texto y edición muy fáciles de usar para simplificar, gestionar y supervisar el trabajo. Funcionalidad ideal: PDFelement tiene una funcionalidad perfecta y sencilla que te proporciona múltiples opciones de personalización para editar tu documento y también, fija tu documento sin conexión para asegurarte de que no pierdes ningún contenido. Seguridad excepcional: PDFelement cuenta con las mejores medidas de seguridad para mantener tu documento a salvo. Utiliza una encriptación AES de 256 bits y otorga múltiples opciones de permisos al usuario para implementar la seguridad de tus datos. OCR incorporado: El OCR incorporado en PDFelement permite al usuario editar fácilmente los documentos escaneados para que puedan buscarse en más de 20 idiomas. Función de colaboración: PDFelement es más adecuado para el entorno profesional que para el uso individual, ya que, tiene increíbles características de colaboración para que las empresas puedan tratar con negocios internacionales. |
Interfaz amigable para principiantes: Foxit PhantomPDF tiene una interfaz muy fácil de usar y a la vez profesional, ya que, se basa en Microsoft Word y se parece mucho a su extensión. Esta funcionalidad suave y sencilla lo hace ideal para personas de todos los ámbitos y campos de la vida. Integración con archivos multimedia: Esta característica hace que Foxit PhantomPDF destaque entre los demás editores de PDF. Gracias a su increíble integración con multimedia, funciona perfectamente con imágenes, videos o cualquier tipo de gráfico. Plataforma multilingüe: Foxit PhantomPDF es compatible con múltiples idiomas, hasta 41, lo que hace que sea factible para todas las personas de todo el mundo y que se ocupan de los trabajos comerciales internacionales. Potente seguridad de los documentos: Foxit PhantomPDF utiliza estrictas medidas de privacidad y seguridad para mantener los documentos de los usuarios a salvo de personas ajenas a la empresa. Procesamiento por lotes: Foxit PhantomPDF admite el procesamiento por lotes para gestionar fácilmente grandes procesamientos de forma repetida en un entorno de trabajo ajetreado sin la intervención del usuario. |
| Contras: |
Marca de agua: PDFelement añade una marca de agua a los documentos en la versión gratuita. Problema del procesamiento por lotes: Cuando se utiliza el proceso por lotes para extraer datos en la versión gratuita, PDFelement procesará sólo dos archivos. |
Marca de agua: Foxit PhantomPDF añade una marca de agua en la versión gratuita, y la versión gratuita está limitada a 30 días solamente. Problema con el OCR: El uso de la función OCR requiere la descarga de un módulo separado, y los documentos tan complejos también afectan significativamente al rendimiento de la herramienta. |
Conclusión:
Dividir un documento PDF no es una tarea complicada. Sin embargo, puede ser un dolor de cabeza si no utilizas la herramienta adecuada. Por lo tanto, hemos proporcionado una visión general de los mejores editores de PDF para conseguir que toda la edición de documentos o la tarea de división en una sola plataforma sin molestias innecesarias. Ahora, personaliza tus documentos de la mejor manera posible con las increíbles características que PDFelement y Split PDF Foxit Reader tienen para ofrecer.
Esperamos que este artículo te haya ayudado a llegar a una conclusión. Por lo tanto, ahora no tienes que conformarte con menos y dar a tus documentos un aspecto profesional.
 100% Seguro | Sin anuncios |
100% Seguro | Sin anuncios |






