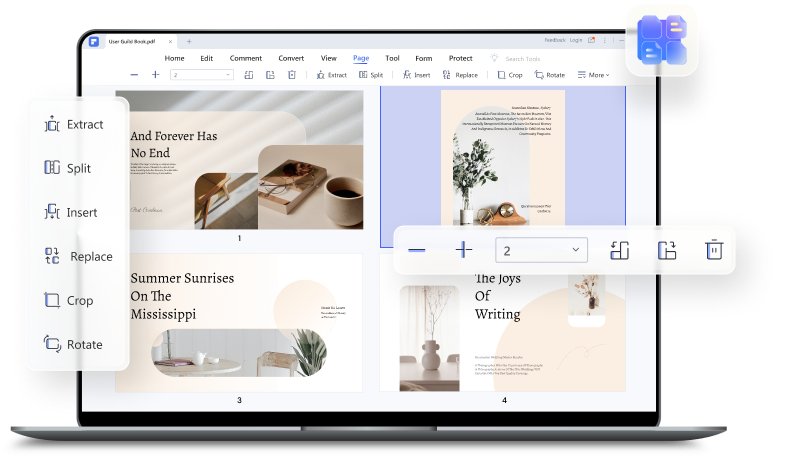Los archivos/documentos PDF son la abreviatura de "portable document format" (formato de documento portátil) y son ideales para compartir, ya que funcionan en cualquier dispositivo y suelen tener archivos de tamaño pequeño. Sin embargo, a veces, los PDF son demasiado grandes y pesados. Por lo tanto, es una buena idea dividir el archivo PDF si sólo necesitas compartir una mitad de un documento. De este modo, podrás compartir fácilmente el documento y evitarás sobrecargar al destinatario con páginas innecesarias. Sigue leyendo para aprender a dividir PDF por la mitad con Wondershare PDFelement.
En este artículo:
Parte 1. Dividir PDF por la Mitad con Wondershare PDFelement
Una vez que hayas instalado PDFelement en tu computadora, sigue esta guía paso a paso para aprender a dividir páginas PDF por la mitad.

![]() Impulsado por IA
Impulsado por IA
1. Dividir Páginas PDF por la Mitad
Paso 1: Inicia Wondershare PDFelement y haz clic en "Abrir archivos" en la página de inicio. Aparecerá una nueva ventana. Abre el archivo PDF que quieras dividir.
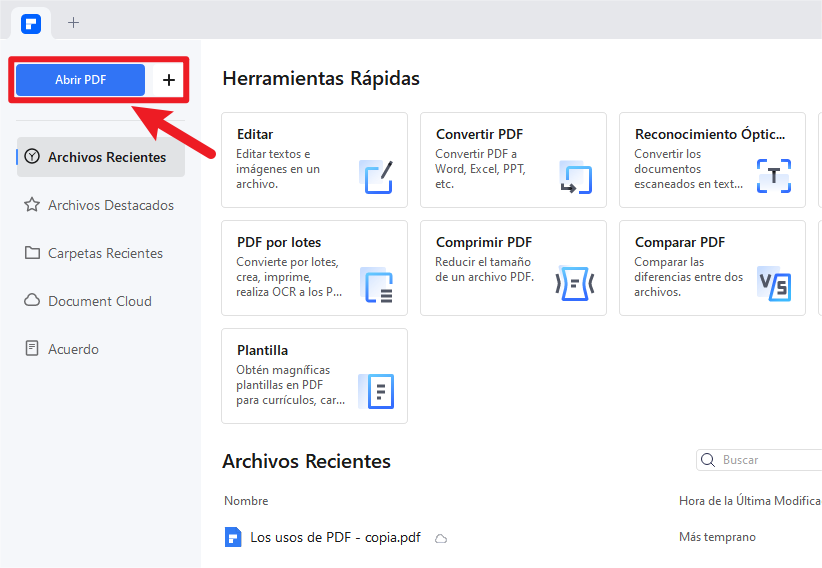
Paso 2: Ahora, en el menú principal, selecciona "Páginas". Luego, selecciona "Dividir páginas". Para dividir el archivo PDF por la mitad, selecciona el número de la página central que desees e introdúcelo en el botón de páginas máximas. Haz clic en "Aceptar".
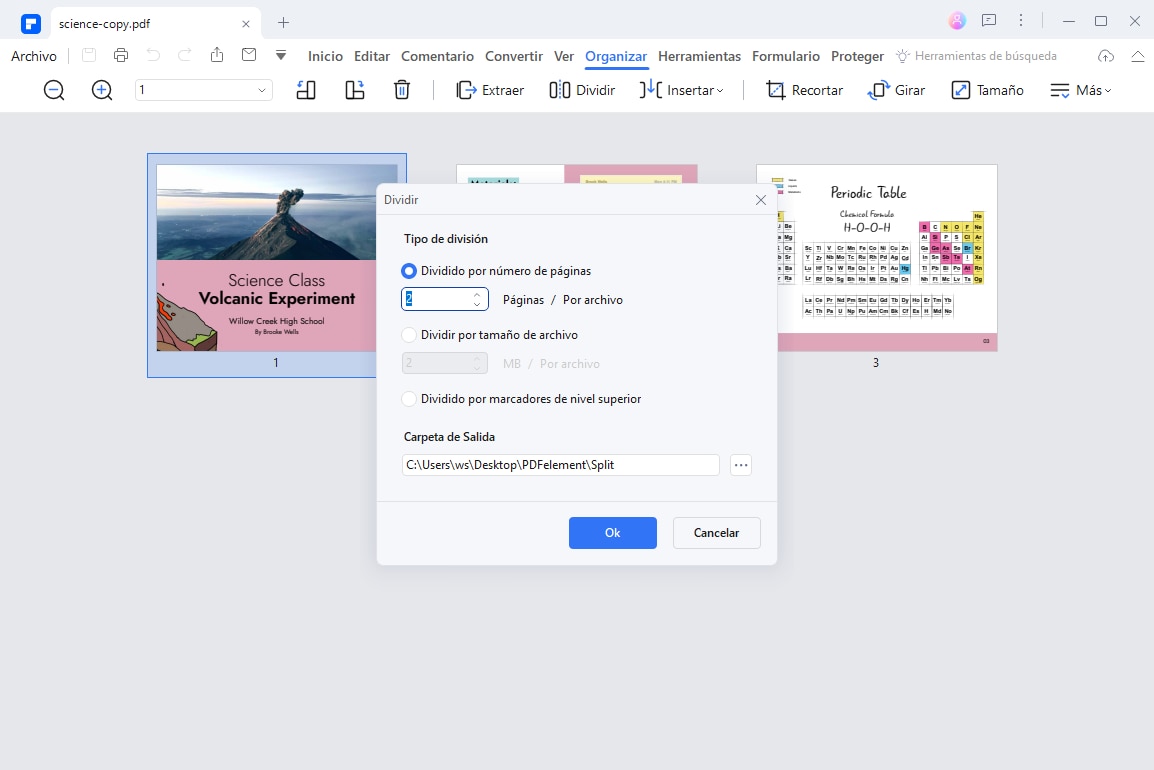
Paso 3: El PDF se dividirá por la mitad. Haz clic en "Aceptar" y podrás abrir las páginas una a una en la ubicación guardada y editar cada sección como desees.
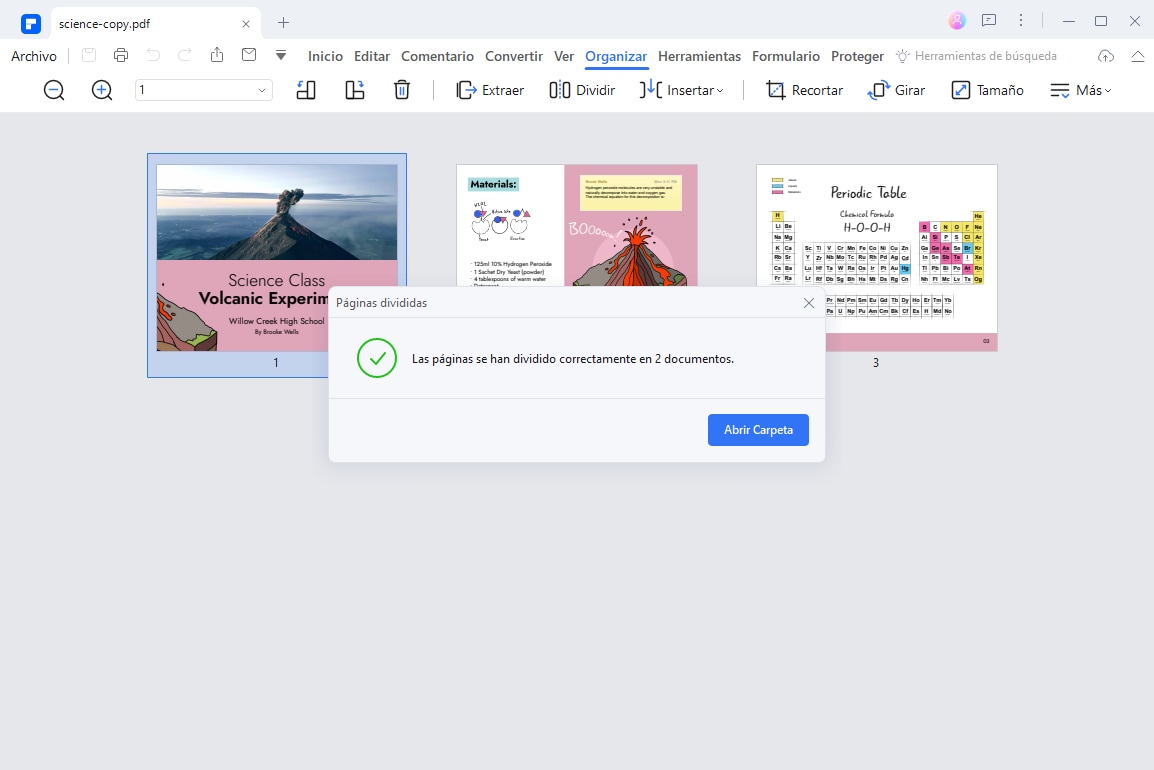
2. Dividir una Página PDF por la Mitad Verticalmente
Para los documentos escaneados que tienen un diseño de doble página, es posible que tengas que dividir la página PDF vertical u horizontalmente. Wondershare PDFelement es una herramienta que dividirá una página PDF por la mitad. Sigue los pasos para saber cómo dividir una página PDF por la mitad verticalmente utilizando Wondershare PDFelement.

![]() Impulsado por IA
Impulsado por IA
Paso 1: En primer lugar, haz una copia de la página que necesitas dividir verticalmente. Verás el botón emergente "Establecer cuadro de recorte" después de hacer clic en el botón "Inicio" > "Recortar" en el editor Wondershare PDFelement. Puedes mover los cuadrados azules del recuadro discontinuo para ajustar el área de recorte a tus necesidades. También puedes introducir los parámetros exactos en la sección Margen de recorte.
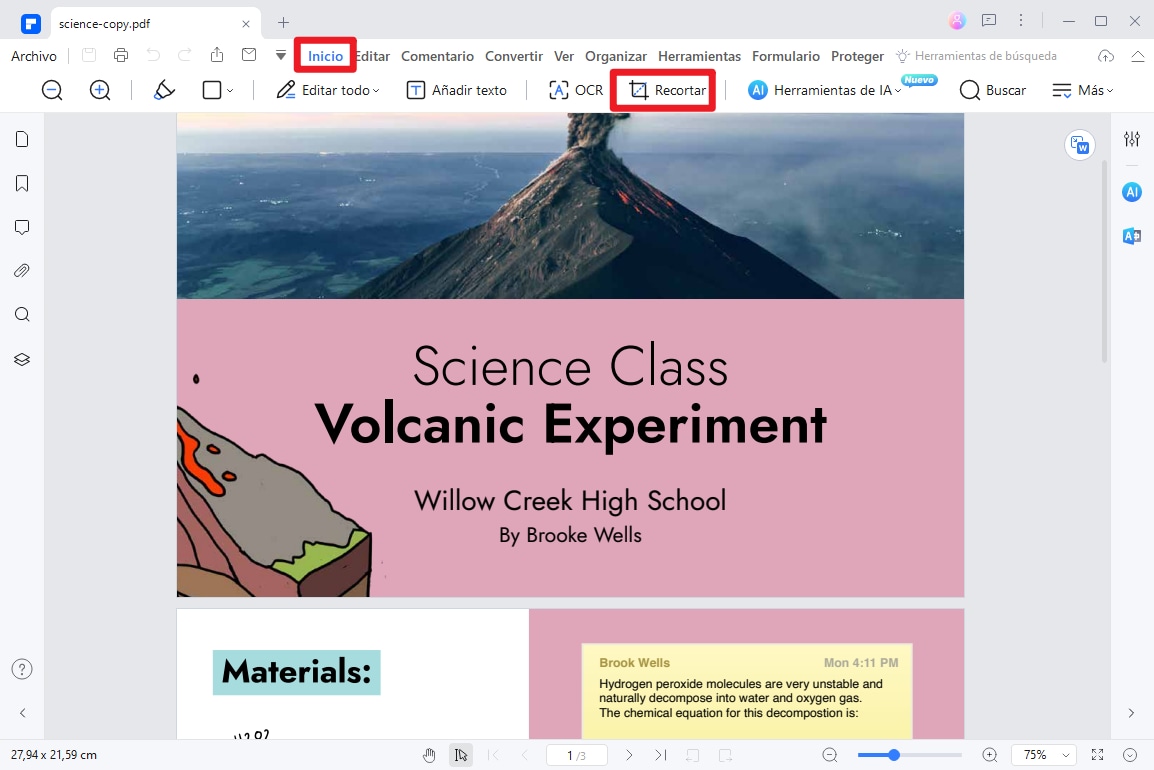
Paso 2: A continuación, haz clic en el intervalo de páginas que quieras recortar y luego en "Aplicar" para completar el recorte. Utiliza la función Recortar/Cuadro de página para recortar la mitad derecha de la primera página. Recorta así la mitad izquierda de la segunda página.
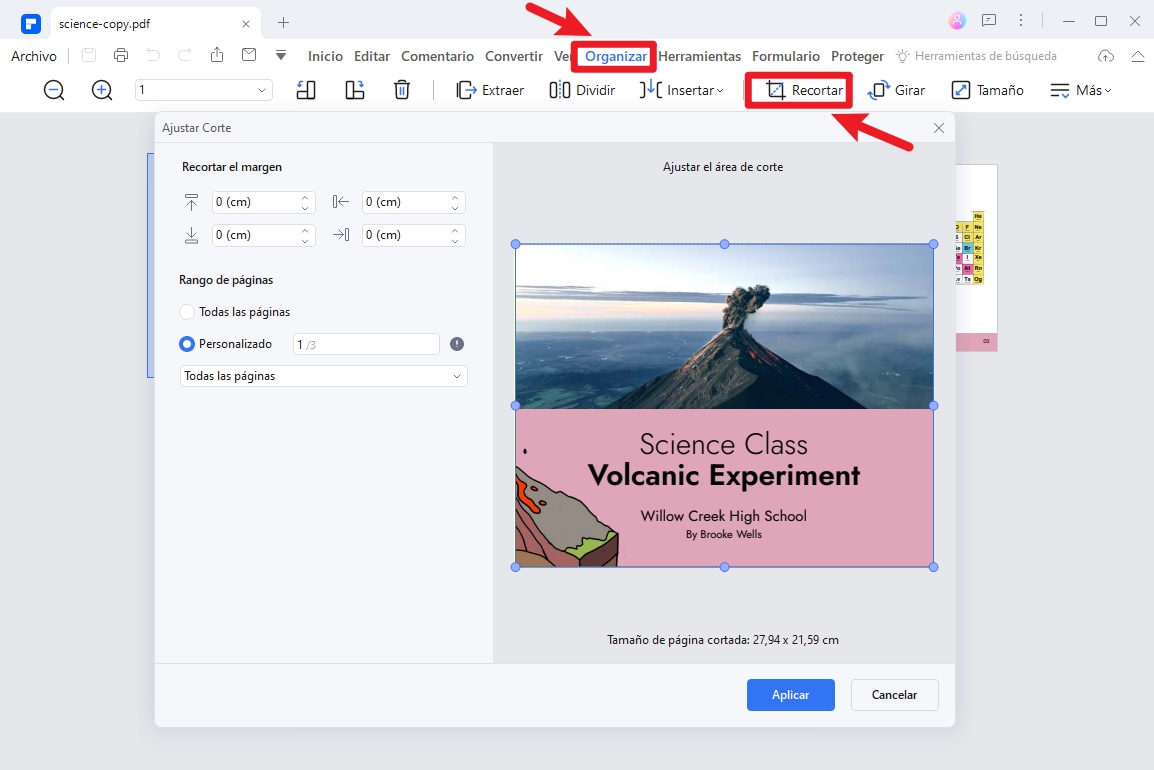
Paso 3: Por último, guarda el documento, y la página PDF original se dividirá por la mitad verticalmente.
3. Dividir Páginas PDF por la Mitad Horizontalmente
Al parecer, también puedes dividir una página PDF por la mitad horizontalmente. Sigue los pasos para aprender a dividir una página PDF por la mitad horizontalmente utilizando Wondershare PDFelement.

![]() Impulsado por IA
Impulsado por IA
Paso 1: En primer lugar, haz una copia de la página que necesitas dividir verticalmente. Verás el botón emergente "Establecer cuadro de recorte" después de hacer clic en el botón "Inicio" > "Recortar" en el editor Wondershare PDFelement. Aquí puedes mover los cuadrados azules del recuadro discontinuo para ajustar el área de recorte según tus necesidades. También puedes introducir los parámetros exactos en la sección Margen de recorte.
Paso 2: A continuación, haz clic en el intervalo de páginas que quieras recortar y luego en "Aplicar" para completar el recorte. Utiliza la función Recortar/Cuadro de página para recortar la mitad inferior de la primera página; recorta así la mitad superior de la segunda página.
Paso 3: Por último, guarda el documento, y la página PDF original se dividirá por la mitad horizontalmente.
Parte 2. Alternativa - Utiliza Adobe Acrobat Para Dividir Páginas Por la Mitad
Aparte de Wondershare PDFelement, también hay otras herramientas PDF en el mercado que tienen funciones de división. Adobe Acrobat es uno de ellos. Como programa profesional de PDF, puedes crear, editar, convertir y firmar archivos PDF de forma sencilla y sin complicaciones.
También puedes dividir uno o varios PDF en varios documentos mediante la función de división de Adobe Acrobat mencionando el número de páginas, el tamaño del archivo o los marcadores de nivel superior. Es una excelente alternativa a Wondershare PDFelement, ya que funciona tanto en sistemas operativos Windows como Mac.
Sigamos con los pasos para utilizar Adobe Acrobat para dividir páginas por la mitad.
Paso 1: Haz doble clic en un archivo PDF para abrirlo en Acrobat. Haz clic en "Organizar Páginas" en el menú de herramientas haciendo clic en la opción "Herramientas " de la esquina superior derecha.
Paso 2: Haz clic en "Dividir documento" en la lista de opciones. Introduce el número máximo o necesario de páginas por el que quieres dividir las páginas. Para seleccionar dónde guardar, qué nombre poner y cómo dividir el archivo, haz clic en "Opciones de salida".

Paso 3: Para finalizar, pulsa "Aceptar" y luego "Dividir". Puedes utilizar otras herramientas PDF para extraer o eliminar páginas. Asigna un nombre a tu nuevo archivo PDF y selecciona "Guardar". Cambia el nombre de otros archivos de esta forma y repite la operación si es necesario.

Parte 3. Dividir Páginas PDF por la Mitad con Herramientas En Línea
En cuanto a los PDF, el programa de escritorio, como Wondershare PDFelement y Adobe Acrobat, es sin duda la opción preferida, pero también compiten otros servicios. Hoy en día existen varias herramientas que te ayudarán a dividir páginas PDF por la mitad en línea. Una de las mejores herramientas para dividir páginas PDF es Xodo's PDF Reader & Annotator, un programa todo en uno que permite dividir y editar páginas PDF en línea.
Pasemos a los pasos para utilizar XODO para dividir páginas por la mitad:
Paso 1: Abre el sitio web de Xodo y ve a la página PDF Splitter de Xodo. Haz clic en el botón "Seleccionar archivo" e importa el archivo PDF que deseas editar en el separador de PDF en línea gratuito de Xodo.

Paso 2: Ahora, verás la página "PDF Splitter". Introduce el número de páginas que necesitas dividir en la sección "Seleccionar páginas a extraer". Luego, haz clic en "Extraer".

Paso 3: Una vez finalizado el proceso de división, haz clic en el botón "Descargar" para obtener las páginas extraídas.
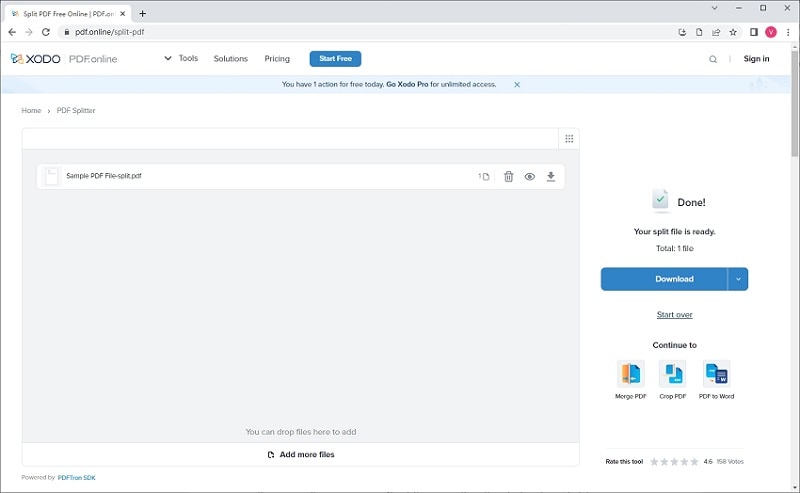
Parte 4. Comparación de Estas Tres Herramientas
Debido a su impresionante interfaz de usuario, sus funciones increíblemente útiles y su precio imbatible, Wondershare PDFelement ganó notoriedad rápidamente cuando se lanzó por primera vez al mercado. Y aún puede competir de tú a tú con pesos pesados del sector como Adobe Acrobat y XODO en el campo del programa de edición de PDF, incluso después de tantos años. Ahora vamos a comparar estas tres herramientas y ver cuál es más compatible para su uso.

![]() Impulsado por IA
Impulsado por IA
Programa: |
Wondershare PDFelement |
Adobe Acrobat |
XODO |
| Sistema Operativo: | Windows y macOS | Linux, macOS (10.13 o versiones posteriores) y Windows (7 o versiones posteriores) | Windows y macOS (extensión de Chrome disponible) |
| Aplicación Móvil: | Disponible para Android e iOS | Disponible en Android e iOS | Disponible en Android e iOS |
| Atención al Cliente: |
El centro de asistencia, la página de preguntas frecuentes y la resolución de problemas, junto con la página del centro de ayuda, están disponibles en el sitio web. Ofrece asistencia técnica y por correo electrónico para los productos. |
En el sitio web hay centros de ayuda para solucionar problemas y aprender a hacer las cosas, así como recursos de aprendizaje y asistencia para gestionar cuentas y planes. | Aquí encontrarás respuestas a las preguntas más frecuentes sobre Xodo. En el sitio web de Xodo hay una página de comentarios. |
| Precio de Planes: |
Individuales: Plan anual: 79,99$ Plan permanente: 129,99$ Equipos y Empresas: Plan anual: Por usuario: 199$/año |
Individuales (/mes) Acrobat Pro: 19,38$ Acrobat Standard: 1,67$ Empresa (/Mes) Acrobat para equipos: 21,50$/licencia Acrobat para empresas: Contacta con el servicio de asistencia |
Xodo Gratis: 0$ (/mes) Xodo Pro- anual: 9$ (/mes) mensual- 12$ (/mes) |
| Mejores Características: |
Compara archivos PDF con un solo clic. Simplifica el procesamiento por lotes. Se puede colaborar en equipo. |
Convierte a PDF desde casi cualquier formato de archivo, incluidos archivos creativos y técnicos. Redactar para eliminar permanentemente la información importante visible. |
Aplanar PDF Convertidor OCR Sincronización de Datos |
Wondershare PDFelement es una solución PDF potente y sencilla para crear, editar, proteger, dividir y firmar archivos PDF en computadoras de escritorio, dispositivos móviles y la Web. Tiene una interfaz de usuario mucho más completa, lo que facilita y agiliza el aprendizaje y la adaptación de sus nuevas funciones. Con Wondershare PDFelement, es fácil extraer datos o dividir archivos PDF por la mitad. Además, Wondershare PDFelement es mucho más adaptable y rentable porque sólo requiere un pago único por una licencia de por vida para utilizar la herramienta.
Adobe Acrobat permite ver, imprimir, firmar, compartir, dividir y anotar archivos PDF. Admite todo tipo de contenidos PDF, incluidos formularios y multimedia. Permite crear PDF accesibles, comprobar que los documentos cumplen los requisitos de accesibilidad, dividir archivos y generar automáticamente informes con los resultados de la comprobación. Incluso la versión estándar de Adobe Acrobat tiene multitud de funciones para crear PDF accesibles.
En el escritorio, el móvil y la web, puedes editar, anotar, firmar, dividir y compartir archivos PDF con Xodo. Trabajar con PDF es rápido y sencillo con esta herramienta en línea, para que puedas hacer las cosas. Pero si lo que buscas es una opción gratuita, Xodo es una forma sencilla de empezar a crear PDF con un navegador web, aunque si quieres más funciones, como archivos PDF con opción de búsqueda o documentos imprimibles, merece la pena tener en cuenta Wondershare PDFelement y Adobe Acrobat.
Conclusión:
Dividir documentos PDF por la mitad puede ser desesperante sin una herramienta útil. En este artículo, hemos enumerado 3 prácticas herramientas PDF que te permitirán manejar tareas PDF fácilmente. Eres libre de elegir la herramienta que mejor se adapte a tus preferencias y necesidades.

Wondershare PDFelement - Editor de PDF Fácil de Usar e Inteligente
5.481.435 personas lo han descargado.
Resume, reescribe, traduce, corrige textos con IA y chatea con PDF.![]()
Edita texto, imágenes, formularios, páginas y mucho más.
Crea y rellena formularios de PDF fácilmente.
Extrae formularios, textos, imágenes, páginas, y elementos de PDF.
Mecanismo OCR rápido, confiable y eficiente, con alta calidad y precisión.
Convierte PDF a y desde formato de Microsoft, imagen y más de 20 tipos de archivos.