En este siglo XXI, la lectura de PDF se ha valorado más que nunca. Sin embargo, ¿conoces las optimizaciones para mejorar tu lectura de PDF y así obtener una experiencia de lectura satisfactoria? Bueno, este artículo te trae las respuestas para ello. Los sencillos métodos mencionados en la guía pueden darte una mejor experiencia de lectura, repásalos y disfruta.

![]() Impulsado por IA
Impulsado por IA
Parte 1. ¿Cómo Optimizar un PDF para una Mejor Experiencia de Lectura?
La mayoría de la población mundial utiliza la lectura de los archivos PDF con fines profesionales. Para mantener la calma y la constancia, se necesita una experiencia de lectura cómoda. Para mantenerte concentrado, utilizas café. Para hacer frente al problema de la fatiga visual, estos métodos sencillos pueden ayudarte mucho. Asegúrate de leer bien cada método. Estos son los dos métodos que puedes seguir para obtener una mejor experiencia al leer un PDF.
Método 1: Desplazamiento Automático
¿No es agotador desplazarte por un PDF durante horas? Sin duda, necesitas un descanso, ¿verdad? Desplazarse por un PDF hace que sea mucho más difícil de leer, ya que no estás en una posición cómoda para disfrutar del contenido. Sin embargo, la función de desplazamiento automático supone un gran alivio.
Para escanear archivos PDF largos, el desplazamiento automático es la mejor función que puedes utilizar. No es necesario usar el ratón o pulsar las teclas, haciendo que el desplazamiento sea mucho más sencillo. Puedes experimentar la función de saltar líneas y pasar páginas automáticamente.
Puedes modificar la configuración eligiendo la opción de vista y haciendo clic en la visualización de la página. La opción de desplazamiento automático estará justo en tu pantalla, haz clic en ella. También puedes cambiar la velocidad de desplazamiento según tus necesidades. Las teclas de flecha arriba y abajo sirven para cambiar la velocidad de desplazamiento mientras lees un PDF.
En caso de que necesites ir a la página anterior o a la siguiente, las teclas de flecha izquierda y derecha pueden ayudarte. Puedes desactivar la opción de desplazamiento automático cuando quieras. Esta función está ahí para ofrecerte una experiencia cómoda mientras escaneas archivos PDF largos.
El uso de las teclas o las acciones del ratón hace que sea más difícil leer un PDF, ya que requieres más esfuerzo para leerlo. Para obtener una experiencia satisfactoria, las personas tienden a utilizar menos las teclas y accionar menos el ratón. Esto también ayuda mucho a ahorrar tiempo. Si estás pensando en leer un PDF con una velocidad eficiente, el desplazamiento automático está ahí para ayudarte.
Método 2: Maximizar el Área de Lectura
Otro problema importante al que se enfrenta las personas cuando leen un PDF, es el espacio de lectura limitado. Cuando la pantalla está llena de una variedad de opciones, se hace más difícil centrarte en el contenido real. Para dar un alivio a tus ojos y deshacerte de la fatiga visual, puedes disfrutar de la experiencia de la pantalla completa. Para hacer frente al dilema del espacio de lectura limitado, puedes maximizar fácilmente tu área de lectura siguiendo estos pasos:
1. Oculta la Barra de Estado:
Para maximizar tu área de lectura, primero oculta la barra de estado. Esto te ayudará a ganar más espacio para los documentos. La barra de estado que se encuentra debajo del área de documentos puede ocultarse mediante una sencilla configuración. Puedes elegir Mostrar barras de herramientas y seleccionar la configuración en Ocultar barra de estado. Sin la barra de estado, puedes leer el PDF con mucho más espacio disponible. Hay muchas opciones en la pantalla que no suelen utilizarse al leer un PDF largo, ocultarlas es la mejor técnica para conseguir una mejor experiencia de lectura.
2. Ocultar el Panel de Navegación
No es esencial tener un panel de navegación en la pantalla mientras lees un PDF. Para obtener una experiencia de pantalla completa, puedes ocultar el panel de navegación. En pantalla completa, el puntero permanece activo para ayudarte. Puedes utilizar teclas alternativas para navegar, no es obligatorio tener el panel de navegación en la pantalla. El panel ocupa mucho espacio de lectura y reduce la experiencia de leer un PDF. Especialmente, si estás leyendo en la pantalla de tu móvil, el panel de navegación puede ser más problemático para ti. Una pequeña modificación en la configuración puede ayudarte a ocultar el panel de navegación.
3. Área Funcional Oculta:
La experiencia de pantalla completa viene con un área funcional oculta. Después de ocultar el panel de navegación y la barra de estado, el área funcional es el objetivo que hay que ocultar. Hay muchas teclas de acceso directo que puedes aprender para comandar un PDF, en lugar de tener el área funcional en tu pantalla. Para poder aprovechar al máximo el área de lectura, no olvides ocultar el panel de navegación, la barra de estado y el área funcional. Puedes cambiar la configuración después de leer el PDF.
Parte 2. ¿Qué Funciones Utilizas a Menudo Cuando Lees Archivos PDF?
Al leer los archivos PDF, hay algunas características que la mayoría de la población utiliza a menudo. No se puede negar el hecho de que estas características son seguramente útiles. Las personas tienden a hacer muchas modificaciones mientras lees un PDF. En la vida académica y profesional, hay una variedad de ocasiones en las que las personas tienden a utilizar estas tres características. Aquí hay un editor de PDF profesional para ti -PDFelement. Puedes leer o editar un PDF con las siguientes características para obtener una mejor lectura.

![]() Impulsado por IA
Impulsado por IA
1. Edición de Texto
Una de las características más utilizadas es la edición de texto. Si eres un profesor o un gerente en una oficina, esta función seguramente está pensada para ti. Al leer un PDF, las personas se encuentran con numerosos errores. La función de edición de texto está disponible para modificar los errores. Al escanear archivos PDF, la edición de texto se convierte en una función muy necesaria. La mayoría de las veces, editar el texto también se convierte en algo esencial para el usuario. Para añadir comentarios al archivo, la función de edición de texto es la más adecuada.

2. Edición de Páginas
Aparte del texto, la edición de páginas es también una de las características más utilizadas al leer un PDF. La disposición de las páginas, el diseño y todo lo demás puede tener un impacto significativo en todo el archivo PDF. Para dar a tu documento una forma fina, esta función está a su servicio. Para añadir márgenes y columnas adecuadas, se utiliza esta función. Al editar la página, las personas tienden a cambiar el tamaño de la página de acuerdo a sus demandas. Aparte del tamaño de la página, hay muchas entidades que se pueden modificar, como el número de página, los saltos y mucho más.
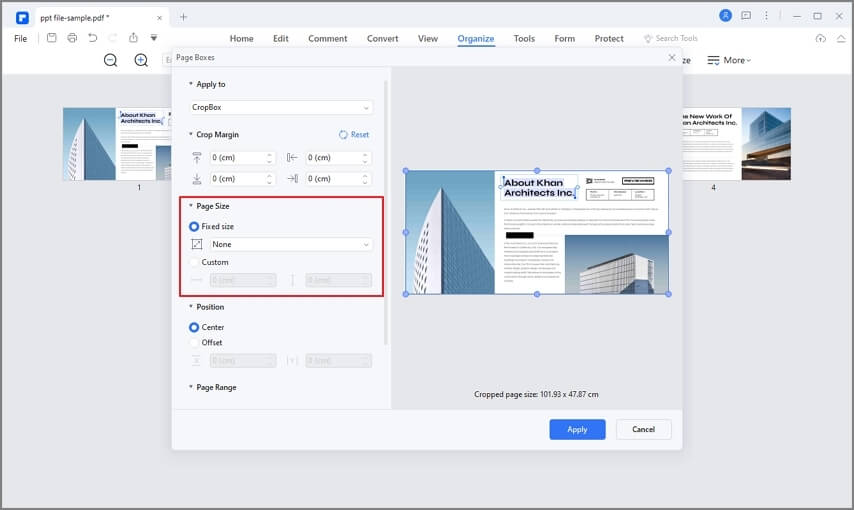
3. Anotaciones
La incorporación de objetos al documento se denomina anotación. Las anotaciones pueden ayudar mucho a clarificar el contenido. También pueden aumentar la diversidad del documento. Para que el texto sea más claro, las anotaciones son esenciales en los PDF. Los archivos PDF admiten muchas anotaciones diferentes, como añadir notas adhesivas, marcar el texto y mucho más. Las anotaciones son muy útiles para la lectura de prueba o para mejorar la legibilidad. Añadir comentarios es parte de la función de anotación. La anotación en los PDF es una de las funciones más utilizadas. La edición de texto, la edición de páginas y las anotaciones son algunas de las funciones más utilizadas al leer archivos PDF.
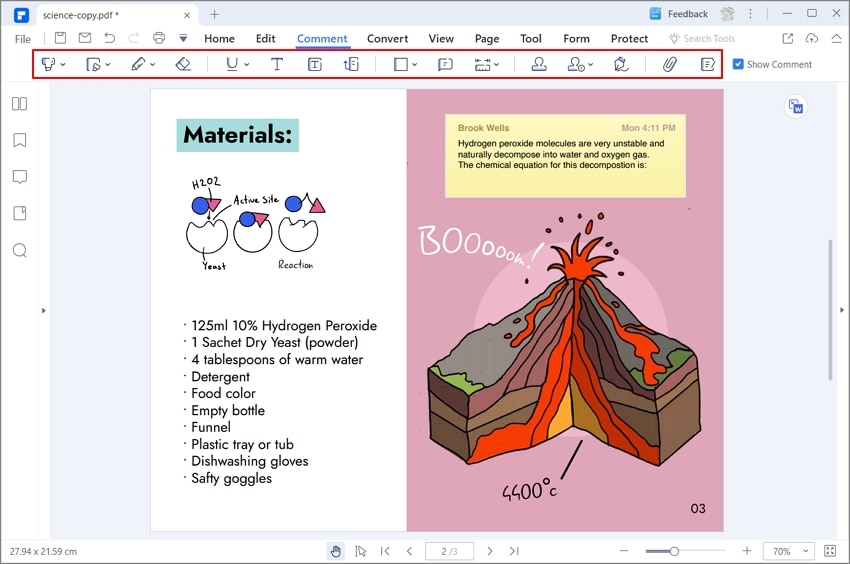
Conclusión:
Las personas que leen frecuentemente archivos PDF pueden disfrutar de las sencillas optimizaciones para una mejor experiencia de lectura. Algunas de las características más pequeñas pueden ayudar mucho a leer un documento con la máxima satisfacción. Al leer un PDF, tienes un gran número de opciones en la pantalla. Es esencial que conozcas todas las características disponibles. Para editar archivos PDF de la manera más fácil posible, PDFelement es una de las herramientas más sorprendentes disponibles. Puedes iniciar con la forma más fácil de gestionar tu PDF usando PDFelement.
 100% Seguro | Sin anuncios |
100% Seguro | Sin anuncios |






