A pesar de que InDesign es uno de los programas de diseño más conocidos en la actualidad, existen muchos términos que probablemente no conozcas. Por ejemplo, el sangrado y las anotaciones son dos palabras que no tienen mucho que ver con su función real, por lo que suelen causar confusiones.
Por eso, en este artículo, vamos a explicarte lo que es el sangrado en InDesign para que aprendas a añadirlo a tus archivos de PDF. Asimismo, te enseñaremos a utilizar las anotaciones de forma efectiva. Quédate con nosotros para que sepas más al respecto.
En este artículo, podrás ver:
Descripción general del sangrado y las anotaciones en InDesign
Adobe InDesign, publicado inicialmente en 1999, es un programa de diseño desarrollado por Adobe Inc. que te ayuda a crear carteles, brochures, volantes, presentaciones, libros electrónicos y mucho más con unos pocos clics. El software ofrece funciones que te permiten aplicar marcas de sangrado y áreas de anotaciones en archivos PDF. Por este motivo, es la herramienta preferida de muchas personas; sobre todo, cuando se trata de imprimir documentos para fines profesionales.
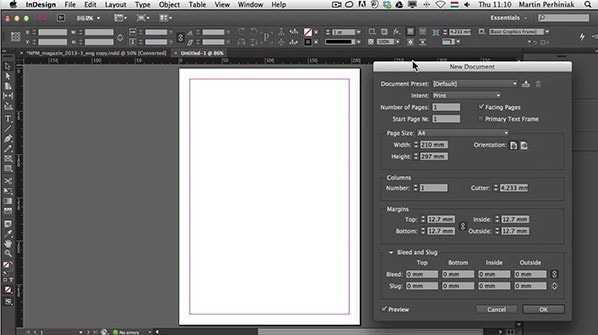
Es probable que mucha gente no conozca los términos "sangrado" y "anotaciones". Sin embargo, ambos son elementos fundamentales durante el proceso de impresión final. En las siguientes secciones, hablaremos más al respecto.
¿Qué son el sangrado y las anotaciones?
En la imagen de abajo, el contorno rojo representa las marcas de sangrado y los bordes exteriores, el área de las anotaciones. Las marcas de sangrado son las partes que se recortan durante la impresión. Por su parte, las anotaciones representan el espacio en blanco que se deja alrededor del borde de la página de manera intencional.
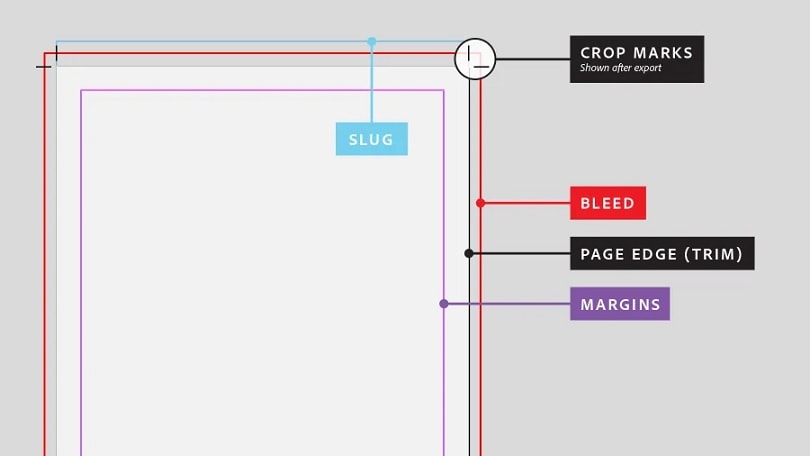
Es sangrado es una herramienta imprescindible para evitar líneas blancas en los bordes del documento impreso. Por otro lado, el área de las anotaciones le da a la impresora más espacio para trabajar.
¿En qué situaciones debo usarlos?
Si vas a imprimir un documento en papel de color oscuro, es muy importante que utilices marcas de sangrado para evitar que aparezcan líneas blancas en los bordes del proyecto. Las marcas de sangrado permiten que el resultado impreso quede sin bordes blancos y garantizan que todos los colores lleguen hasta los extremos del papel.
Por su parte, las anotaciones debe utilizarse en todo momento, sin importar el documento con el que se esté trabajando. Esta herramienta le da a la impresora cierto margen de espacio para evitar posibles errores de impresión. También evita que se corten textos o imágenes importantes.
¿Cómo agrego marcas de sangrado con InDesign?
Si quieres usar Adobe InDesign para añadir sangrado y anotaciones a tus archivos PDF, sigue los pasos que te indicaremos a continuación.
Paso 1
Para añadir marcas de sangrado y un área de anotaciones a tu PDF con InDesign, haz clic en Archivo> Nuevo documento. Esto creará un nuevo proyecto en el programa. Para añadir marcas de sangrado y un área de anotaciones dirígete a la parte inferior de la ventana Nuevo Documento.
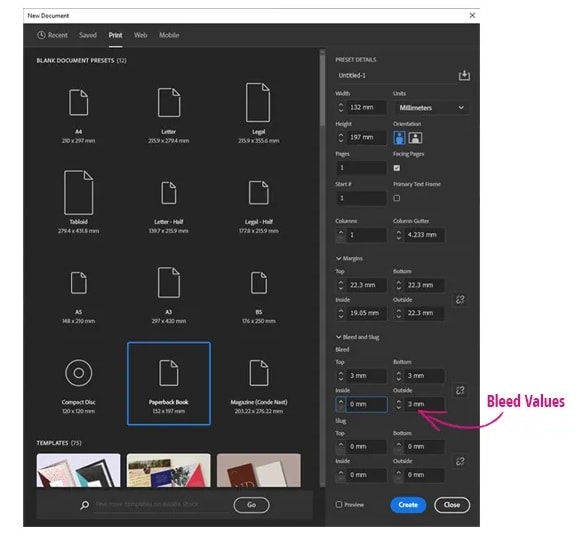
Paso 2
Ingresa los valores que prefieras en el cuadro de diálogo que aparece junto a las marcas de sangrado y el área de anotaciones. Cuando termines, cierra el panel y haz clic en Ok.
Paso 3
Cuando hayas terminado de editar el documento, tendrás que exportarlo en un formato que te permita imprimirlo (PDF). Para convertir el documento de InDesign a PDF, dirígeta a Archivo> Exportar. Luego, haz clic en la opción Adobe PDF (Imprimir) que se encuentra en el menú desplegable de la ventana Exportar.
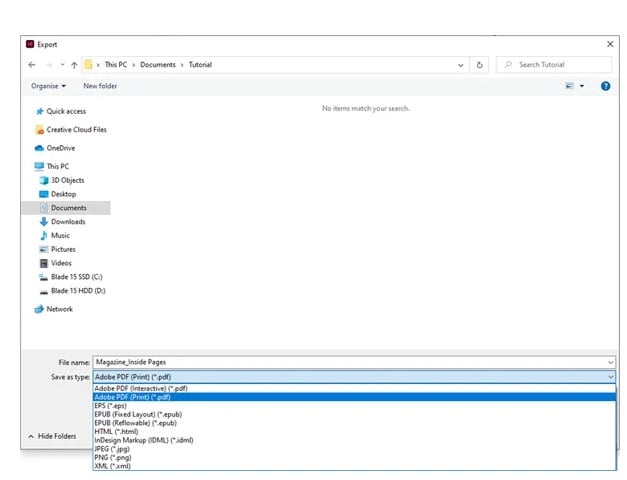
Una alternativa versátil para aplicar sangrado y anotaciones
Si estás buscando un programa parecido a InDesign, entonces Wondershare PDFelement es la opción perfecta para ti. Esta aplicación es muy fácil de usar y te permite crear marcas de sangrado y áreas de anotaciones para que puedas imprimir archivos PDF de calidad profesional. Además, es compatible con los dispositivos más conocidos, por lo que podrás dejar tus archivos listos para imprimir en cualquier momento y en todo lugar.

![]() Impulsado por IA
Impulsado por IA
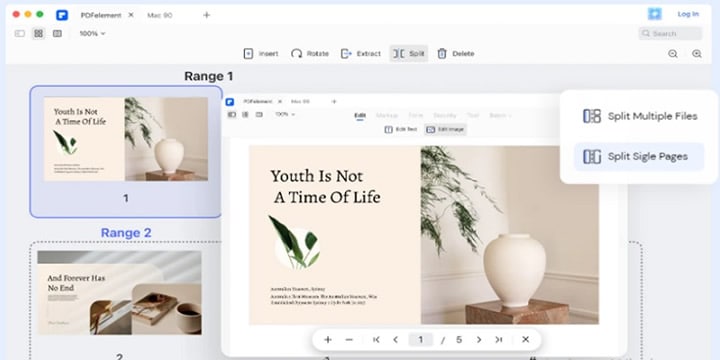
Funciones principales
En la siguiente sección, te mostraremos las mejores funciones que ofrece PDFelement.
- Te permite editar PDFs como si fueran archivos de Word.
La interfaz de usuario de PDFelement es muy parecidad a la de Microsoft Word, por lo que es ideal para editores sin experiencia. El programa te permite añadir marcas de recorte, sangrado y anotaciones al tamaño de hoja que desees.
- Organiza tus archivos de PDF.
Con PDFelement, puedes combinar, dividir, alternar, extraer e incluso comprimir tus documentos PDF antes de compartirlos o imprimirlos.
- Convierte diferentes tipos de archivo.
PDFelement puede convertir archivos PDF a otros formatos y viceversa; por ejemplo, .docx, .xlsx, .html, etc.
- Tiene funciones de seguridad muy efectivas.
Puedes establecer contraseñas para asegurar tus archivos y añadir marcas de agua para proteger tus documentos cuando los compartas en Internet.
- Es compatible con varias plataformas.
Wondershare PDFelement es compatible con el sistema operativo de Windows, Mac, iOS y Android.
Precio
La siguiente tabla muestra los planes de pago que ofrece PDFelement en distintas plataformas.
| Windows | Mac | iOS | Android |
|
$ 79.99 (por 1 año) $ 109.99 (por 2 años) $ 129.99 (pago único) |
$ 79.99 (por 1 año) $ 109.99 (por 2 años) $ 129.99 (pago único) |
$ 9.99 (cada 3 meses) $ 24.99 (por 1 año) $ 39.99 (pago único) |
Gratis |
¿Cómo aplicar sangrado a un archivo PDF con Wondershare PDFelement?
Si quieres crear marcas de sangrado y anotaciones con PDFelement, sigue los pasos que te mostramos a continuación.
Paso 1
Descarga e instala PDFelement en tu computadora. Luego, inicia el programa.

![]() Impulsado por IA
Impulsado por IA
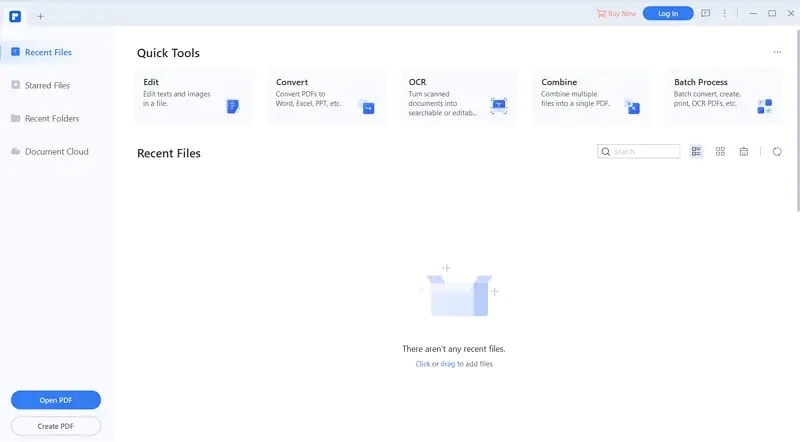
Paso 2
Haz clic en Abrir Archivo y sube el PDF al que le quieras agregar marcas de sangrado y anotaciones. También puedes arrastrar el documento desde la página principal del programa para abrirlo en el editor.
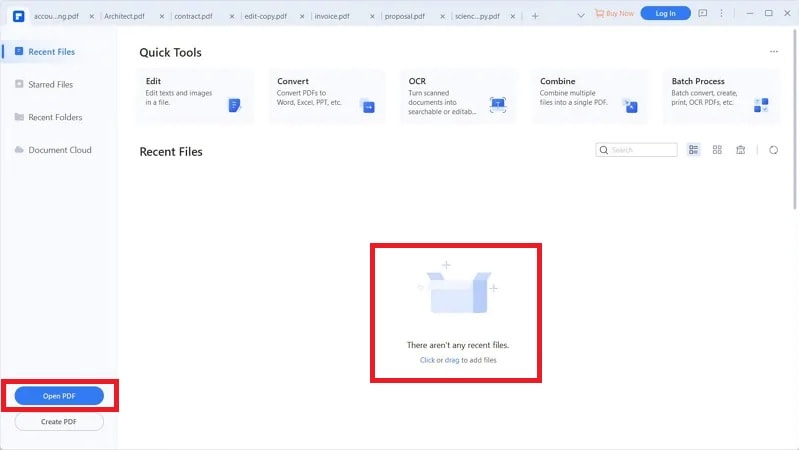
Paso 3
Cuando el archivo se abra, haz clic en la pestaña Página> Cuadros de Página. Se abrirá un cuadro de diálogo en el que podrás añadir una Marca de Sangrado y un Área de Anotaciones. Para ello, tendrás que dirigirte a la configuración de márgenes. Ingresa las medidas de sangrado y anotaciones que necesites y haz clic en Aplicar.

![]() Impulsado por IA
Impulsado por IA

Paso 4
Si quieres agregar marcas de sangrado y un área de anotaciones a tus documentos de PDF, haz clic en el botón Archivo y elige la opción Imprimir. Luego, dirígete a la opción Póster que se encuentra en la pestaña Modo de impresión y haz clic en Marcas de Recorte para aplicar la herramienta durante la impresión.
Conclusiones
Las funciones de sangrado y anotaciones de InDesign te ayudan a preparar tu documento PDF para obtener resultados de impresión profesionales. Estas dos herramientas te permiten mejorar el aspecto de tu producto impreso, ya que eliminan todos los errores de recorte. A pesar de que Adobe InDesign es un programa muy eficiente, su precio es bastante elevado y su uso resulta mucho más complejo.
Es por ello que Wondershare PDFelement es una alternativa excepcional que ofrece soluciones avanzada de PDF a un precio razonable. Este programa te permite añadir áreas de sangrado y anotaciones para que puedas imprimir documentos con muchas imágenes sin tener que preocuparte de nada.



