¿Necesitas eliminar páginas de un archivo PDF, pero no sabes por dónde empezar? Si te preguntas cómo eliminar página de PDF, te ayudaremos a aprender cómo hacerlo usando PDFelement, sea eliminar una página de PDF, páginas selecionadas, páginas en blanco, páginas pares o impares, este artículo te dará todos los detalles.

![]() Impulsado por IA
Impulsado por IA
En este artículo:
¿Cómo eliminar páginas de PDF rápidamente?
PDFelement es un editor de PDF todo en uno que no solo puede ayudarte a agregar y eliminar páginas de un archivo PDF, pero también soporta la edición de texto en PDF, cambiar imágenes en PDF, reconocer campos de formulario en PDF, y mucho más. No dudes en probar este excelente y asequible editor de PDF, y descubre las formas inteligentes de eliminar páginas de archivos PDF ahora.

![]() Impulsado por IA
Impulsado por IA
Descarga e instala el programa, luego abre PDFelement en tu computadora. Haz clic en el botón "Abrir archivo" para importar tu PDF navegando y seleccionando tu archivo. Haz clic en "Abrir" para cargarlo desde la carpeta local.

1. Eliminar una página de PDF
Es fácil eliminar una página de un PDF con PDFelement.
- Paso 1. Ve a la pestaña "Organizar" en la barra de herramientas, donde se encuentran todas las miniaturas de las páginas del PDF.
- Paso 2. Selecciona la página que deseas eliminar. Luego haz clic en el ícono "Eliminar".
- Paso 3. Después de eso, haz clic en el botón "Eliminar" en la ventana emergente. Esto eliminará las páginas del PDF.

2. Eliminar páginas en blanco de PDF
Puedes eliminar automáticamente las páginas en blanco de un PDF con PDFelement.
- Paso 1. Bajo la pestaña "Organizar", selecciona "Página en blanco".
- Paso 2. Luego todas las páginas en blanco del PDF se seleccionan automáticamente.
- Paso 3. Haz clic en el ícono de Eliminar para eliminar las páginas en blanco del PDF por completo.

![]() Impulsado por IA
Impulsado por IA
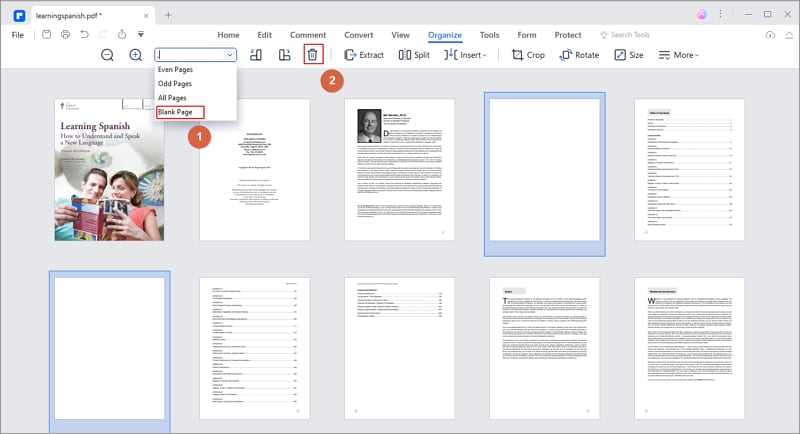
3. Eliminar algunas páginas de PDF
Si necesitas eliminar algunas páginas específicas del PDF. Puedes hacerlo rápidamente ingresando el número de página de las páginas. Aquí tienes algunos ejemplos para mostrarte cómo PDFelement puede ayudarte a eliminar rápidamente múltiples páginas de PDF.
- Eliminar la segunda página de PDF: En el cuadro de texto de entrada de la página, ingrese 2 en el cuadro y luego se resaltará la segunda página. Haga clic en Eliminar para eliminarla.
- Eliminar varias páginas de un PDF: En el cuadro de texto de entrada de la página, ingrese los números de las páginas que desea eliminar, por ejemplo, 2, 5, 7, 8, 9, y haga clic en la tecla Enter. Con todas las páginas no deseadas seleccionadas, haga clic en Eliminar para deshacerse de ellas.
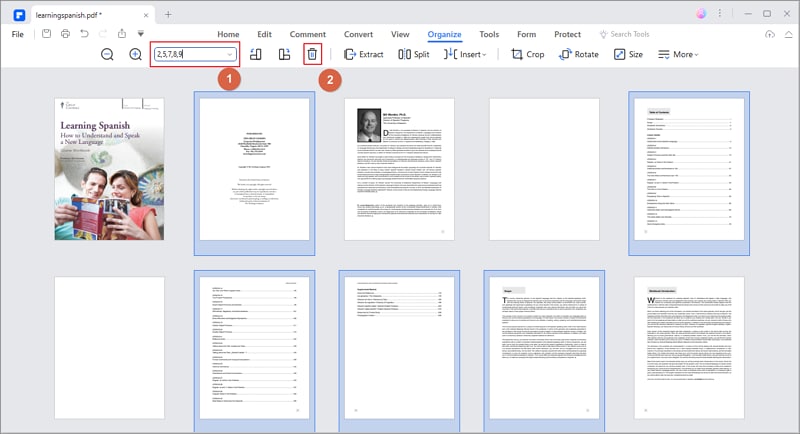
4. Eliminar páginas impares y pares de PDF
PDFelement también ofrece opciones para eliminar rápidamente las páginas impares o pares de un PDF.
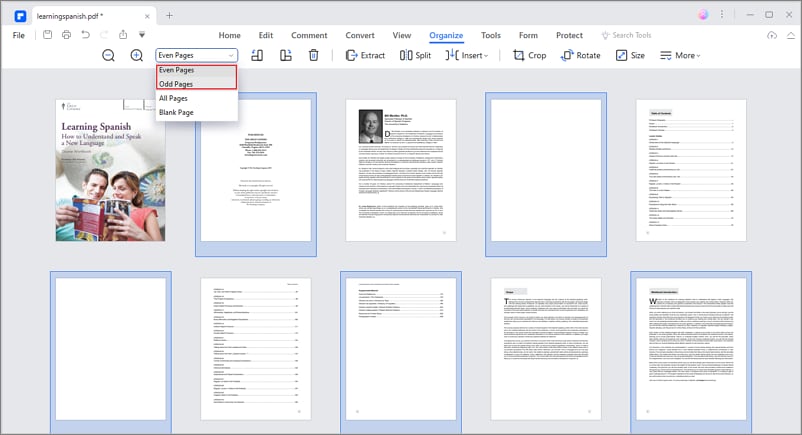
Después de eliminar páginas de su documento PDF, puedes continuar con la edición y anotación del resto de tu archivo. PDFelement te ofrece una variedad de herramientas que te permiten trabajar fácilmente con PDF. Cuando hayas terminado de editar, puedes hacer clic en el botón "Archivo" > "Guardar como" para asegurarte de que se guarden tus cambios.

PDFelement es un editor de PDF inteligente que puede eliminar, agregar, rotar, combinar, dividir páginas de PDF y mucho más. Aquí hay algunas características útiles de PDFelement

![]() Impulsado por IA
Impulsado por IA
- Editar PDF: cambiar o agregar texto, imágenes, enlaces al PDF.
- Leer PDF con herramientas de IA: resumir, corregir y traducir contenido en PDF. Con el soporte de ChatGPT, puedes hacer preguntas sobre el archivo PDF mientras lees.
- Convertir PDF: convierte PDF de o a Word, Excel, PPT, texto y más formatos.
- OCR PDF: convierte la imagen PDF en texto editable o buscable.
¿Cómo eliminar páginas de PDF fácilmente?
Guía para eliminar páginas de PDF fácilmente
Paso 1. Abrir archivo PDF
Abre PDFelement en tu computadora, arrastra y suelta tu archivo PDF local en tu interfaz o haz clic en el botón "Abrir archivos".

Paso 2. Eliminar página de PDF
Haz clic en el icono del menú "Miniatura" en la barra de herramientas izquierda, haz clic con el botón derecho en esa página en la vista en miniatura y selecciona la opción "Eliminar". Puedes optar por eliminar todas las páginas del PDF o una de las páginas del PDF. Haz clic en el botón "Eliminar" para proceder con la acción.
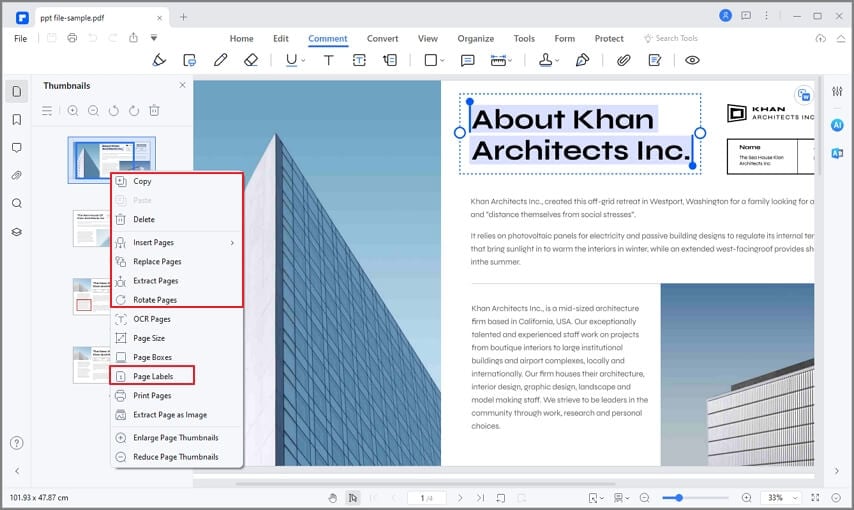

![]() Impulsado por IA
Impulsado por IA
Paso 3. Guardar documento PDF
Haz clic en el icono "Guardar" para guardar tu documento PDF.
Video sobre cómo eliminar páginas de un archivo PDF
Para eliminar páginas de un PDF, necesitarás una herramienta de edición de PDF. Para ahorrar tiempo buscando una herramienta adecuada, prueba PDFelement. En solo unos clics, puedes eliminar con éxito páginas de archivos PDF. Además de eliminar páginas, también puedes insertar, recortar, rotar, dividir y fusionar páginas.

![]() Impulsado por IA
Impulsado por IA
PDFelement te ofrece muchas herramientas para marcar tu PDF. Puedes agregar un cuadro de texto o notas adhesivas para hacer comentarios en tu documento. También puedes resaltar, subrayar o tachar frases específicas. Este programa te permite convertir fácilmente PDF y otros formatos de archivo populares.
 100% Seguro | Sin anuncios |
100% Seguro | Sin anuncios |






