Aunque las herramientas en línea tienen deficiencias inherentes, se están volviendo importantes, especialmente en el mundo móvil actual. Las personas quieren trabajar sin tener que llevar aparatos engorrosos. Así que, si quieres añadir páginas PDF en línea, es más fácil que nunca. Sólo tienes que encontrar una herramienta adecuada. Hay un montón de herramientas de inserción de páginas PDF en línea que puedes utilizar. En este artículo, te guiaremos sobre cómo añadir páginas PDF en línea gratis.

![]() Impulsado por IA
Impulsado por IA
¿Cómo Añadir Páginas PDF en Línea?
PDFFiller es una excelente herramienta para añadir páginas PDF en línea. Tiene una interfaz sencilla y directa que facilita la navegación de los usuarios. Los usuarios pueden subir documentos desde varias fuentes como la nube, la computadora local, Box y Dropbox.
Paso 1. Utilizando tu navegador, visita la página de inicio de PDFfiller. Haz clic en el botón "Buscar un Documento en tu Computadora" y carga el archivo PDF al que quieres agregarle páginas.
Paso 2. Cuando el archivo esté cargado, haz clic en la pestaña "Texto" y luego en el botón "Reorganizar Páginas".
Paso 3. En las opciones de "Reorganizar Páginas", haz clic en el botón "Añadir Página". Selecciona las páginas que quieres añadir a tu PDF y haz clic en el botón "Aplicar" en la parte inferior derecha.
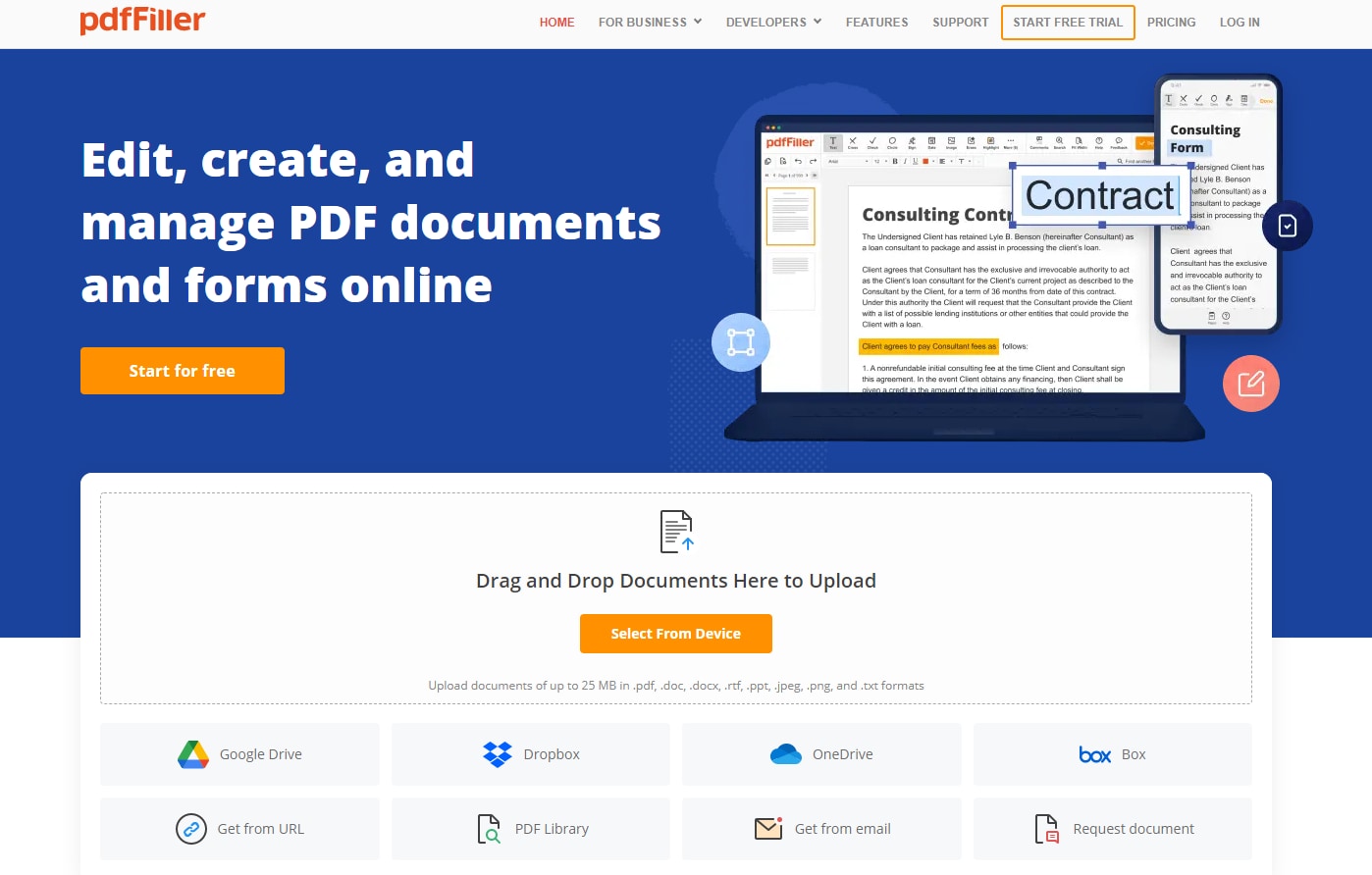
¿Cómo Añadir Páginas a un PDF en el Escritorio?
PDFelement es un excelente programa de PDF todo en uno en el que confían millones de personas en todo el mundo. Este programa está enriquecido con varias buenas características que hacen que sea fácil y eficaz tratar con archivos PDF. PDFelement se ejecuta en sistemas operativos populares como Mac y Windows. Ofrece una versión de prueba gratuita y versiones premium asequibles. Algunas de las características de PDFelement incluyen imprimir, convertir, crear, editar, anotar y realizar OCR en archivos PDF para desbloquear textos en imágenes.

![]() Impulsado por IA
Impulsado por IA
¿Cómo Añadir Páginas PDF en el Escritorio?
Paso 1. Abrir un Archivo PDF
Ejecuta PDFelement en tu computadora para acceder a la ventana principal. En esta interfaz, ve a la parte inferior izquierda y haz clic en el botón "Abrir Archivo". Este movimiento debería abrir la ventana del explorador de archivos para elegir el archivo PDF al que quieres añadir páginas. Simplemente explora el archivo PDF de destino y luego pulsa "Abrir" para cargarlo en PDFelement.

Paso 2. Organizar la Página
Ahora que el archivo PDF está cargado, dirígete a la barra de herramientas y pulsa la pestaña "Página". En el submenú "Página", localiza y haz clic en el botón "Insertar". Tendrás dos opciones para añadir páginas PDF, que son " Página en Blanco" y "Desde PDF".

Paso 3. Insertar Página PDF
Selecciona la opción "Desde PDF" para abrir la ventana "Insertar". Examina el archivo PDF del que quieres extraer las páginas de destino y luego elige el rango de páginas a extraer en la opción "Rango de Páginas". Cuando hayas terminado con las selecciones deseadas, haz clic en "Aceptar" para que el programa inserte las páginas seleccionadas en tu documento PDF.


![]() Impulsado por IA
Impulsado por IA
Paso 4. Guardar el Archivo PDF
Cuando el programa termine de añadir las páginas, el archivo PDF se abrirá automáticamente en la ventana de PDFelement. Ahora ve a la parte superior derecha de la ventana de PDFelement y haz clic en el icono "Guardar" para guardar tu archivo PDF.
 100% Seguro | Sin anuncios |
100% Seguro | Sin anuncios |






