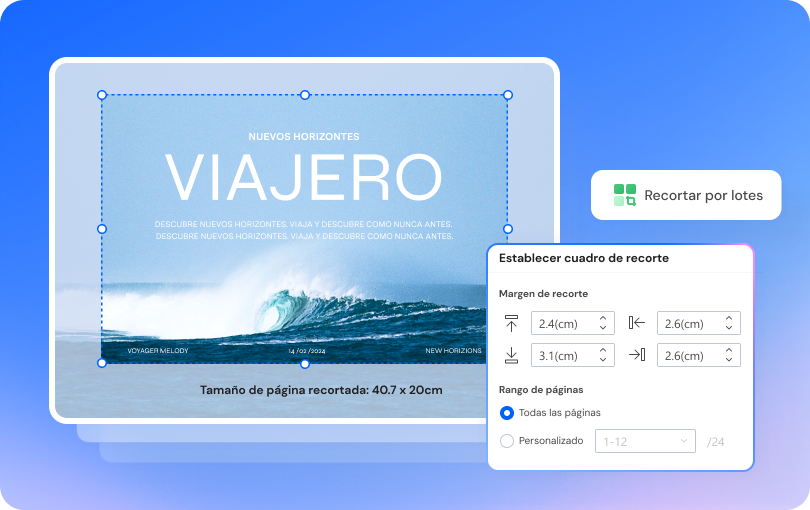¿Deseas cortar tus páginas de PDF?
¿Necesitas cortar un archivo PDF pero no sabes cómo hacerlo de forma rápida y sencilla? A veces, los documentos PDF contienen páginas innecesarias o requieren ser divididos en secciones más pequeñas para facilitar su manejo. Afortunadamente, existen diversas herramientas que te permiten cortar un PDF sin perder calidad ni formato.
En este artículo, te mostraremos las mejores formas de cortar las páginas de PDF paso a paso, para que puedas extraer, eliminar o reorganizar páginas según tus necesidades. ¡Sigue leyendo y descubre cómo hacerlo fácilmente!
En este artículo
Cómo cortar una página de PDF seleccionada?
Al igual que las imágenes, los archivos PDF son susceptibles a ser recortados. Puedes cortar secciones seleccionadas de un documento PDF sin alterar el diseño utilizando Wondershare PDFelement. Con solo unos clics, puedes realizar esta operación en tus sistemas informáticos Windows y Mac utilizando PDFelement. La técnica involucrada es sencilla y sin costo.
Pasos para cortar una página PDF seleccionada
Abre tu navegador web preferido en tu sistema informático. Asegúrate de tener una conexión de datos y luego accede al sitio web oficial de Wondershare PDFelement. Haz clic en el botón correspondiente para descargar el software. Sigue las instrucciones en pantalla para instalar el software. Después de la instalación, inicia el software y luego sigue las instrucciones a continuación:

![]() Impulsado por IA
Impulsado por IA
Paso 1Haz clic en el botón "Abrir PDF" en la esquina inferior izquierda de la página de Wondershare PDFelement. Selecciona un archivo PDF cuando aparezca el mensaje, y luego pulsa la pestaña "Abrir" para importarlo en la interfaz de PDFelement.

Paso 2En la barra de menú superior, localiza el botón "Página" y luego haz clic en él.
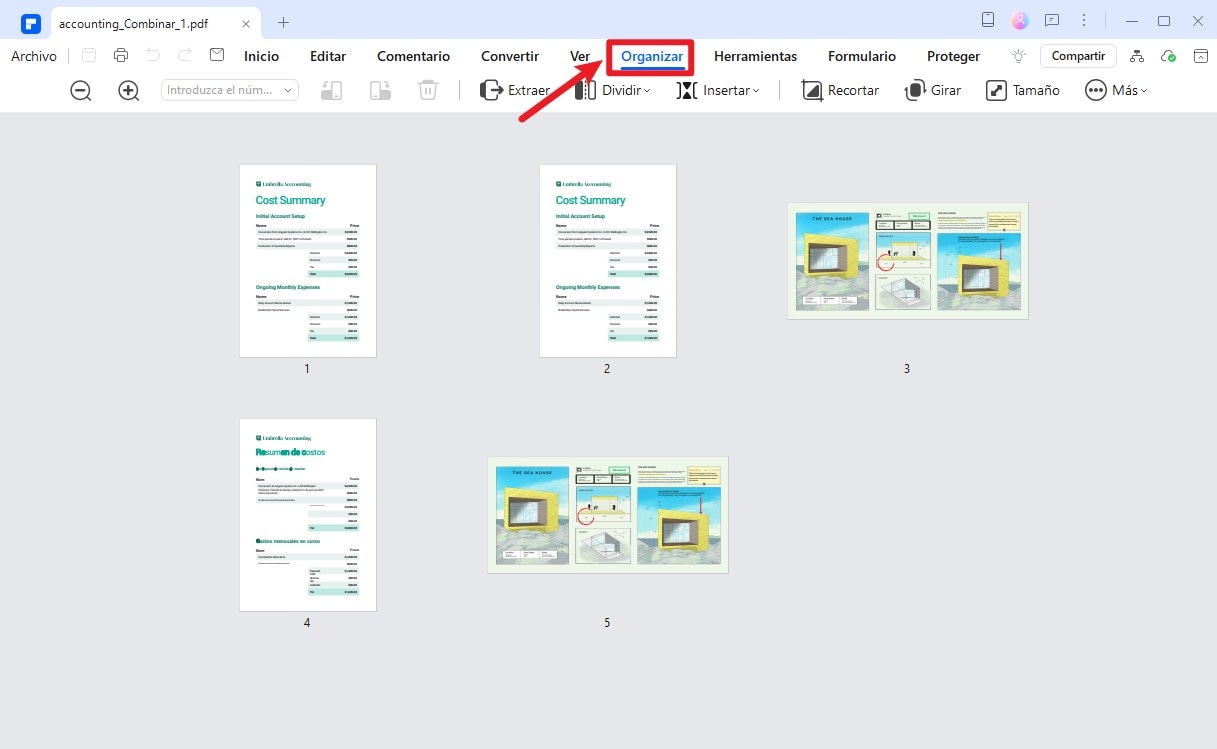
Paso 3De las subopciones que aparecen debajo del botón "Página", selecciona la pestaña "Recortar". Aparecerá una interfaz como la siguiente en tu pantalla:
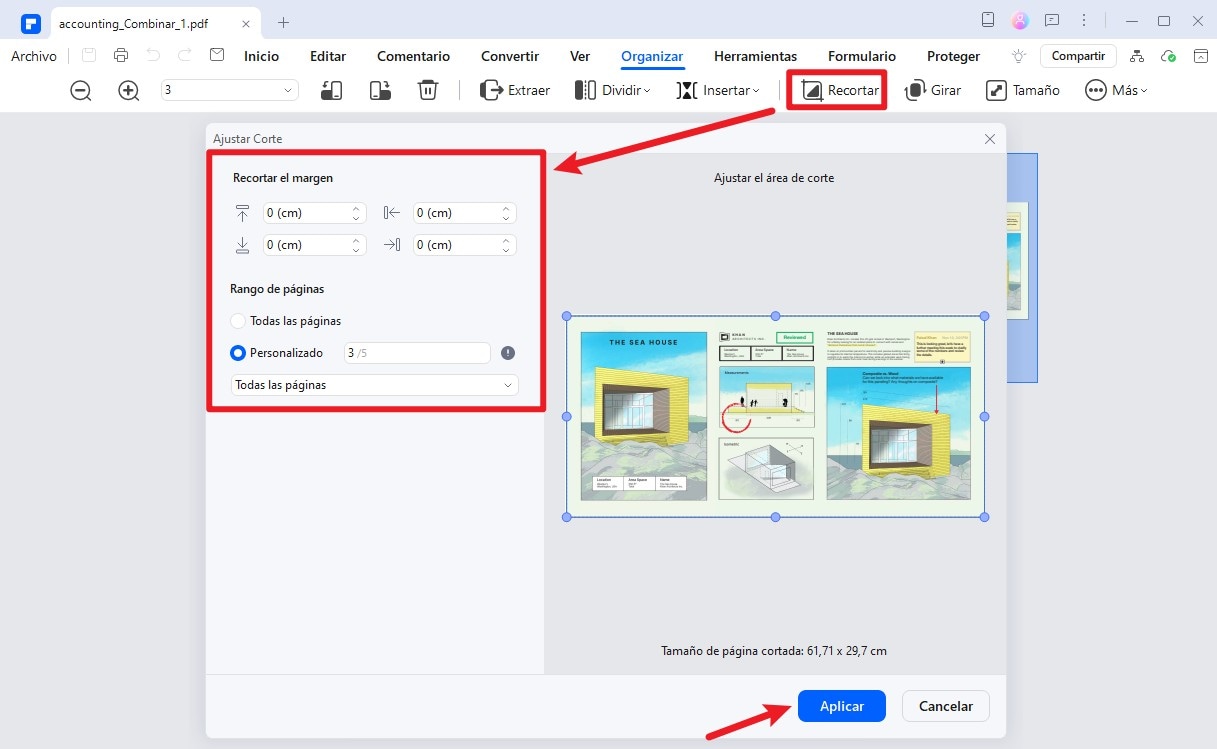
En la barra lateral izquierda, encontrarás las secciones "Margen de recorte" y "Rango de páginas". Ajusta ambos según tu deseo arrastrando los bordes de la página mostrada para cortarla al tamaño y forma deseados. También puedes introducir parámetros precisos. Haz clic en "Aplicar" para completar el proceso.

![]() Impulsado por IA
Impulsado por IA
Consejos
- Puedes editar el contenido de la página PDF objetivo antes de cortarla.
- Utiliza la configuración de recorte para tener un recorte de página uniforme, especialmente si estás manejando varios archivos y deseas que las páginas recortadas se asemejen entre sí.
Cómo cortar un PDF en varios archivos
Dividir un PDF en varios archivos es otro excelente servicio que puedes disfrutar al usar Wondershare PDFelement. El software te permite dividir o separar un archivo PDF en varias páginas con total facilidad.
Pasos para cortar un PDF en varios archivos
Aquí están las instrucciones detalladas que necesitas seguir:
Paso 1Ejecuta el software Wondershare PDFelement, e importa el archivo PDF en el programa.
Paso 2Wondershare PDFelement automáticamente cargará el PDF en su interfaz. Luego, haz clic en la barra de herramientas "Página" en la parte superior de tu pantalla.

![]() Impulsado por IA
Impulsado por IA
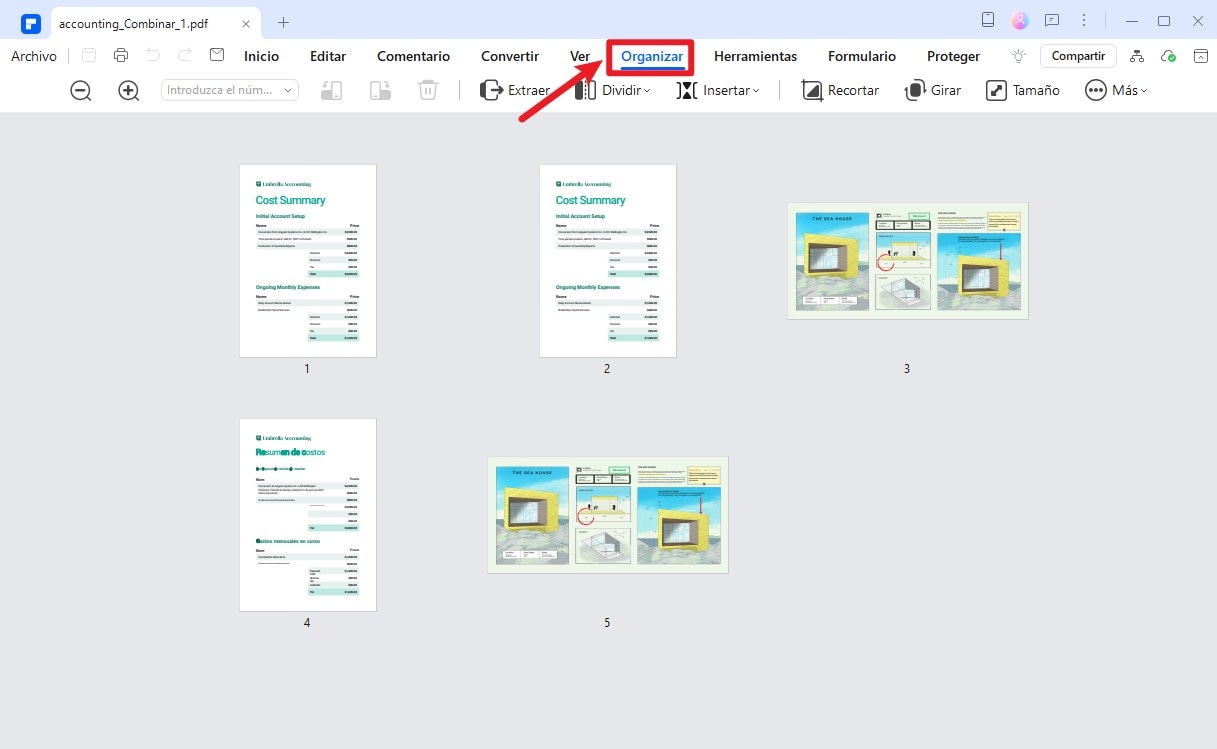
Paso 3Ahora selecciona el botón "Dividir" debajo de la barra de herramientas de la página, y aparecerá la interfaz a continuación. Tiene la opción de dividir por número de páginas o marcadores de nivel superior.
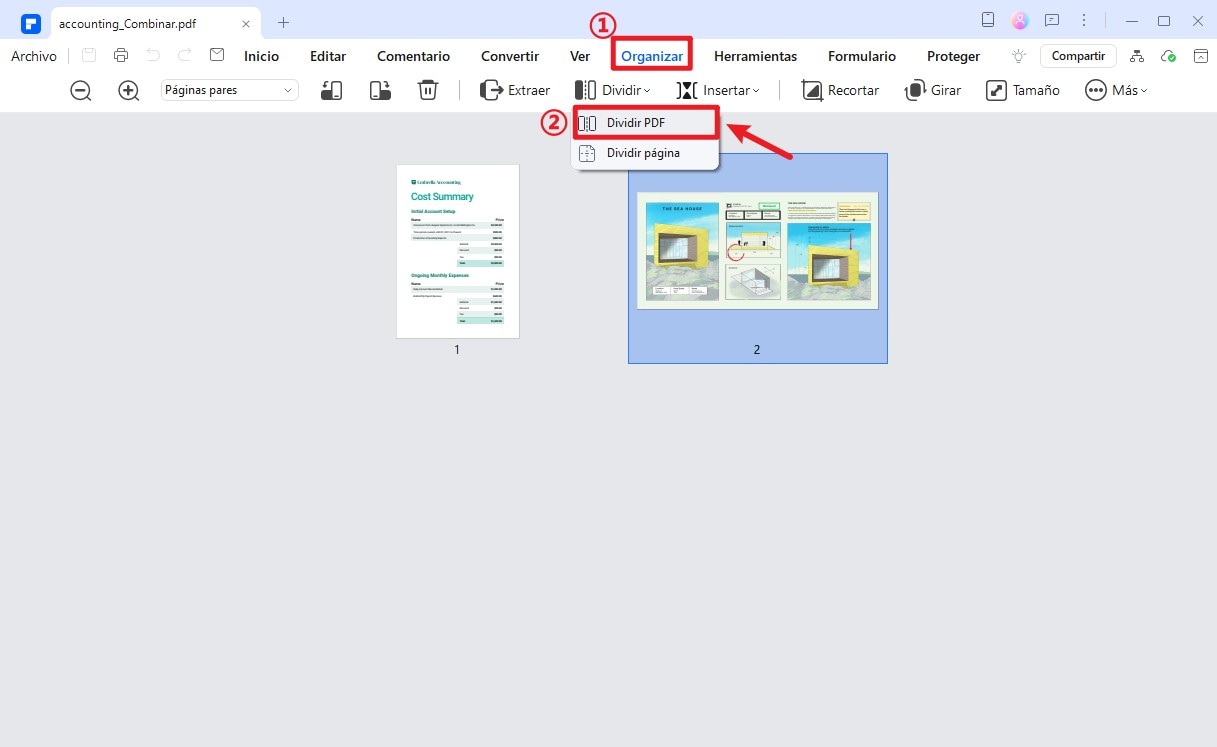
Una vez que hayas decidido eso, selecciona la ruta de almacenamiento preferida para guardar los archivos divididos.
Al completar lo anterior, haz clic en "OK" y PDFelement dividirá inmediatamente tu documento en varias páginas.
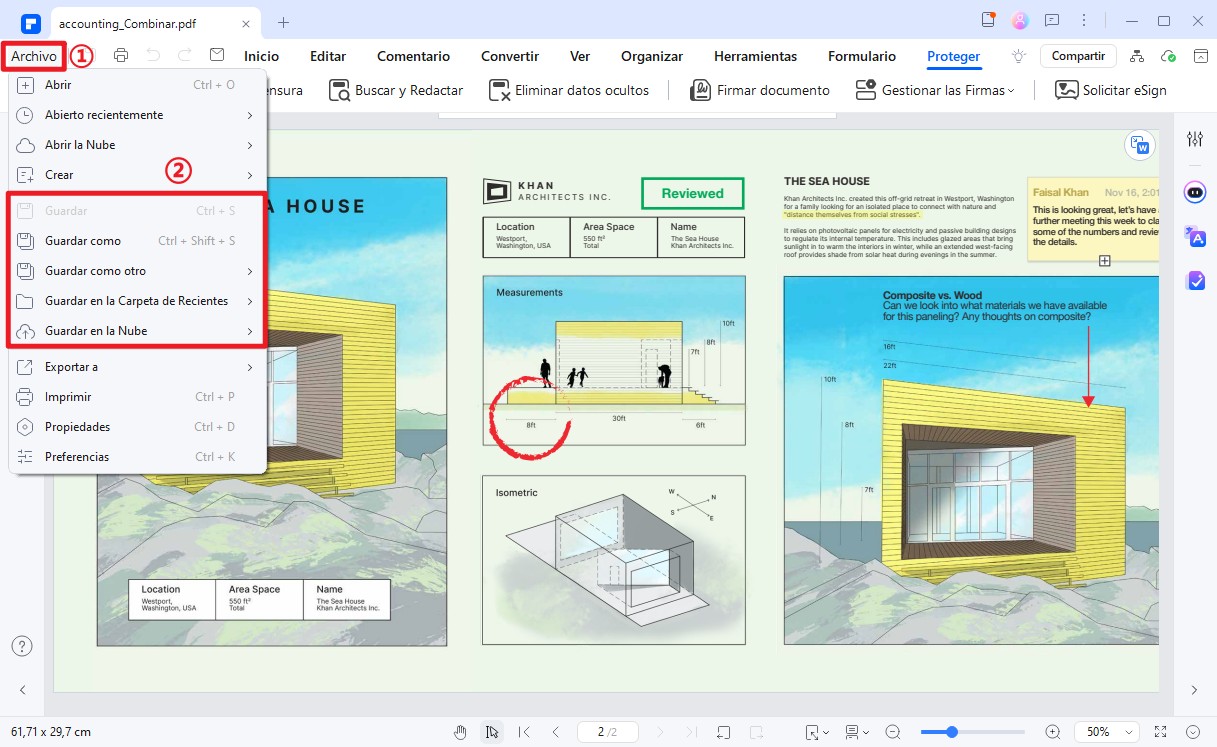
Consejos y notas:
- Si tu PDF tiene marcadores, puedes utilizar los marcadores como criterio para dividirlo en varios archivos.
- Si deseas realizar cambios en su archivo PDF, utiliza las funciones de edición antes de cortar las páginas en varios archivos.
La mejor forma para cortar páginas de PDF
Wondershare PDFelement es una solución de edición de PDF todo en uno, conocida por sus características sólidas. Además de cortar y dividir documentos PDF, este software permite a los usuarios convertir archivos hacia y desde formatos PDF.
Admite una amplia variedad de formatos y funciones, incluyendo:
- Conversión a y desde Word, PowerPoint, Excel, PNG, JPG y más
- Compresión de archivos PDF
- Fusión de documentos
- Extracción de tablas
- Anotaciones con herramientas de marcado
- Adjuntar firmas electrónicas
- Cifrado de documentos con contraseñas

![]() Impulsado por IA
Impulsado por IA
Ahora puedes cortar páginas PDF fácilmente usando PDFelement. Haz clic en el enlace para obtener más información.
Preguntas frecuentes para cortar PDF
1. ¿Cómo puedo cortar una sección de un PDF?
Cortar una sección de un PDF no es una tarea complicada. Sin embargo, necesitas un editor de PDF adecuado, como Wondershare PDFelement.
Si deseas cortar algunos textos o imágenes de tu PDF, asegúrate de que tu archivo PDF sea editable. Si es un archivo basado en imágenes, realiza primero la OCR.
Paso 1 Abre el archivo PDF objetivo con PDFelement en tu dispositivo.
Paso 2 Cuando el archivo PDF se haya cargado, selecciona la página objetivo y presiona la combinación de teclas Ctrl + X para cortarla. Puedes pegar esa página en un nuevo PDF. Si deseas cortar esa sección sin guardarla en otro lugar, puedes utilizar el botón "Eliminar" en la parte superior de la página.
2. ¿Cómo puedo extraer una página de un archivo PDF?
La extracción de PDF es otra característica fantástica que puedes disfrutar al usar el software Wondershare PDFelement. El software te permite extraer una o varias páginas sin distorsionar el diseño de tu archivo.
La función de extracción es fácil de usar. Sigue la guía paso a paso a continuación para extraer una página de tu archivo PDF:
Paso 1Carga un documento PDF desde tu unidad local a la interfaz de PDFelement.
Paso 2A continuación, selecciona "Página" de las opciones disponibles en la barra de menú superior. Ahora elige "Extraer" de las subopciones que aparecen.
Paso 3El cuadro de diálogo "Extraer página" aparecerá en tu pantalla:
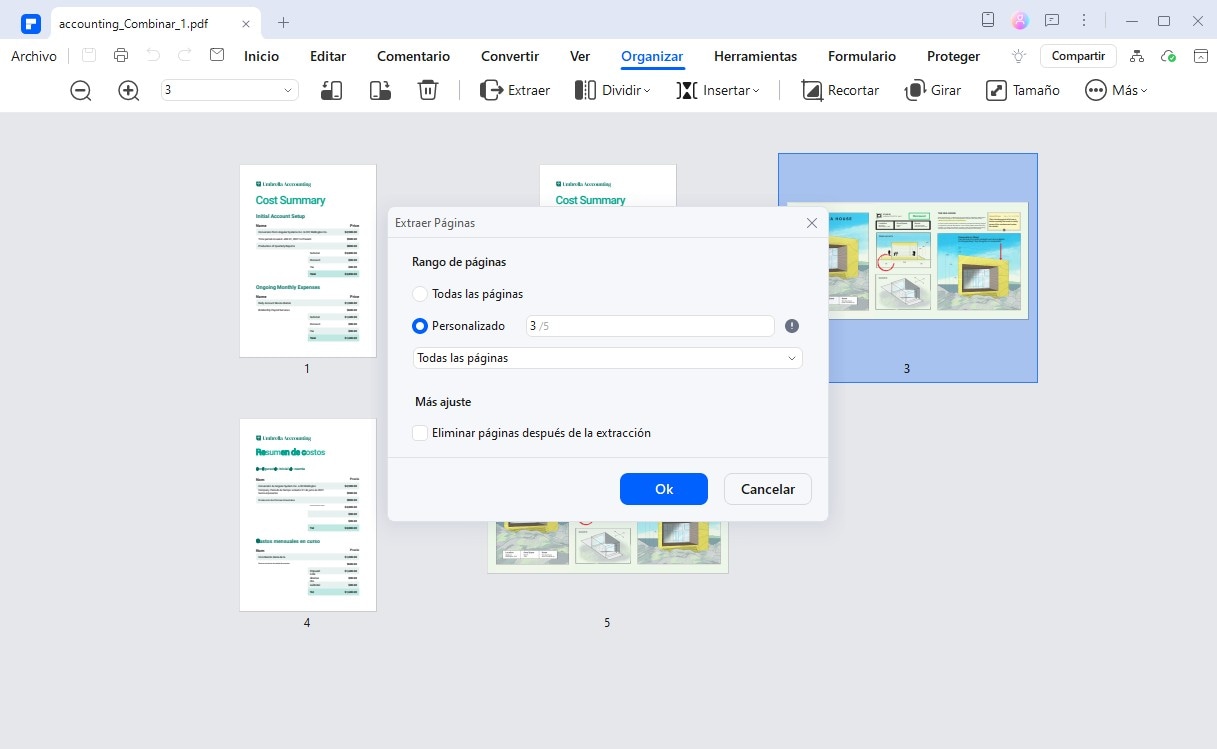
Ingresa el número de página en el campo correspondiente y luego presiona el botón "OK" para completar el proceso. Al recibir tu comando, Wondershare PDFelement extraerá inmediatamente la página seleccionada.
3. ¿Cómo cortar una página de PDF para eliminarla?
¿Deseas sacar o eliminar una página de un documento PDF? Puedes confiar en el programa de software Wondershare PDFelement para ejecutar tales tareas. Este software elimina páginas no deseadas de archivos PDF a una velocidad notablemente alta con facilidad.
Encuentra a continuación la guía detallada:
Paso 1Abre el archivo PDF con Wondershare PDFelement.
Paso 2Encuentra y haz clic en el botón "Página" en el panel superior de la página del software. Haz clic en la página que deseas eliminar. Una vez hecho esto, localiza el icono "Eliminar" y haz clic en él.
Paso 3Wondershare PDFelement enviará un mensaje solicitando si deseas eliminar la página eliminada o no. Haz clic en "OK" para confirmar tus acciones.
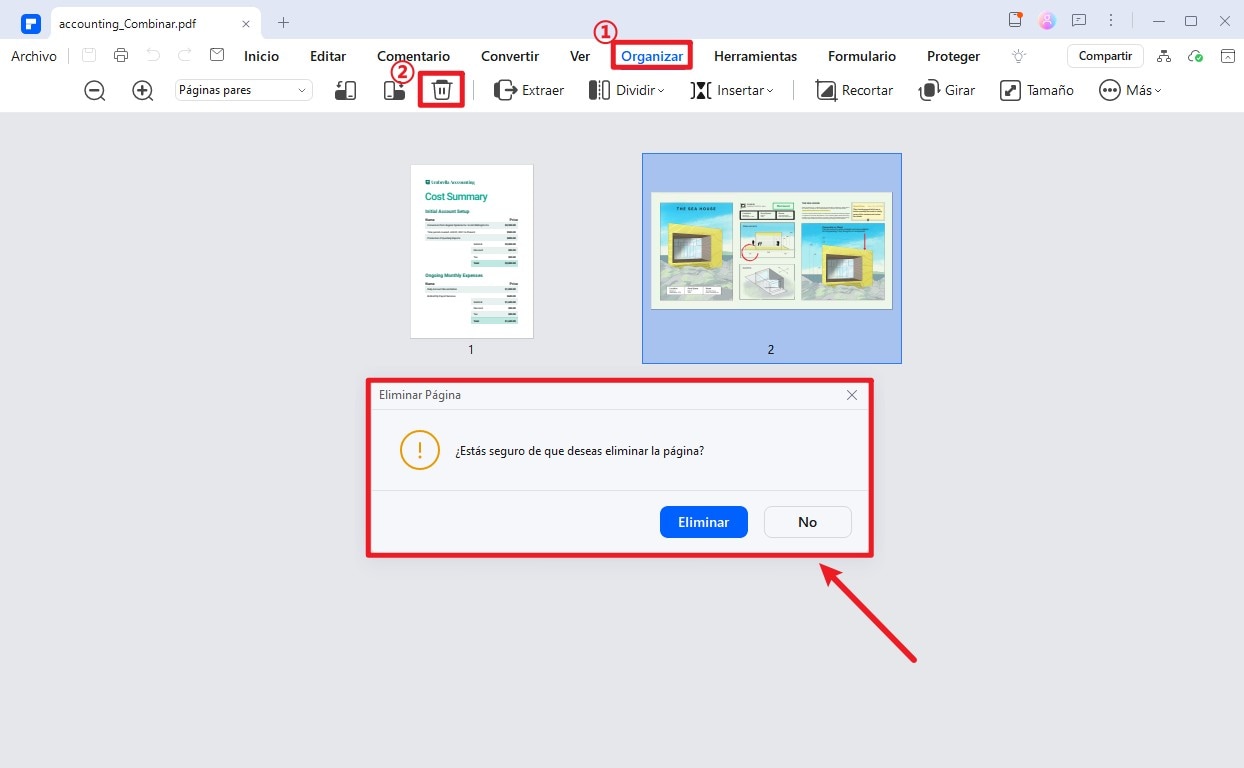
Paso 4Guarda el archivo editado en tu ubicación preferida haciendo clic en "Archivo" > "Guardar".
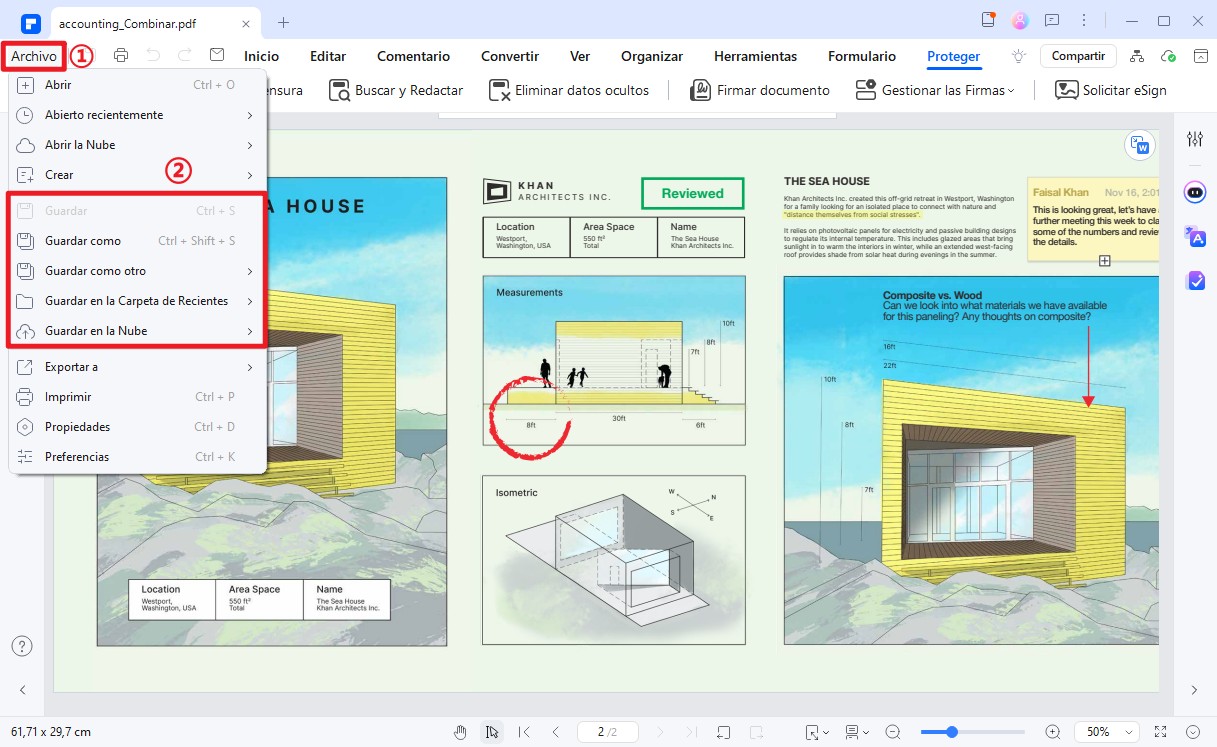
Conclusión
Nunca te estreses antes de cortar una página de tus archivos PDF. Wondershare PDFelement es una solución inteligente para la edición de PDF en la que puedes confiar para realizar esa operación. El software corta el PDF en varias partes con total facilidad. ¡Descarga este software y comienza tus tareas con PDF ahora mismo!