Los documentos de Word nos ayudan a guardar todo nuestro trabajo de forma ordenada, pero, muchas veces, nos enfrentamos a una situación en la que, tenemos que convertir todo nuestro trabajo en archivos PDF. Las razones podrían residir en las ventajas únicas del PDF, ya que, permite compartir y editar fácilmente. Su función de seguridad incorporada permite que nuestros archivos estén seguros, ya que, no permite que nadie los modifique.
Además, las personas también se enfrentan a situaciones en las que, tienes que combinar tus documentos de Word en archivos PDF. Como por ejemplo, mantener todos tus datos e información en un solo lugar para que estén bien organizados y estructurados. En este artículo, te recomendaremos diferentes métodos para combinar varios documentos de Word en un solo PDF fácilmente.

![]() Impulsado por IA
Impulsado por IA
En este artículo:
Parte 1. Combinar Varios Documentos de Word en Un Solo PDF
¿Te preocupa cómo combinar documentos Word en PDF? Entonces, esta sección del artículo, te sugerirá sobre los tres mejores editores de PDF sin conexión desde los que puedes combinar múltiples documentos de Word en un solo archivo PDF. Vamos a profundizar en los detalles:
Guía Completa para Combinar Documentos de Word En Un Archivo PDF usando PDFelement
PDFelement ha demostrado ser una herramienta eficiente sin conexión desde donde se puede elegir múltiples opciones para crear y editar tus archivos PDF. Esta herramienta es gratuita y puedes crear un archivo PDF al instante desde cualquier Office. Para ahorrar tiempo, puedes crear archivos PDF por lotes, ya sea desde cero o combinando diferentes formatos en un solo archivo PDF.
Además, ofrece una función exclusiva con la que puedes crear una cartera de archivos PDF combinando varios documentos en un solo archivo PDF para mantener tu trabajo en el mismo lugar. Para utilizar PDFelement para combinar documentos de Word en PDF, sigue los pasos a continuación:
Paso 1. Iniciar PDFelement
Para comenzar el proceso, descarga PDFelement en tu PC. Una vez hecho esto, abre esta herramienta y selecciona la opción "Combinar PDF" que aparece en la parte superior haciendo clic en ella.

![]() Impulsado por IA
Impulsado por IA
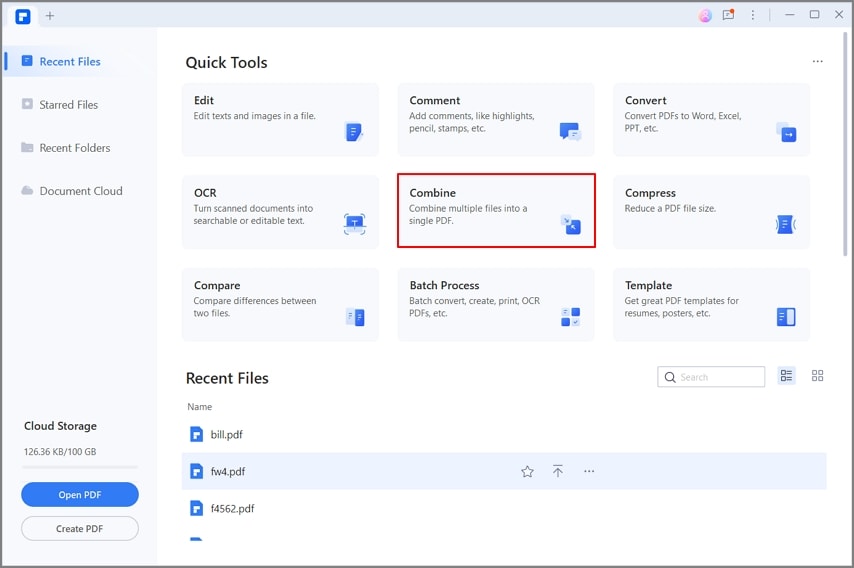
Paso 2. Importar tus documentos de Word
Después, para importar tus documentos de Word, selecciona "Elegir archivo" haciendo clic en él. Esto te llevará a tus documentos, desde donde podrás seleccionar los archivos de Word que desees combinar. También, puedes añadir más archivos haciendo clic en la opción "Añadir archivos". Además, también, puedes establecer la secuencia de los archivos.
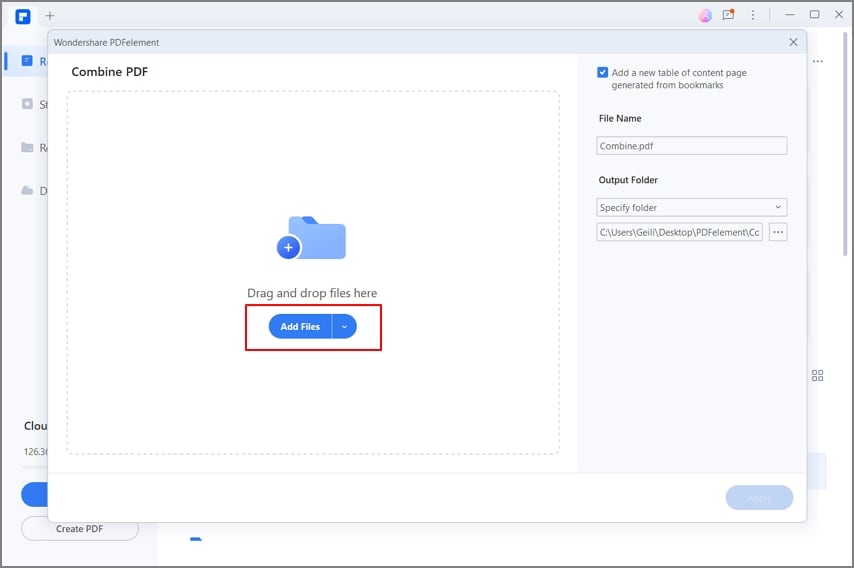
Paso 3. Combinar tus documentos en PDF
Una vez que hayas cargado los archivos, elige "Aplicar" para iniciar el proceso de combinación de documentos en PDF. Después de todo el proceso, puedes ver el archivo PDF en el que, has combinado todos tus documentos de Word.
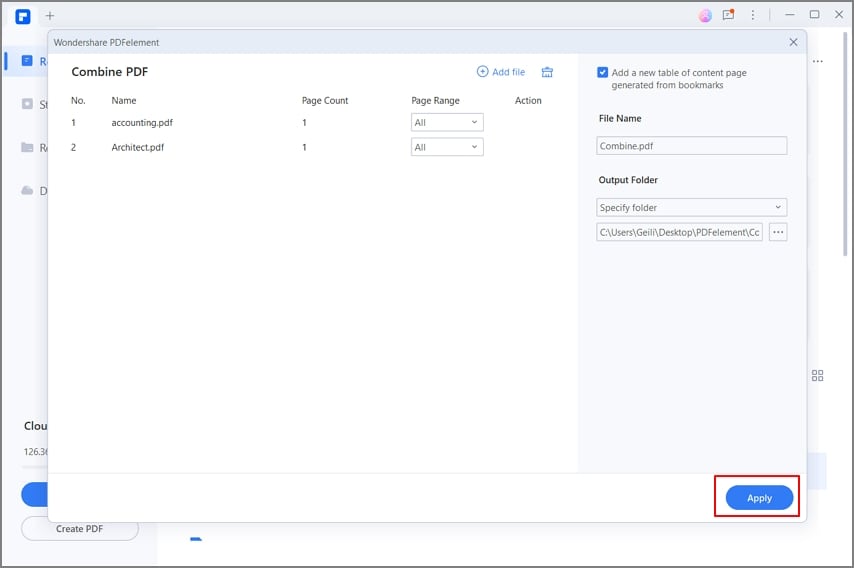
Paso 4. Guardar tu archivo PDF
Para guardar tu archivo PDF, ve a "Archivo" en la esquina superior izquierda y elige "Guardar como" haciendo clic en él. Aparecerá una ventana en la que debes ubicar tu archivo en el lugar designado, darle un nombre y luego, hacer clic en "Guardar" para conservar todos los cambios.
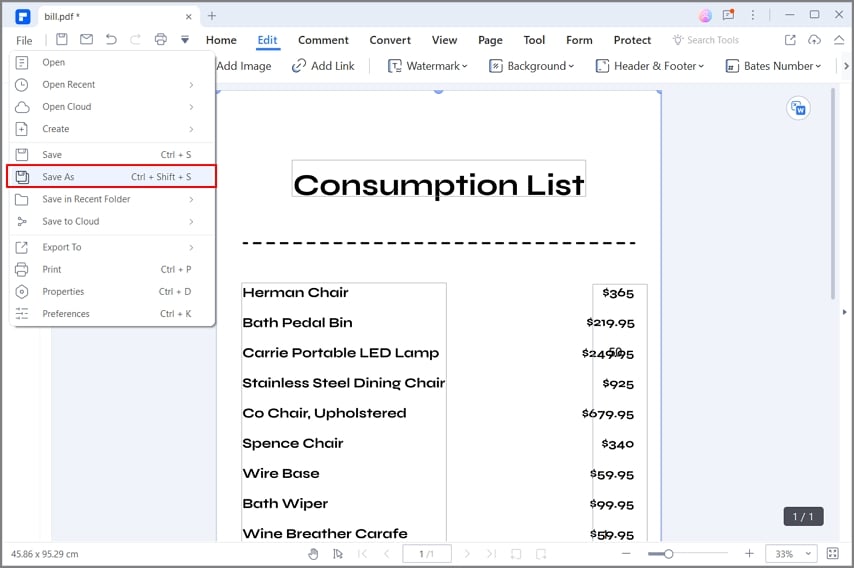
Guía de Video sobre Cómo Combinar Varios Documentos de Word en PDF
Guía Definitiva para Combinar Documentos de Word con Foxit PDF Editor
Foxit PDF Editor es otra increíble herramienta con la que puedes crear, personalizar y compartir archivos PDF con facilidad. Ofrece varias características clave como que puedes exportar archivos PDF a otros formatos múltiples como PowerPoint, Excel y HTML. También, puedes hacer que tu trabajo esté bien organizado combinando y dividiendo documentos con unos pocos clics. Para combinar archivos de Word a PDF utilizando el editor de PDF, presta atención a los siguientes pasos:
Paso 1. Instala Foxit PDF editor para iniciar el procedimiento. Una vez hecho esto, abre esta herramienta y selecciona "Combinar PDF" haciendo clic en ella. Esto te llevará a otra ventana desde la que tienes que seleccionar "Añadir archivos" para cargar tus documentos de Word en esta herramienta.
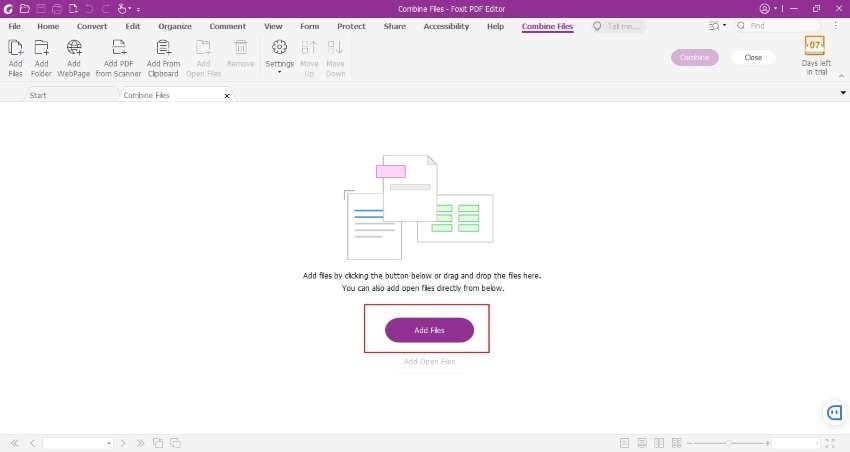
Paso 2. Puedes añadir y eliminar archivos de Word mediante las opciones dadas, incluso, después de subir los documentos de Word. Una vez hecho esto, selecciona "Combinar" para combinar los archivos en PDF.
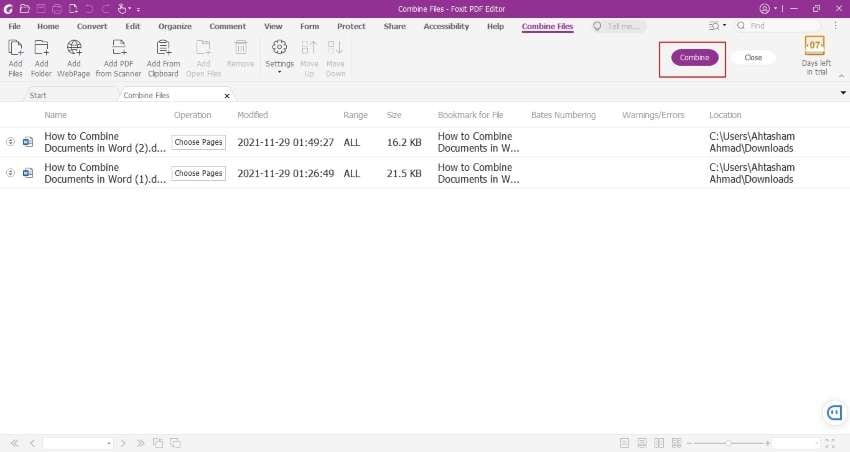
Paso 3. Ahora, guarda tu archivo PDF haciendo primero clic en "Archivo" y luego, en la opción de "Guardar como". Después, puedes nombrar el archivo PDF según tu elección y elegir la carpeta para guardarlo. Ahora, haz clic en "Guardar" para guardar todos los cambios.
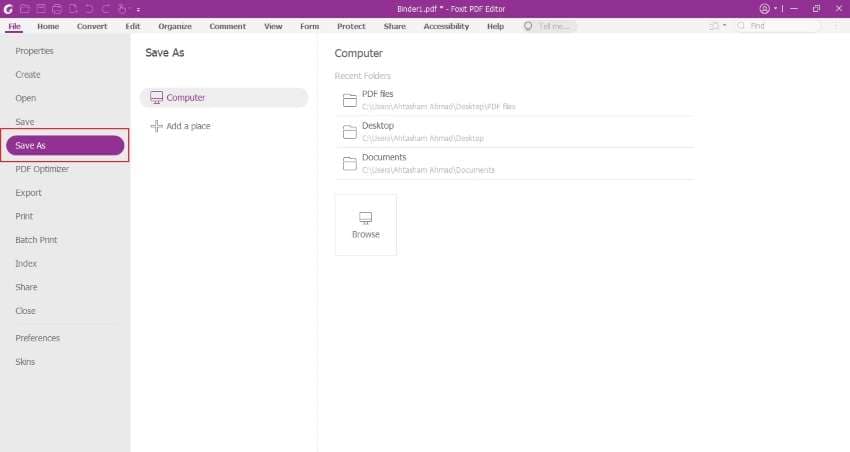
¿Cómo utilizar Adobe Acrobat para Combinar Archivos de Word en PDF?
Adobe Acrobat es una conocida herramienta sin conexión que se utiliza para crear, editar y compartir archivos PDF utilizando varias funciones destacadas. Ofrece una gran compatibilidad con muchos dispositivos como las computadoras de escritorio de Windows o MAC. Puedes editar fácilmente el texto y las imágenes de un archivo PDF, así como cambiar el formato de los mismos. También se utiliza ampliamente para combinar documentos de Word en PDF con sencillos pasos. Para poder hacerlo, presta atención a las siguientes instrucciones:
Paso 1. Después de iniciar Adobe Acrobat en tu equipo, abre su interfaz de "Herramientas" y selecciona "Combinar archivos" haciendo clic en él. Ahora, sube tus archivos de Word haciendo clic en la opción de "Añadir archivos". Esta opción te llevará a los documentos desde donde puedes seleccionar varios archivos de Word para importar. Haz clic en "Abrir" para continuar.
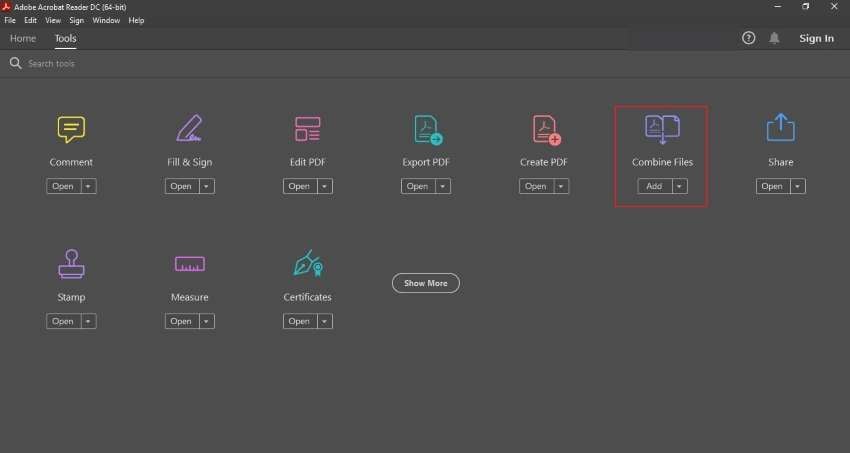
Paso 2. Una vez que tus archivos se importen en esta herramienta, selecciona todos los archivos y elige "Combinar" para combinarlos todos en un PDF. Para guardar tu archivo PDF, puedes ir a "Archivo" y luego, seleccionar "Guardar como" haciendo clic en él. A continuación, ponle un nombre al archivo y selecciona la carpeta donde quieres guardarlo y pulsa en "Guardar".
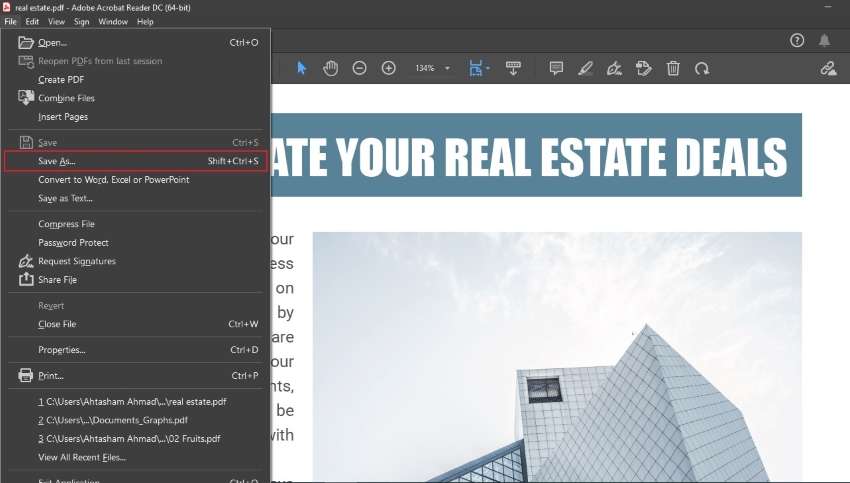
Breve comparación entre PDFelement, Foxit Editor y Adobe Acrobat:
Para que lo entiendas mejor, te ofrecemos una breve comparación entre estas tres herramientas de edición de PDF sin conexión.
La herramienta Foxit PDF Editor permite a los usuarios probarla y utilizarla sólo durante 14 días de prueba gratuita. Después, hay que comprar una suscripción para utilizar esta herramienta. Por otro lado, los usuarios sólo pueden disfrutar de las características de Adobe Acrobat después de comprar su suscripción, ya que, sólo funciona en una versión de pago.
Mientras tanto, PDFelement no requiere que compres su suscripción, y puedes utilizar todas las funciones, incluyendo "Combinar Archivos", sin costo alguno. Al utilizar esta herramienta, sólo añadirá marcas de agua a tus archivos, y puedes utilizar esta herramienta de forma gratuita en cualquier momento.

![]() Impulsado por IA
Impulsado por IA
Parte 2. ¿Cómo Puedo Insertar un Archivo PDF en un Documento de Word?
Al insertar un archivo PDF en tu documento de Word, puedes ahorrar tu tiempo y energía ya que, no necesita volver a escribir todo el contenido del PDF de nuevo, y puedes editarlo fácilmente en un archivo de Word. Además, puedes insertar una imagen a través de un archivo PDF, y puedes recortarla y cambiarle el tamaño posteriormente. Esta sección te guiará sobre cómo adjuntar un PDF a Word en sencillos pasos:
Paso 1. Abre el documento de Word en el que quieres adjuntar el PDF. A continuación, ve a la opción "Insertar" que aparece en la barra de herramientas y haz clic en ella.

Paso 2. Después de hacer clic en "Insertar", ve a la categoría de "Texto" y elige la opción de "Objeto". A continuación, selecciona "Texto de archivo" haciendo clic en él. Esto te abrirá una nueva ventana.

Paso 3. Ahora selecciona el documento PDF que quieres insertar en el archivo de Word desde esta ventana. Haz clic en "Insertar" para cargar el PDF en tu archivo de Word. Después de un tiempo, tu PDF se adjuntará a tu documento de Word.

Parte 3. ¿Cómo Combinar Documentos de Word y Archivos PDF Rápidamente?
¿Sabes que también puedes combinar documentos PDF y Word juntos usando PDFelement? Como PDFelement tiene su característica distintiva de que puede combinar documentos de diferentes formatos. Por ejemplo, puedes combinar un archivo JPEG con un PDF o dos documentos de Word en un archivo PDF al instante.

![]() Impulsado por IA
Impulsado por IA
Así que, independientemente del formato, puedes combinar archivos de diferentes formatos en un solo archivo PDF fácilmente. Para combinar documentos PDF y Word, sigue los pasos a continuación:
Paso 1. Instalar PDFelement
Para iniciar el proceso, inicia PDFelement en tu PC. Una vez hecho esto, abre esta herramienta y selecciona la opción "Combinar PDF" que aparece en la parte superior haciendo clic en ella.

![]() Impulsado por IA
Impulsado por IA
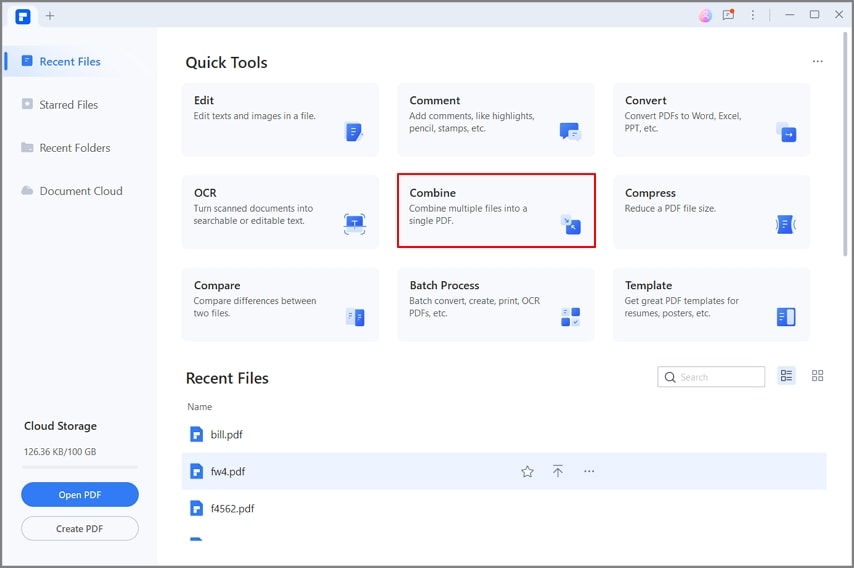
Paso 2. Subir tus archivos
Después, para importar tus documentos de Word y archivos PDF, selecciona "Elegir archivo" haciendo clic en él. Esto te llevará a tus documentos, desde donde tienes que seleccionar el archivo de Word y, también, el archivo PDF que quieres combinar. También, puedes añadir más archivos haciendo clic en la opción "Añadir archivos".
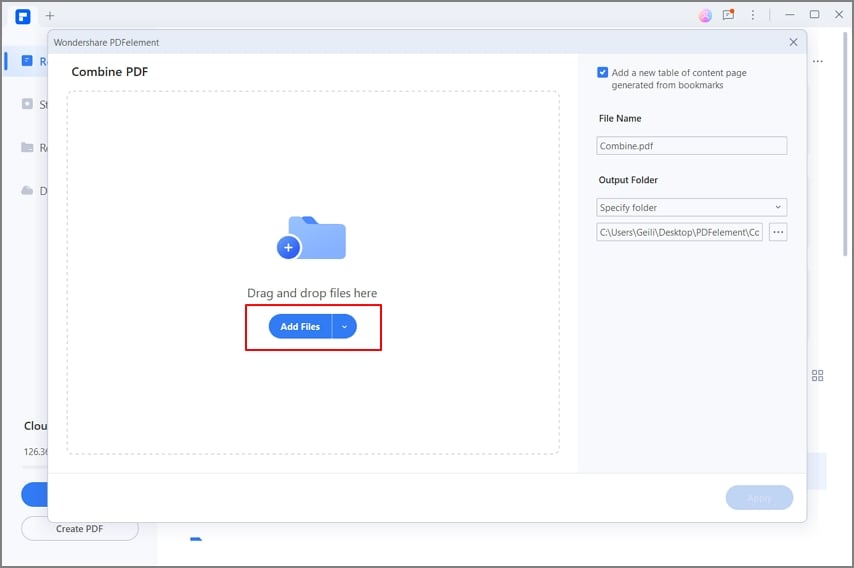
Paso 3. Combinar tus archivos
Una vez que hayas terminado de subir los archivos, elige "Aplicar" para iniciar el proceso de combinar los documentos de Word y los archivos PDF juntos. Después de todo el proceso, puedes ver el archivo PDF resultante, que ha combinado todos tus archivos.
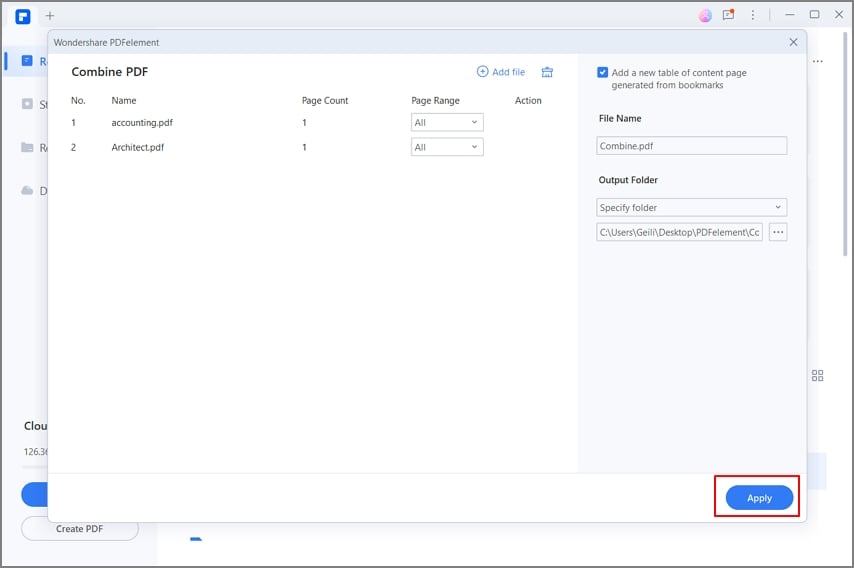
Paso 4. Guardar tu archivo PDF
Para guardar tu archivo PDF, ve a "Archivo" en la esquina superior izquierda y elige "Guardar como" haciendo clic en él. Aparecerá una ventana en la que debes ubicar tu archivo en el lugar designado y darle un nombre, luego, haz clic en "Guardar" para almacenar todos los cambios.
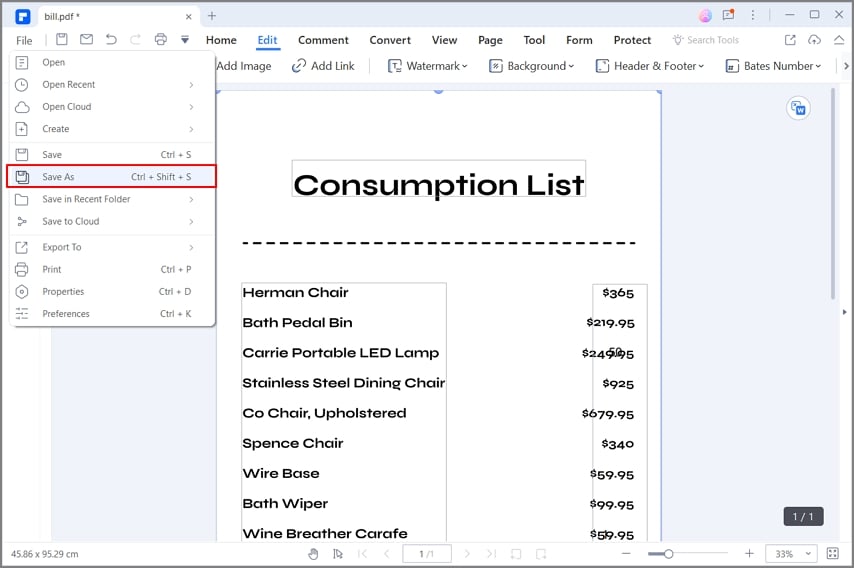
Parte 4. ¿Puedo Combinar Varios Documentos de Word a PDF En Línea?
En esta sección, hablaremos de tres editores de PDF en línea que pueden ayudarte a combinar varios documentos de Word en un archivo PDF.
1. PDFEN
Al combinar tus archivos de Word en un solo archivo PDF, puedes guardar todos tus datos en un solo lugar y, puedes compartirlos más adelante con un solo clic. PDFEN es una herramienta en línea desde la que puedes combinar fácilmente múltiples archivos de Word en bloque. Ofrece una función única de reconocimiento de texto que permite a los usuarios buscar y seleccionar tus archivos PDF. Además, también puedes combinar archivos de imagen como JPEG, PNG y GIF a PDF sin perder su calidad.
Al combinar varios documentos de Word con PDFEN en un solo archivo PDF, sólo se requieren unos sencillos pasos, por lo que, no se pierde tiempo. También, puedes comprimir tus archivos PDF para un documento de Word seleccionado, lo que hará que el tamaño del archivo sea menor conservando la calidad de la imagen.
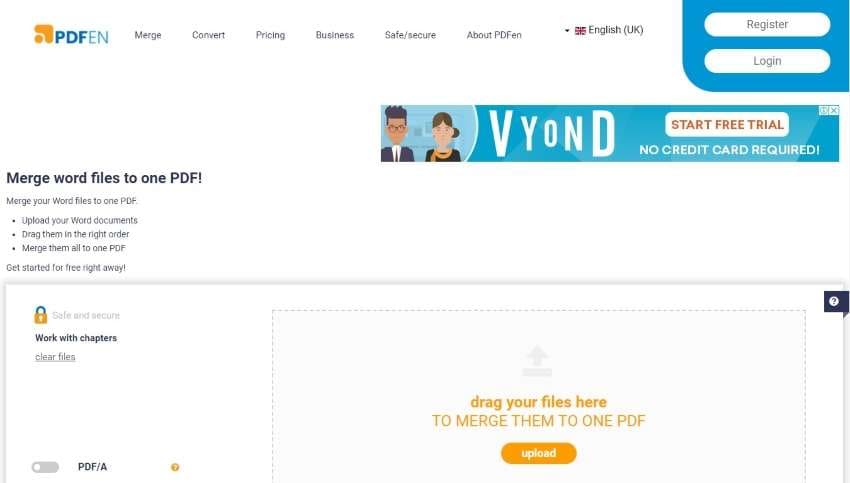
2.HiPDF
HiPDF es otro editor de PDF en línea que puede convertir fácilmente tus archivos de diferentes formatos a PDF en cuestión de segundos. Proporciona un 100% de seguridad ya que, después de convertir tus archivos, elimina todos los datos e información de sus servidores. También, tiene una gran compatibilidad con muchos dispositivos ya que, funciona fácilmente en todas las plataformas como Mac y Windows.
Para combinar documentos de Word a PDF, no puedes combinarlos directamente. En primer lugar, tienes que convertir los archivos de Word en PDF, y luego, puedes combinarlos después de la conversión. Además, no permite convertir documentos de Word en bloque, ya que, sólo se puede seleccionar un archivo a la vez.
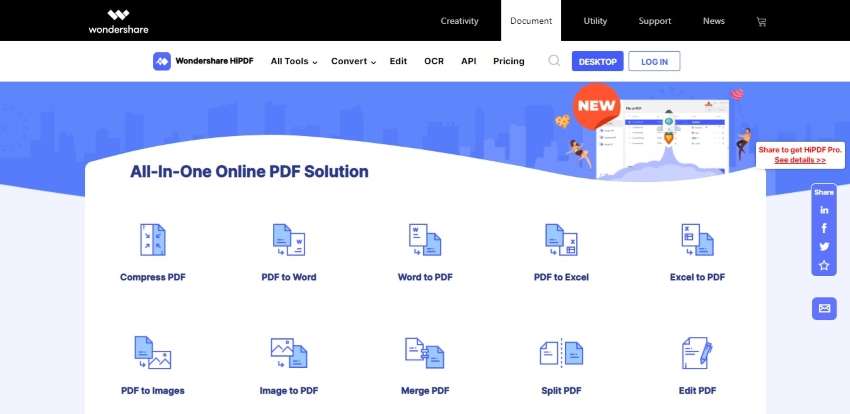
3.iLovePDF
Este editor de PDF en línea ha salido a la luz con sus diversas características como que puedes convertir tus documentos de Word, PPT, Excel y JPG a PDF al instante. También, puedes compactar el tamaño del archivo conservando su máxima calidad. iLovePDF también permite a los usuarios añadir marcas de agua en las páginas seleccionadas de un archivo PDF. Para mayor seguridad, también, puedes añadir contraseñas a tus archivos PDF para limitar el acceso.
Otra característica peculiar de esta herramienta es que, puedes reparar el archivo PDF dañado y corrupto recuperando los datos perdidos. Para combinar documentos de Word a PDF, en primer lugar, hay que convertirlos a formato PDF. Para los usuarios de pago, permite realizar múltiples conversiones de archivos de Word al mismo tiempo.
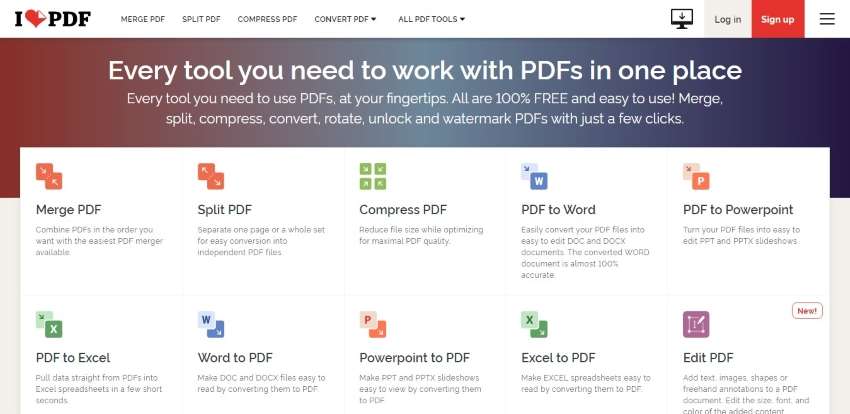
Parte 5. Preguntas Frecuentes (FAQ)
- ¿Cómo se puede limitar el acceso de otros a la edición de sus archivos?
Para restringir el acceso a tu documento a otras personas, ve a la pestaña "Revisar". A continuación, selecciona "Proteger grupo" y elige "Proteger documento" haciendo clic en él. A continuación, pulsa sobre "Restringir el formato y la edición", desde donde podrá realizar los cambios. Ahora, aparecerá una casilla de "Permitir sólo este tipo de edición en el documento", selecciónala y da las opciones de restricciones de edición, elige "Sin cambios".
- ¿Qué significa el modo de compatibilidad en un archivo de Word?
Este modo restringe las nuevas y más recientes características de Word mientras se edita si se ha trabajado en el documento en la versión anterior del Word. El modo de compatibilidad suele aparecer en la barra de título facilitando la continuidad de tu archivo al ofrecer las mismas características que utilizaste anteriormente en tu archivo.
- ¿Cómo guardar un documento de Word conservando el formato?
Para ello, ve a "Archivo" y elige la opción "Guardar como". A continuación, en el menú desplegable de "Guardar como tipo", pulsa sobre "Página web". Esta opción convertirá tu archivo en un archivo HTML que guarda el formato.
Palabras Finales
Como se ha mencionado anteriormente, los archivos PDF ofrecen grandes ventajas para cualquier uso laboral, ya que, son fáciles de compartir, descargar y crear. Cuando queremos colocar muchos archivos en un solo lugar, necesitamos combinar nuestros archivos de Word en PDF para poder editarlos y compartirlos simultáneamente. Este artículo ha tocado exhaustivamente todos los métodos para combinar varios documentos de Word en PDF. También, hemos sugerido algunos editores de PDF confiables y conocidos que pueden ser útiles en el futuro.

