Imprime PDF libremente
con varios modos de impresión
Software de PDF seguro, compatible y profesional, galardonado con premios
PDFelement brilla en G2 Spring 2025 como Grid Leader, Momentum Leader y High Performer para empresas, sumando a sus logros el premio G2 Best Software 2024 - Top 50 Productos de Oficina, la certificación ISO 27001 en gestión de seguridad de la información y su membresía en la PDF Association.
PDFelement VS. Imprimir documentos PDF online
¿Es mejor PDFelement que las impresoras de PDF online?
Formato admitido:
Impresión por lotes:
Ajustes personalizados:
Trabaja sin conexión:
Seguridad y privacidad:
¿Es mejor imprimir un documento PDF en línea?
Uso gratuito:
Multiplataforma:
Sin instalación:
Utilízalo con facilidad:
Para archivos pequeños:
Prueba la impresora de PDF ahora gratis y elige tu preferencia:
La impresora de PDF gratuita más sencilla para todos
Elige el plan de PDFelement que más te convenga
Digitaliza archivos en papel en Windows: crea, edita, imprime, lee y firma electrónicamente documentos PDF.
Digitaliza archivos en papel en Mac: crea, edita, imprime, lee y firma electrónicamente documentos PDF.
Digitaliza archivos en papel en Windows, Mac, iOS, Android y Document Cloud: Crea, edita, imprime, lee y firma electrónicamente documentos PDF.
- Plan perpetuo de PDFelement para Windows y Mac.
- Plan de 3 años de PDFelement para iOS, Android y PDFelement Cloud.
Digitaliza archivos en papel en Windows, Mac, iOS, Android y PDFelement Cloud: crea, edita, imprime, lee y firma electrónicamente documentos PDF.
- Plan de 1 año de PDFelement para Windows y Mac.
- Plan de 1 año de PDFelement para iOS, Android y PDFelement Could.
Únete a nuestra comunidad social para recibir más noticias, tendencias y actualizaciones.
¿Cómo imprimir PDF en 3 sencillos pasos?
Preguntas frecuentes sobre imprimir PDF
Sí, existen varias opciones de impresoras PDF gratuitas que puedes utilizar para crear y gestionar archivos PDF.
PDFelement es tu impresora PDF gratuita ideal, ya que ofrece modos de impresión versátiles y una eficaz impresión por lotes. Con PDFelement, puedes dar formato a los PDF para imprimir folletos o manejar grandes volúmenes imprimiendo varios archivos a la vez, todo ello con facilidad y precisión.
CutePDF Writer es una sencilla impresora PDF que permite crear PDF a partir de cualquier archivo que se pueda imprimir seleccionándolo en el cuadro de diálogo de impresión.
Bullzip PDF Printer es otra opción popular y gratuita que convierte documentos de cualquier aplicación de Windows en PDF.
Estas herramientas son muy utilizadas por su facilidad de uso y fiabilidad, lo que las convierte en buenas opciones para cualquiera que necesite imprimir documentos PDF sin incurrir en gastos.
Imprimir un PDF en una Mac es un proceso sencillo. Puedes utilizar PDFelement para imprimir fácilmente archivos PDF en Mac; solo tienes que seguir los pasos para hacerlo.
1. Abre el PDF en PDFelement, selecciona el botón "Archivo" > "Imprimir" de la barra de herramientas, o pulsa "Comando + P" en los teclados para activar la ventana de comandos de impresión.
2. En la ventana emergente "Imprimir", elige la impresora, establece las copias que necesitas imprimir y personaliza las páginas. Puedes previsualizar el documento impreso en la ventana de previsualización.3. En "Mostrar detalles", en la parte inferior, puedes elegir el tamaño del papel, la orientación, el borde, entre otros.
Después de los ajustes, elige "Imprimir" y obtendrás la copia en papel.
Otros métodos consisten en utilizar la aplicación Vista Previa integrada o un navegador web como Chrome o Safari. Estos métodos son relativamente cómodos, pero no satisfacen las necesidades de impresión más avanzadas, como los diversos modos de impresión y la impresión por lotes.
He aquí cómo puedes hacerlo:
1. Abre el documento, correo electrónico o página web que desea convertir a PDF.
2. Pulsa el botón "Compartir" (un cuadrado con una flecha hacia arriba):
- Situado en la parte inferior de la pantalla en Safari y otras aplicaciones.
- Situado en la esquina superior derecha en "Correo".
3. En el menú "Compartir", desplácese hacia abajo y elige la opción "Imprimir".
4. En la pantalla "Opciones de impresora", ve la vista previa del documento.
5. Haz un gesto de pellizco con dos dedos sobre la miniatura de la vista previa para ampliarla y abrirla en modo de pantalla completa como PDF.
6. Una vez que el documento esté en formato PDF, pulsa de nuevo el botón "Compartir" (ahora en la esquina inferior izquierda).
7. En el menú "Compartir", elige cómo guardar o compartir el PDF:- Guárdalo en la aplicación "Archivos" seleccionando "Guardar en archivos".
- Compártelo por correo electrónico, mensajes o cualquier otra aplicación disponible.
Siguiendo estos pasos, podrás imprimir fácilmente cualquier documento, correo electrónico o página web a PDF en tu iPhone, lo que te permitirá guardarlo y compartirlo fácilmente.
Para Windows, así es como se añade.
1. Comprueba que Adobe Acrobat está instalado en tu equipo (Adobe Acrobat DC o cualquier versión reciente de Adobe Acrobat Pro).
2. Haz clic en el menú "Inicio" y ve a "Configuración".
3. Navega hasta "Dispositivos" y selecciona "Impresoras y escáneres".
4. Elige "Añadir una impresora o un escáner".
5. Cuando Windows termine de buscar las impresoras disponibles, selecciona "La impresora que quiero no aparece en la lista".
6. Selecciona "Añadir una impresora local o de red con configuración manual" y haz clic en "Siguiente".
7. Para la selección del puerto, elige "Utilizar un puerto existente" y selecciona "Documents\*.pdf (Adobe PDF)" en el menú desplegable.
8. En la siguiente ventana, elige "Adobe" en la lista de "Fabricantes" y "Adobe PDF Converter" en la lista de "Impresoras" y, a continuación, elige "Siguiente".
9. Asigna un nombre a la impresora (por ejemplo, "Adobe PDF Printer") y sigue las indicaciones restantes para completar la instalación.
Una vez hecho esto, deberías ver la impresora Adobe PDF entre las impresoras disponibles.
He aquí cómo puedes hacerlo.
1. Abre el archivo PDF con PDFelement o cualquier otro lector de PDF que admita opciones de impresión avanzadas.
2. Ve a la configuración de impresión haciendo clic en "Archivo" en la barra de menú superior y seleccionando "Imprimir". Esta acción abrirá el cuadro de diálogo "Imprimir".
3. En el cuadro de diálogo "Imprimir", selecciona la opción "Póster". Esta opción permite imprimir el PDF en varias páginas, ampliando así el contenido.
4. Ajusta el porcentaje de "Escala de mosaico" para controlar cuánto se amplía el documento (por ejemplo, si ajusta la escala de mosaico al 150%, el documento se ampliará un 50% con respecto a su tamaño original).
Una vez realizados los ajustes, haz clic en "Imprimir" para obtener un PDF ampliado.
He aquí cómo puedes hacerlo.
1. Abre el archivo PDF con PDFelement o cualquier otro lector de PDF que admita opciones de impresión avanzadas.
2. Ve a la configuración de impresión haciendo clic en "Archivo" en la barra de menú superior y seleccionando "Imprimir". Aparecerá el cuadro de diálogo "Imprimir".
3. En el cuadro de diálogo "Imprimir", busca la sección "Tamaño".
4. Elige la opción "Ajustar" o "Tamaño real" para asegurar que el contenido del documento se imprime como es debido.
5. Comprueba en la configuración de tu impresora si hay una opción llamada "Impresión sin bordes". Normalmente se encuentra en "Propiedades de impresora", "Preferencias" o "Configuración avanzada" dentro del cuadro de diálogo "Imprimir".
6. Activa la opción "Impresión sin márgenes" para que la impresora imprima sin márgenes extendiendo el área de impresión hasta los bordes del papel.7. Elige el tamaño de papel adecuado para su documento, como "A4" o "Carta", e imprime.
Puedes imprimir fácilmente tamaño póster en PDF siguiendo estos pasos:
1. Abre el archivo PDF con PDFelement.
2. Ve a la configuración de impresión haciendo clic en "Archivo" en la barra de menú superior y seleccionando "Imprimir". Esta acción abrirá el cuadro de diálogo "Imprimir".
3. En el cuadro de diálogo "Imprimir", selecciona la opción "Póster" para ampliar el PDF e imprimirlo en varias páginas.
4. Ajusta la escala de mosaico para controlar cuánto se amplía el documento (por ejemplo, si ajusta la escala de mosaico al 200%, se duplicará el tamaño del documento, extendiéndolo por varias páginas).
5. Una vez ajustada la configuración, haz clic en "Imprimir" para empezar a imprimir tu PDF tamaño póster.
Puedes seguir estos pasos:
1. Abre el archivo HTML o la página web que desea convertir a PDF en tu navegador web (Google Chrome, Firefox, Microsoft Edge o Safari).
2. Navega hasta la configuración de impresión haciendo clic en el botón de menú del navegador y seleccionando "Imprimir".
3. En el cuadro de diálogo "Imprimir", busca la sección "Destino".
4. Elige "Guardar como PDF" o "Microsoft Print to PDF", en función de tu navegador y sistema operativo.
5. Configura los ajustes de impresión para garantizar el mejor resultado.
6. Cuando estés satisfecho con los ajustes, haz clic en el botón "Guardar" o "Imprimir".
7. Elige una ubicación en tu equipo en la que desees guardar el archivo PDF.
8. Introduce un nombre de archivo, selecciona la ubicación deseada y haz clic en "Guardar".
Para una personalización más avanzada, puedes utilizar software específico como PDFelement o conversores HTML a PDF en línea. Estas herramientas suelen ofrecer opciones adicionales de formateo, incluida la capacidad de manejar diseños complejos, estilos y elementos interactivos con mayor eficacia.
Si la función "Imprimir en Adobe PDF" no funciona, puede ser frustrante, sobre todo cuando necesitas crear PDF con urgencia. A continuación te indicamos algunos pasos que puedes seguir para solucionar este problema:
1. Comprueba que Adobe Acrobat está correctamente instalado:
- Abre Adobe Acrobat para comprobar que funciona correctamente.
- Si no es así, reinstala el software desde el sitio web oficial de Adobe para asegurarte de que tienes la versión más reciente.
2. Comprueba la configuración de la impresora:
- Ve a "Configuración" > "Dispositivos" > "Impresoras y escáneres" en tu equipo con Windows.
- Verifica que la impresora Adobe PDF aparece en la lista de impresoras disponibles.
- En caos de que no, haz clic en "Añadir una impresora o escáner".
- Elige "La impresora que deseo no aparece en la lista" y sigue los pasos para añadir manualmente la impresora Adobe PDF.
3. Actualiza los controladores de la impresora:
- En la sección "Impresoras y escáneres", haz clic en la impresora Adobe PDF y selecciona "Administrar".
- Ve a "Propiedades de la impresora" y luego a la pestaña "Avanzadas".
- Elige "Nuevo controlador" y sigue las instrucciones para instalar el controlador actualizado.
- También puedes visitar el sitio web de Adobe para descargar el controlador más reciente para su versión específica de Acrobat.
4. Comprueba la configuración de seguridad:
- Desactiva temporalmente los programas antivirus o cortafuegos que puedan estar bloqueando la función de impresión en PDF.
- Vuelve a intentar imprimir el PDF.
- Si funciona, ajusta la configuración de seguridad para permitir el acceso completo a Adobe Acrobat.
5. Restablece la configuración predeterminada de la impresora:
- Restablecer la configuración predeterminada de la impresora a veces puede resolver problemas de impresión.
- Ve a la sección "Impresoras y escáneres", selecciona tu impresora predeterminada y restablece la configuración si es necesario.
Si ninguno de los pasos anteriores funciona, considera la posibilidad de utilizar un método alternativo para crear PDF. Puedes utilizar PDFelement, que ofrece funciones fiables de conversión de PDF.
Puedes imprimir su PDF fácil y rápidamente y convertirlo en un libro utilizando PDFelement. Así se hace.
1. Abre el archivo PDF: Utiliza PDFelement para abrir el archivo PDF que deseas imprimir.
2. Accede a la configuración de impresión: Haz clic en "Archivo" en la barra de menú superior y elige "Imprimir" para abrir el cuadro de diálogo "Imprimir".
3. Elige la opción "Folleto":
- En el cuadro de diálogo "Imprimir", elige "Mostrar configuración avanzada".
- Selecciona la opción "Folleto" para dar formato a sus páginas PDF para la impresión de folletos.
- Ajusta la opción "Subconjunto de folletos" a "Ambas caras", "Solo anverso" o "Solo reverso", según las capacidades de tu impresora.
4. Configura enlace:
- Establece la opción de ajuste a la "Izquierda" para folletos tradicionales con la encuadernación en el lado izquierdo.
- Da clic en "Derecha" si vas a crear un folleto que se abra de derecha a izquierda, como en el caso de ciertas culturas asiáticas.
5. Ajusta el intervalo de páginas:
- Configura el "Intervalo de páginas" para que incluya todas las páginas de tu PDF.
- Vuelve a comprobar la vista previa de impresión para asegurarte de que las páginas están en el orden correcto.
6. Imprime el folleto: Pulsa el botón "Imprimir" para iniciar la impresión. La impresora imprimirá las páginas en el orden correcto para plegarlas y engraparlas.
7. Monta el folleto:
- Dobla las páginas impresas por la mitad siguiendo la línea central.
- Alinea las páginas correctamente y utiliza una engrapadora para encuadernarlas a lo largo del pliegue.
- Para un acabado más profesional, utiliza una engrapadora si cuentas con ella.
simplificada por IA
Editor de PDF rápido, sencillo y asequible. Convierte, edita, firma archivos PDF y mucho más.







































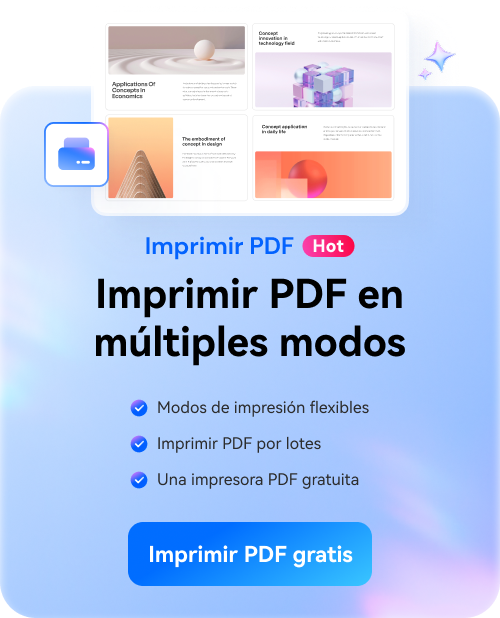
Imprime varios documentos simultáneamente.
A menudo necesito imprimir varios documentos simultáneamente, y la impresión por lotes de PDFelement me ahorra mucho tiempo. Una herramienta útil para los estudiantes.
- Elena, Estudiante
Imprime los historiales de los pacientes.
Imprimo múltiples historiales e informes de pacientes con PDFelement. Poder hacerlo por lotes ha agilizado mi flujo de trabajo.
- Feliciano, Doctor
Imprime grandes volúmenes de documentos jurídicos.
Después de utilizar PDFelement, imprimir grandes volúmenes de documentos jurídicos de una sola vez es pan comido. Los ajustes de impresión son muy personalizados. Una herramienta realmente valiosa en mi consulta.
- Bernardo, Abogado