Imagina que estás preparando un documento importante y lo imprimirás. Tal vez el tamaño predeterminado del papel en su PDF no coincida con el papel cargado en su impresora. Puede sentirse frustrado debido a que el tamaño del papel PDF no coincide con el tamaño del papel de la impresora.
Es donde necesita ajustar el tamaño de la página de PDF. Se produce porque el tamaño óptimo de la página está dentro del límite. Para ayudarlo a adaptarse a dimensiones precisas de la página, hemos presentado cuatro métodos diferentes de cambiar el tamaño de la página de PDF.
Entre estos cuatro métodos, PDFelement se recomienda mucho porque ofrece una amplia gama de opciones para cambiar el tamaño de la página en PDF, incluido el aumento o la reducción de las dimensiones de la página y la fácil realización de todas las páginas en PDF del mismo tamaño con un solo clic. Pdfelement es una solución PDF integrada que le permite editar, organizar, combinar, dividir e imprimir archivos PDF de manera eficiente.

![]() Impulsado por IA
Impulsado por IA
En este artículo
Cambiar el tamaño de página de PDF en PDFelement
Wondershare PDFelement sirve como una herramienta confiable de ajuste de tamaño de página. Simplifica el proceso de modificar las dimensiones de las páginas de su PDF. Siendo una solución integral de gestión de PDF, puede usarla para cambiar el tamaño de las páginas según sus necesidades específicas. Este editor de PDF le permite elegir entre ajustes predefinidos de tamaño o personalizar el tamaño de página con dimensiones personalizadas. Ya sea que busque aumentar el tamaño de página en PDF o reducirlo, PDFelement hace que la tarea sea fácil.
1. ¿Cómo aumentar el tamaño de página de PDF usando PDFelement?
Usar PDFelement para aumentar el tamaño de página de su PDF es muy sencillo. Para esto, puede usar las dimensiones personalizadas. Simplemente, escriba las dimensiones exactas en los campos de ajuste. Otra forma es presionar el botón de aumento que se encuentra junto a las casillas de ajuste de tamaño. Siga estos pasos para aumentar el tamaño de página de su PDF a 8.5 x 11, A4, etc. utilizando PDFelement:

![]() Impulsado por IA
Impulsado por IA
Paso 1
Abre tu archivo con PDFelement.
Paso 2
Ve a "Organizar" > "Tamaño"
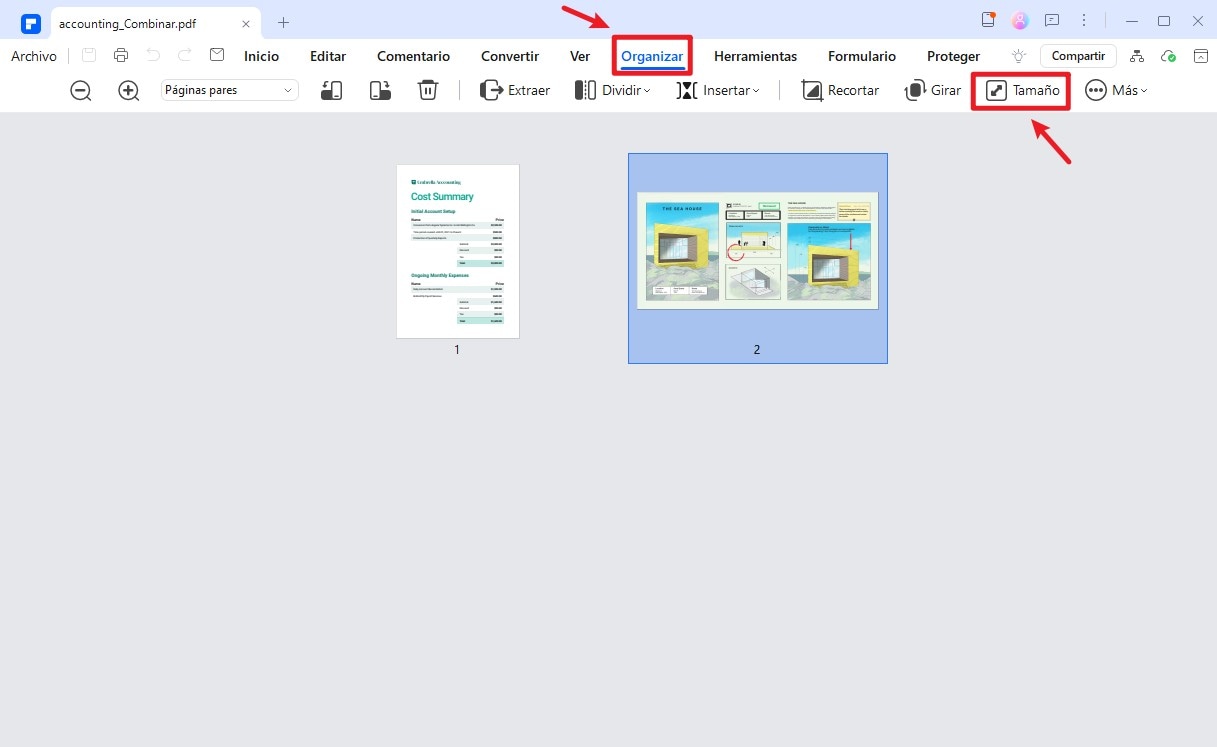
Paso 3
Haz clic en "Tamaño fijo" para seleccionar un tamaño grande. O haz clic en ""Personalizado" y escribe la altura y la anchura deseadas, como 8.5 x 11, en los campos. Haz clic en ""Aplicar."
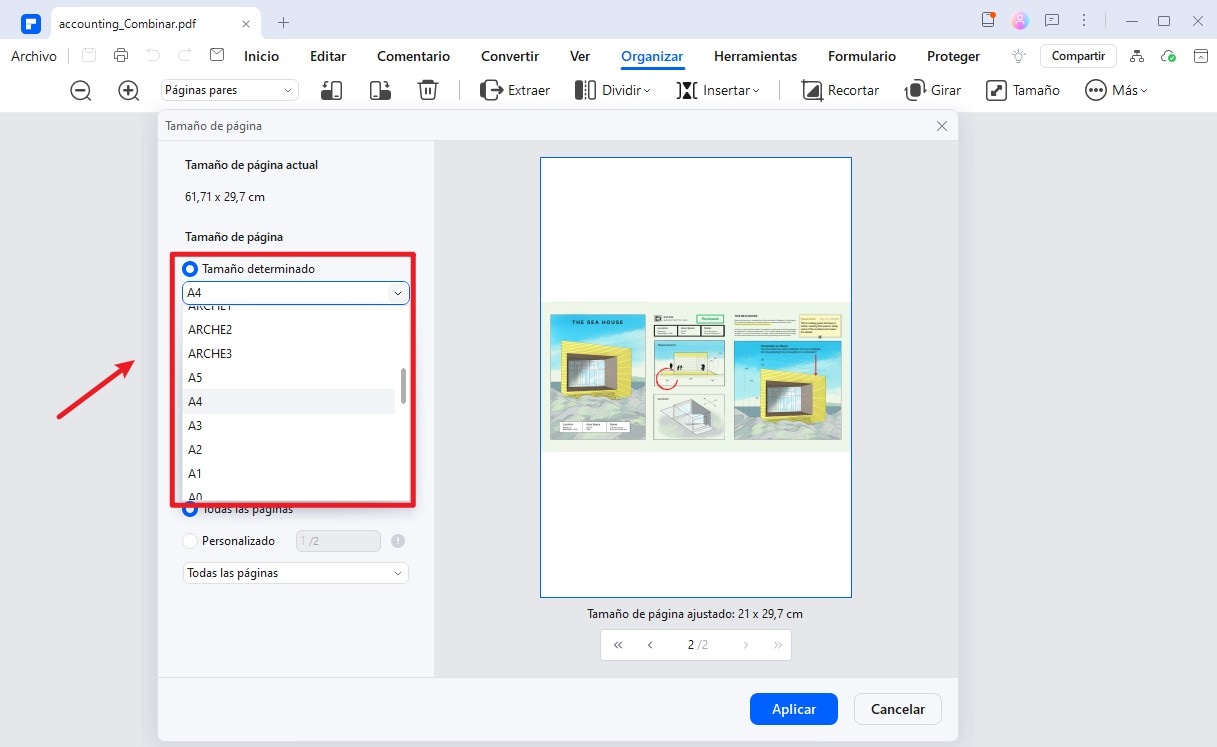
Paso 4
Guarda tus cambios yendo a "Archivo" > "Guardar como".
2. ¿Cómo reducir el tamaño de página de PDF a través de PDFelement?
Al igual que el aumento de tamaño, también puede reducir el tamaño de su página con PDFelement. La única diferencia es introducir los valores reducidos en los campos de ajuste. Vamos a reducir el tamaño de las páginas de PDF utilizando PDFelement:

![]() Impulsado por IA
Impulsado por IA
Paso 1
Abre tu PDF con PDFelement.
Paso 2
Ve a "Organizar" > "Tamaño"
Paso 3
Haz clic en la opción "Personalizado" para ingresar dimensiones personalizadas. O selecciona a3, A4 y a5 en "Tamaño fijo". Haz clic en "Aplicar" para implementar los cambios.
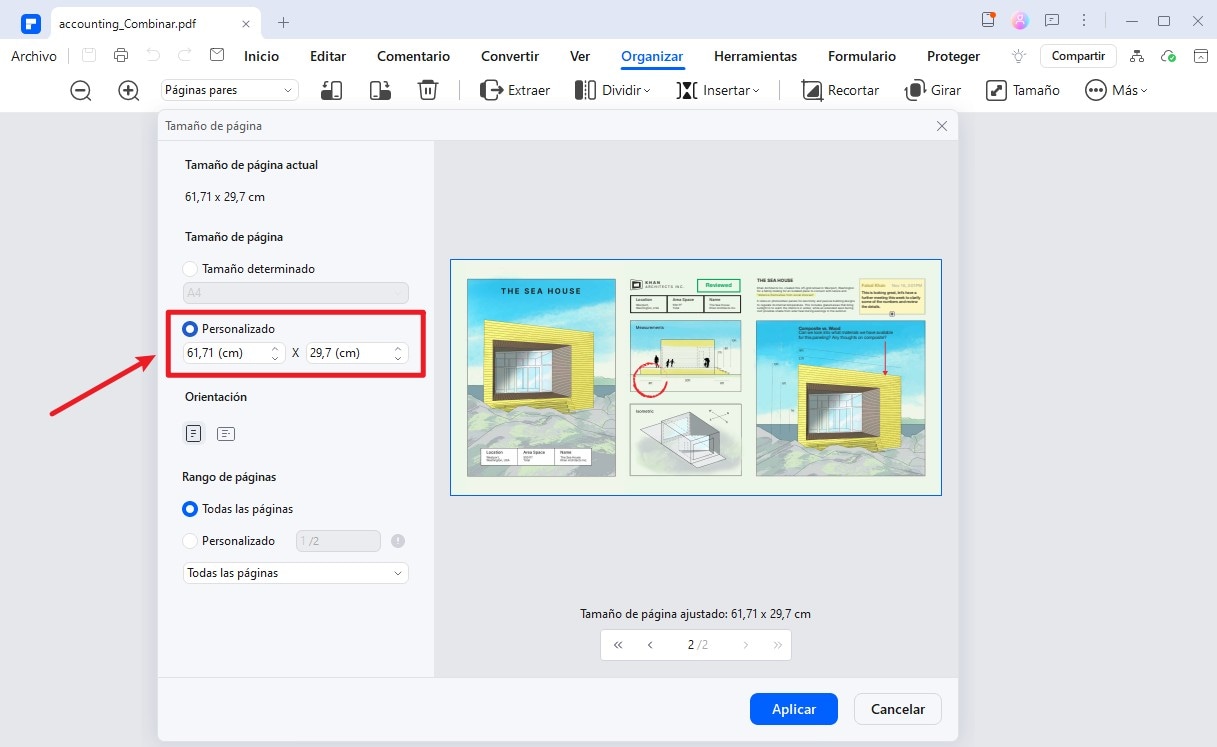
3. ¿Cómo poner todas las páginas al mismo tamaño en PDF?
Si las páginas dentro de su archivo PDF tienen tamaño desigual, puede armonizar su dimensión. Simplemente establezca su dimensión preferida y aplica los cambios a todas las páginas. A continuación se presenta el proceso detallado para hacerlo:

![]() Impulsado por IA
Impulsado por IA
Paso 1
Abre tu PDF con PDFelement.
Paso 2
Ve a "Organizar" y haz clic en "Tamaño". Utiliza dimensiones preestablecidas o personalizadas para el archivo. Elige la opción "Todas las páginas" bajo "Rango de páginas". Haz clic en "Aplicar".
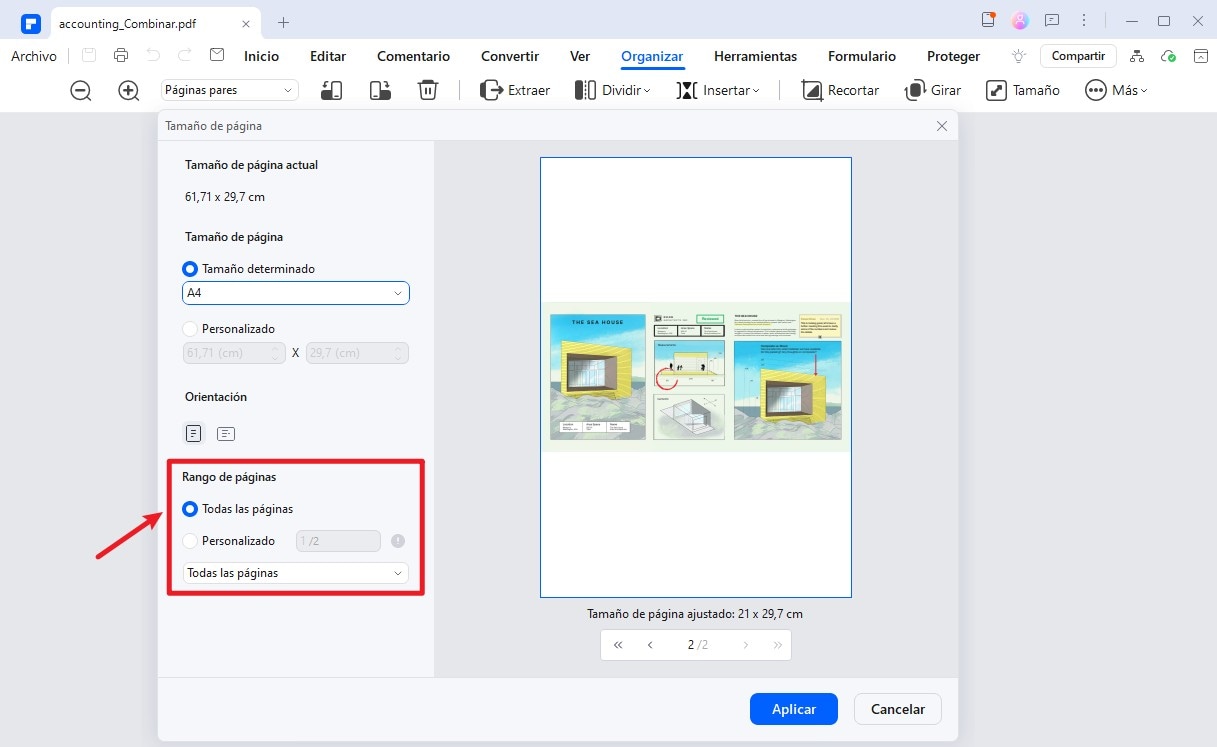
Paso 3
Ahora todas tus páginas de PDF se cambian a una dimensión perfecta. Haz clic en "Archivo" > "Guardar como" para guardar los cambios.
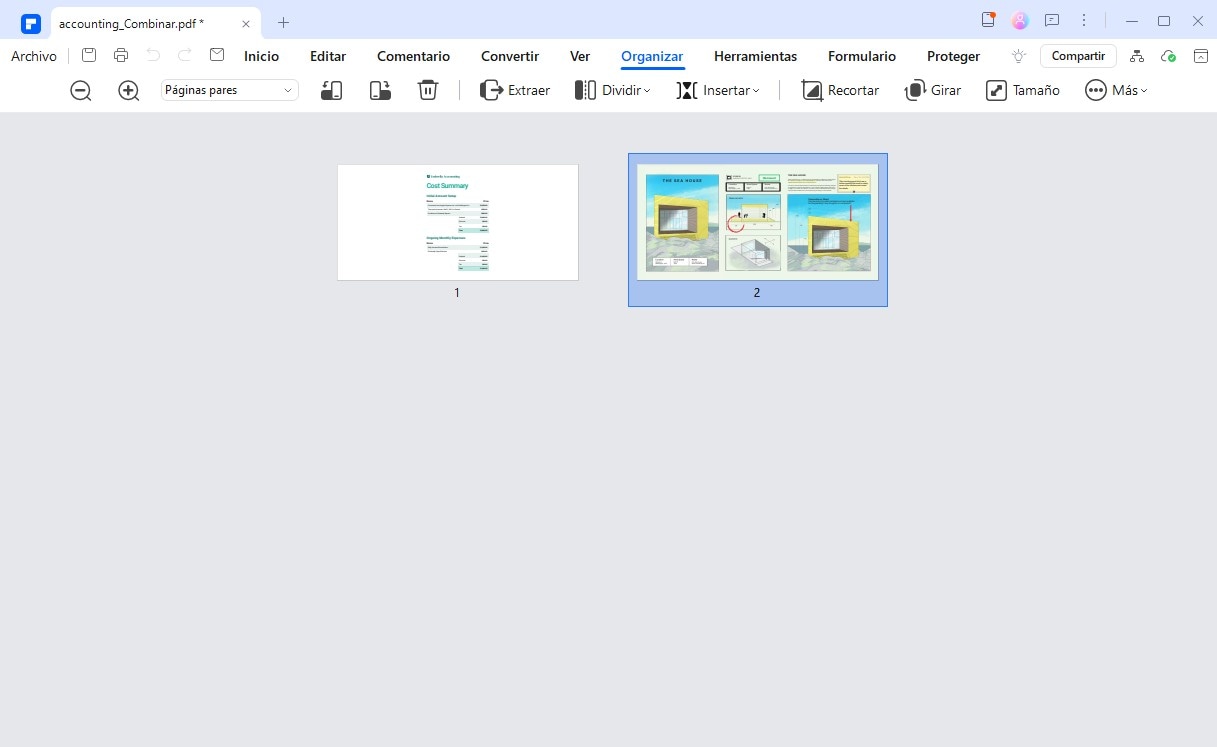
PDFelement ofrece una variedad de capacidades más allá de simplemente cambiar el tamaño de las páginas del PDF. Le permite:
- Eliminar o añadir páginas a archivos PDF.
- Recortar secciones no deseadas de las páginas PDF.
- Rotar permanentemente las páginas PDF a la orientación correcta.
- Extraer páginas en archivos PDF individuales.
- Editar, convertir, anotar, proteger y firmar archivos PDF.

![]() Impulsado por IA
Impulsado por IA
4. Videotutorial: Cómo cambiar el tamaño de página de PDF
Cambiar el tamaño de página de un PDF en Acrobat DC.
Acrobat DC se ha convertido en una aplicación ampliamente utilizada para la gestión de archivos PDF. Además de sus conocidas funciones para ver y editar PDF, Acrobat DC ofrece herramientas para modificar el tamaño de página. Asimismo, puedes editar tus PDF después de cambiar el tamaño de tus páginas. Esta funcionalidad resulta útil en escenarios donde necesitas realizar acciones inmediatas en el archivo después de cambiar el tamaño de página. En cuanto a adaptar los tamaños de página, puedes utilizar tanto ajustes predefinidos como tamaños personalizados para satisfacer tus necesidades específicas de tamaño.
Sigue los pasos siguientes para cambiar el tamaño de página de un PDF mediante Acrobat DC:
Paso 1
Descarga e instala Adobe Acrobat DC. Abre tu PDF con Acrobat DC.
Paso 2
Ve a "Herramientas" y haz clic en la opción "Editar PDF".
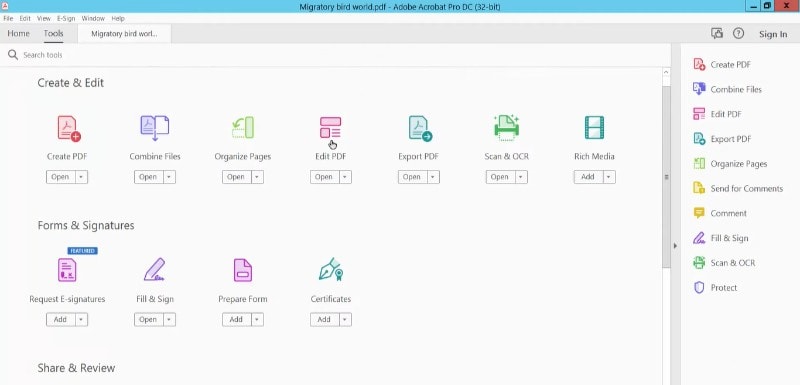
Paso 3
Haz clic en la opción "Recortar páginas" en la pestaña "Editar PDF".
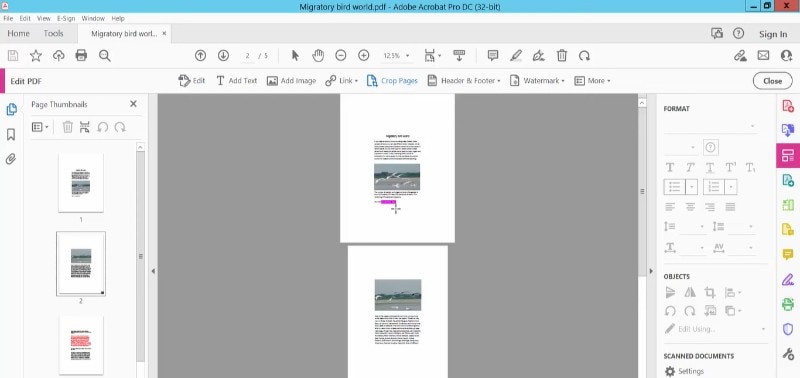
Paso 4
Ve a "Cambiar tamaño de página". Selecciona el tamaño de página deseado utilizando dimensiones personalizadas o preestablecidas. Elige tu rango de páginas. Haz clic en "Aceptar" para aplicar cambios.
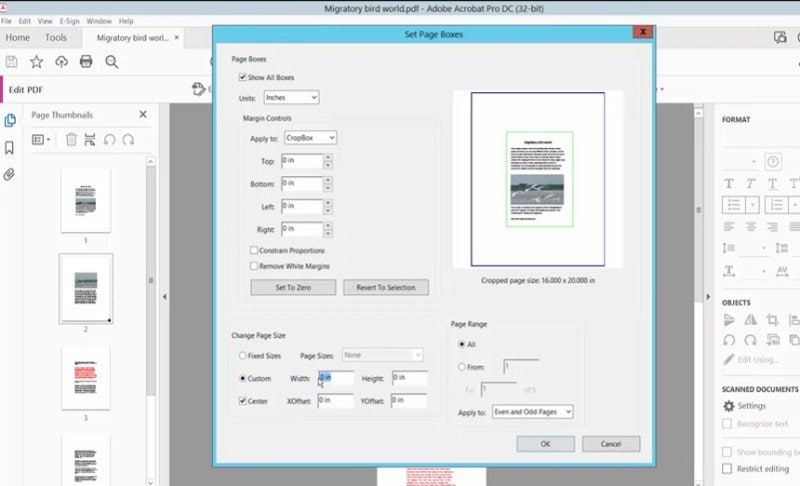
Paso 5
Ve a"Archivo". Haz clic en "Guardar como" para guardar las modificaciones.
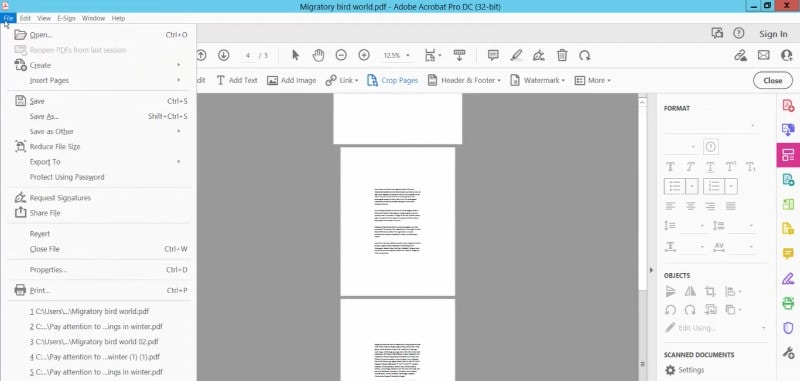
Cambiar el tamaño de la página del PDF online
Adobe Acrobat ofrece la función de cambio de tamaño de página en su versión premium. Por lo tanto, si buscas una solución gratuita para cambiar el tamaño de tus páginas de PDF, deberías optar por opciones en línea. Estas plataformas ofrecen comodidad y accesibilidad en cuanto al cambio de tamaño de página de PDF. Además, no necesitas realizar instalación de software para cambiar las dimensiones de las páginas de PDF. Además, estas plataformas funcionan sin problemas independientemente del dispositivo utilizado. Por lo tanto, puedes cambiar el tamaño de tus páginas sin problemas utilizando administradores de PDF en línea.
En este sentido, PDF2GO te permite cambiar el tamaño de la página del PDF en línea sin esfuerzo. Para cambiar el tamaño de tus páginas de PDF, simplemente carga tu archivo PDF y configura el tamaño de la página. PDF2GO modificará las dimensiones según tus instrucciones con un solo clic. Veamos el proceso de cambio de tamaño de la página del PDF usando PDF2GO:
Paso 1
Visita el sitio web oficial de PDF2GO. Busca la función "Cambiar el tamaño de la página de PDF"
Paso 2
Haz clic en "Elegir archivo" para importar tu archivo PDF.
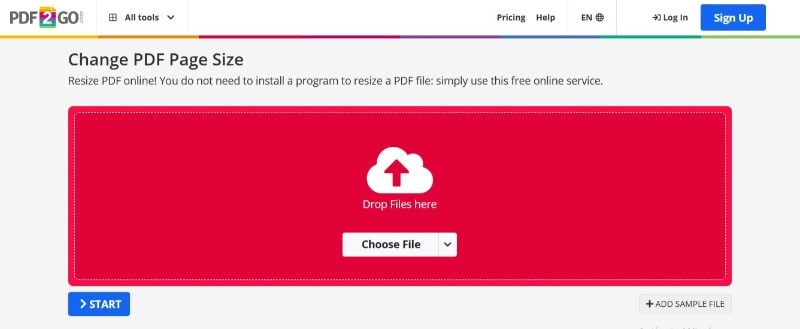
Paso 3
Selecciona el tamaño de página utilizando ajustes preestablecidos o tamaño de página personalizado. Haz clic en el botón "Comenzar" para iniciar el proceso de cambio de tamaño de página del PDF.
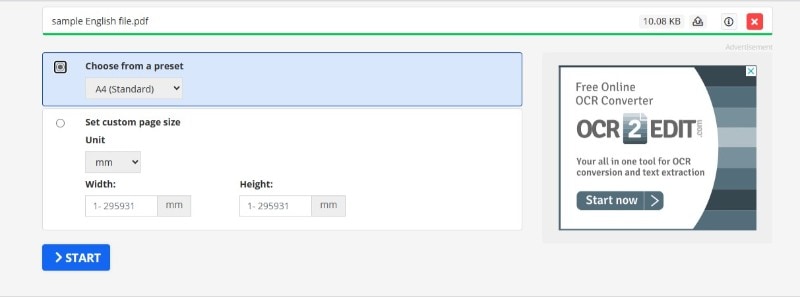
Paso 4
Haz clic en el botón"Descargar" para guardar el archivo con el nuevo tamaño de página.
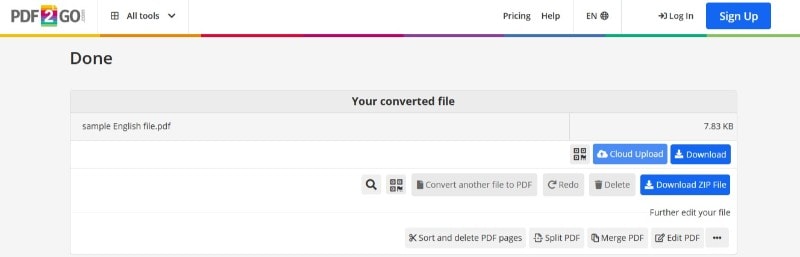
Parte 4. Cambiar el tamaño de página de PDF en Mac con Preview
Los usuarios de Mac a menudo se encuentran en situaciones en las que necesitan modificar el tamaño de página de sus documentos PDF. Si eres un usuario de Mac, puedes cambiar las dimensiones de página de PDF utilizando Preview, la aplicación integrada en Mac. Preview ofrece una solución conveniente para ajustar las dimensiones de página de PDF sin necesidad de software de terceros. Además, el uso de Preview para ajustar las páginas de PDF es completamente gratuito.
Exploraremos cómo puedes aprovechar Preview para cambiar el tamaño de página de los archivos PDF:
Paso 1
Abre tu archivo PDF en "Preview"
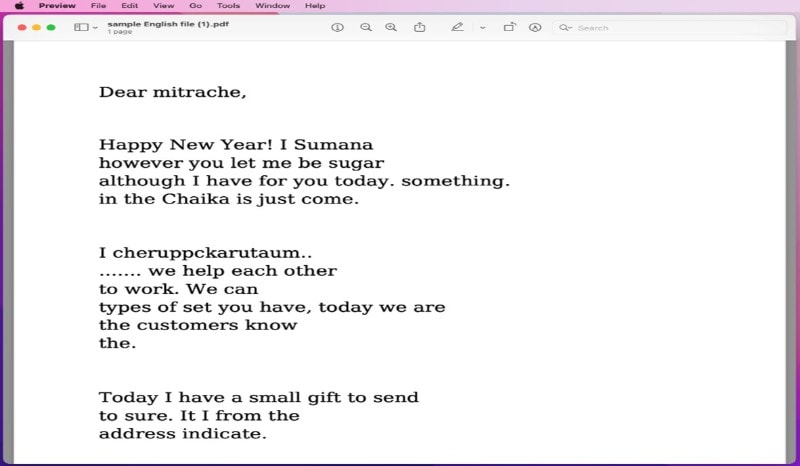
Paso 2
Navega a "Archivo" > "Imprimir".
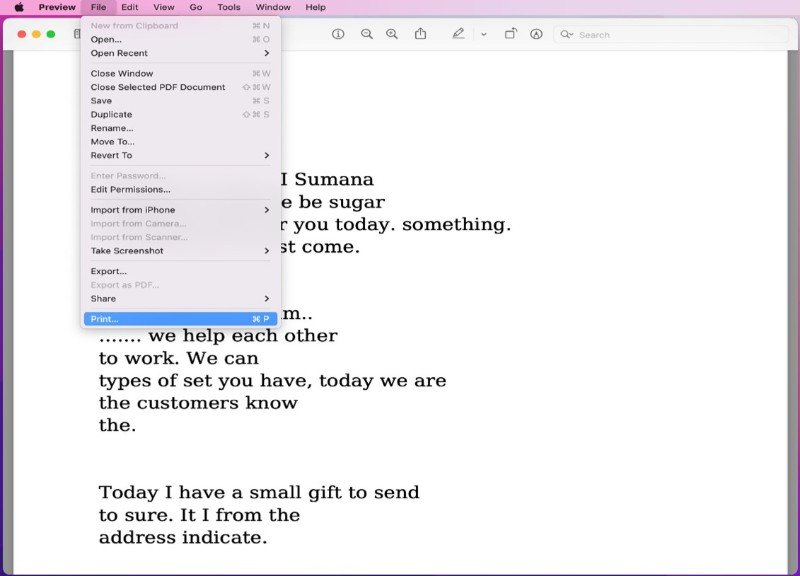
Paso 3
Haz clic en la opción "Mostrar detalles" en "Vista de impresión" para obtener más opciones.
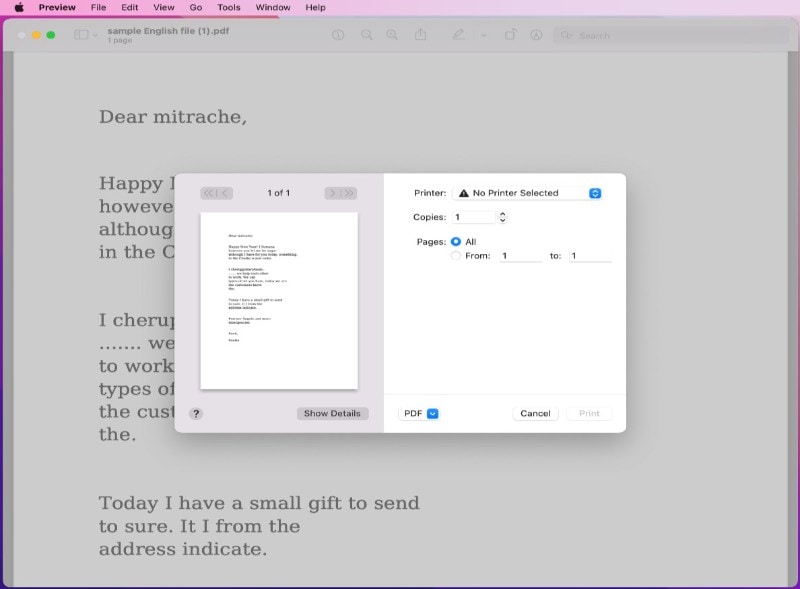
Paso 4
Elige el tamaño de página específico para tu página de PDF.
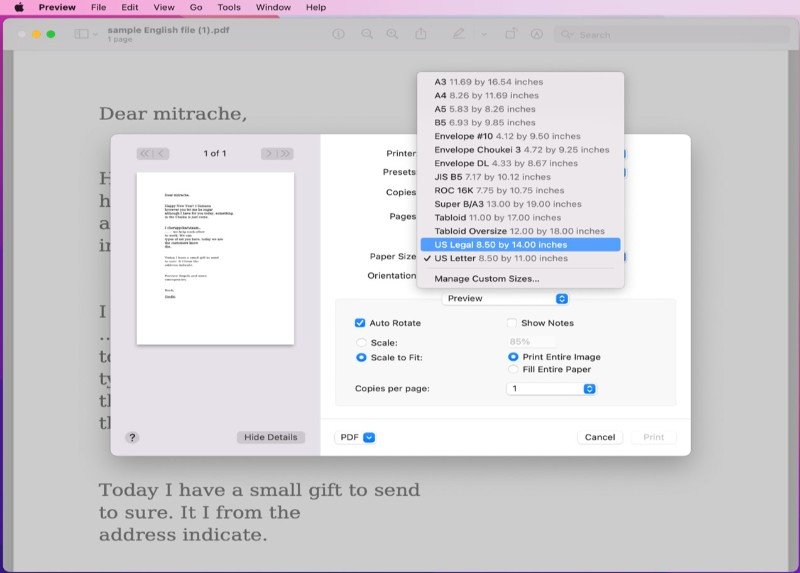
Paso 5
Ahora puedes guardar tu archivo PDF con el tamaño actualizado.
Conclusión
El formato PDF se utiliza en casi todas las áreas. Sin embargo, cada departamento establece dimensiones de tamaño de página discreto para diferentes casos de uso. Si enfrenta discrepancias de tamaño de página durante la presentación de archivos o impresión, puede solucionar este problema. Este artículo ha indicado cuatro técnicas viables para cambiar el tamaño de la página de PDF en diferentes dispositivos. Ya sea que desee una solución gratuita o premium para cambiar el tamaño de la página de PDF, esta guía resultará útil.
Entre todas las opciones proporcionadas, PDFelement es nuestra mejor opción. La sencilla razón es su proceso cristalino para cambiar el tamaño de página en PDF. Además, PDFelement permite establecer dimensiones personalizadas y rango de página. Adopta PDFelement como tu solución principal y elimina las inconsistencias en el tamaño de página.




