No es un secreto que Adobe Acrobat Pro DC permite a los usuarios hacer casi cualquier cosa con un archivo PDF. Sin embargo, el precio, que es demasiado alto para la mayoría de las personas, y la velocidad lenta a menudo dejan a los usuarios frustrados.
Afortunadamente, como alternativa a Acrobat, tenemos PDFelement, que proporciona tres soluciones para añadir páginas a PDF.
En este artículo:
¿Cómo añadir páginas a PDF en Windows?
1. Añadir páginas a un PDF con Wondershare PDFelement
Wondershare PDFelement te permite añadir páginas adicionales a un PDF existente con facilidad. Puede elegir añadir una página en blanco o una página de otro PDF. También es una forma muy conveniente y rápida de combinar diferentes archivos PDF en uno solo. Aquí hay dos formas sencillas de añadir páginas a un PDF en PC o Mac utilizando PDFelement
Descargue primero PDFelement, que está disponible para las versiones de Windows y Mac. Después de haber descargado e instalado PDFelement, puede comenzar a agregar páginas a un PDF fácilmente.

![]() Impulsado por IA
Impulsado por IA
2. Agregar una página en blanco a PDF
PDFelement le permite insertar fácilmente una página en blanco en un PDF existente. Después de haber creado la página en blanco, también puede usar PDFelement para editar la página en blanco del PDF, como añadir nuevo texto, insertar imágenes, y más.
Paso 1. Abra el archivo PDF al que va a añadir páginas haciendo clic en el botón "Abrir PDF" en la ventana de inicio. Luego vaya a la pestaña "Página" en la barra de herramientas superior, seleccione una página, y luego haga clic en el botón "Insertar" > "Página en blanco".
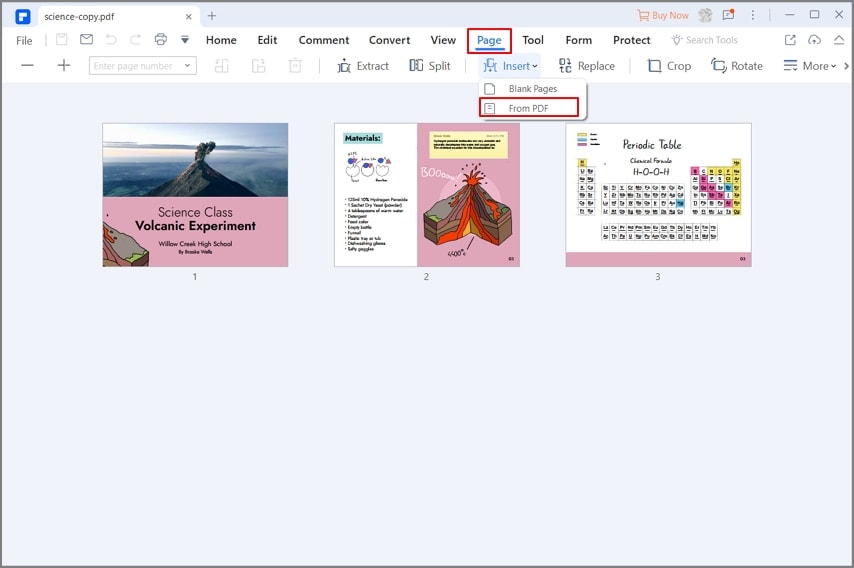
Paso 2. Ahora puede elegir añadir páginas al PDF antes o después de la página seleccionada, es decir, seleccionando su ubicación. Después de configurar, haga clic en "Aceptar" para añadir una página en blanco al PDF.

Paso 3. Además de añadir nuevas páginas a su PDF, también puede editar páginas en su documento. Por ejemplo, puede eliminar páginas no deseadas, recortar una página, cambiar la relación de aspecto, rotar páginas en 90 grados y más, o dividir PDF en páginas separadas, etc.

![]() Impulsado por IA
Impulsado por IA

3. Añadir páginas de PDF desde otros PDF o imágenes
PDFelement te permite agregar páginas de otro PDF, imágenes o archivos a PDF existentes de manera fácil y eficiente.

![]() Impulsado por IA
Impulsado por IA
Paso 1. Después de abrir un PDF, haga clic en el botón "página" y luego haga clic en la opción "insertar" > "desde PDF".
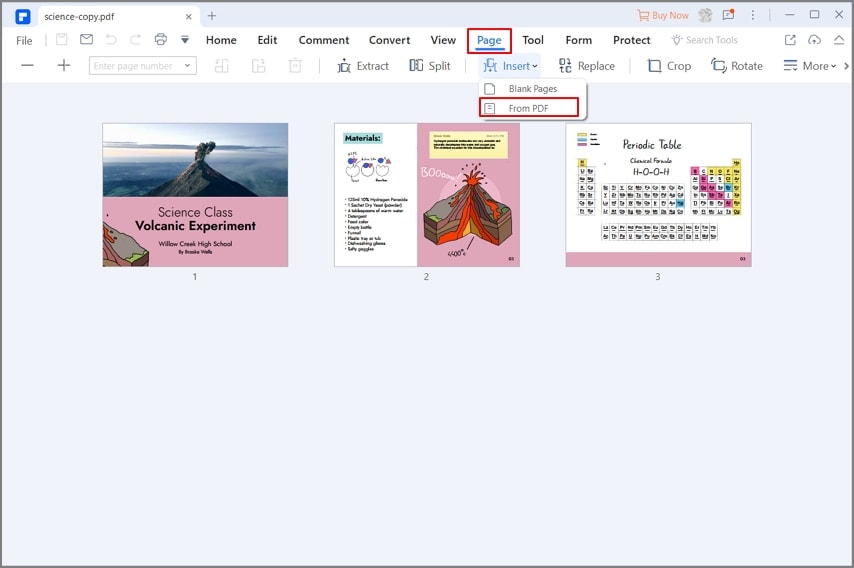
Paso 2. Ahora aparece una nueva ventana que le permite elegir múltiples archivos PDF. Después de seleccionar el archivo, haga clic en el botón "Abrir".
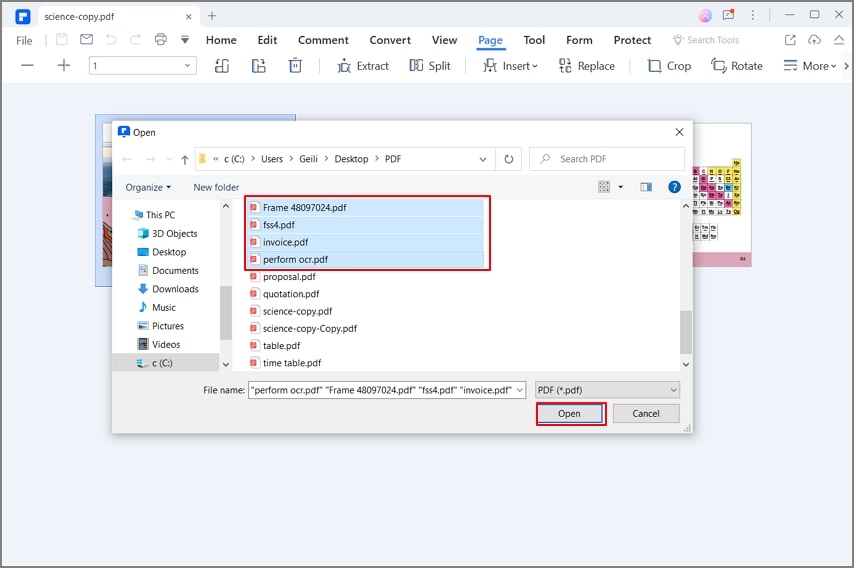
Paso 3. Luego aparece la ventana "insertar", que le permite elegir dónde necesita insertar estos archivos. Una vez terminado, haga clic en "OK" para agregar múltiples archivos PDF a un PDF.
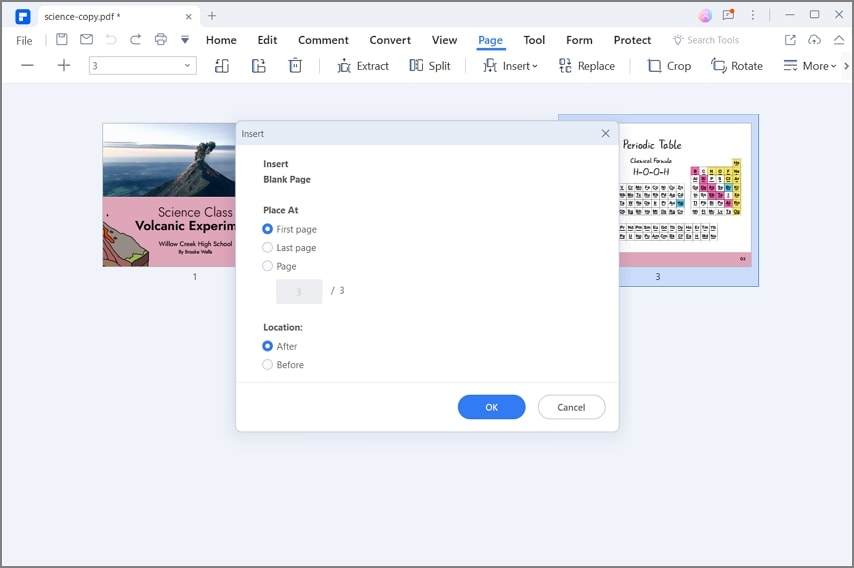
Paso 4. O si necesita agregar una página de imagen a PDF, puede ir a la pestaña de edición, desplegar el panel de miniatura y arrastrar y soltar las imágenes jpg, png como nuevas páginas PDF.
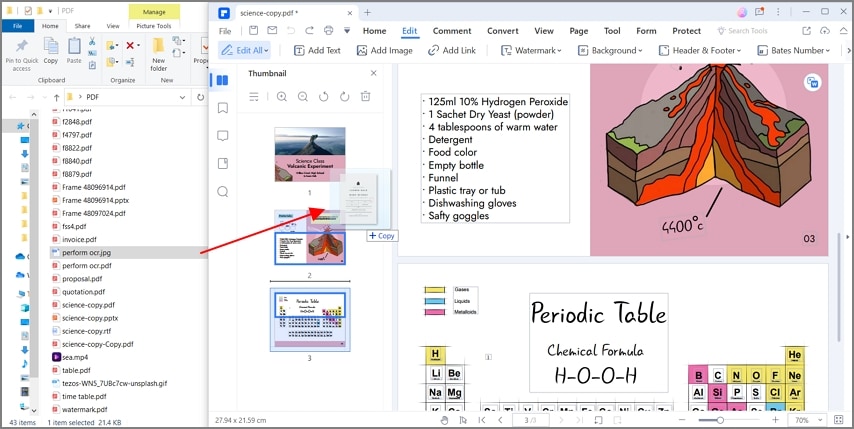
Además, también puedes eliminar, recortar, girar, extraer o reemplazar páginas y editar texto e imágenes en su documento PDF. Además, tiene muchas otras características poderosas. Con eso, puedesanotar PDF con cuadros de comentarios, resalte, marcación libre, agrega marcas de agua y firmas a PDF, converte y cree PDF, agrega contraseñas y permisos para proteger su documento, todo esto además de la capacidad de insertar páginas en PDF.
4.Agregar páginas a PDF con Adobe Acrobat
Adobe Acrobat ofrece un conjunto completo de herramientas para gestionar documentos PDF. Puedes insertar páginas de otro PDF, selecciones del portapapeles, páginas web y más. Además, su función de Organizar te permite reorganizar, combinar, fusionar y eliminar páginas PDF.

Paso 1. Abre un documento PDF en Adobe Acrobat. Desde el menú Todas las herramientas, selecciona "Organizar páginas".
Paso 2. Haz clic en "Insertar" y elige entre las siguientes opciones:
- Insertar páginas desde archivo: Esto te permite añadir otro PDF al PDF existente.
- Insertar páginas desde el portapapeles: Inserta páginas desde contenido copiado de otras aplicaciones.
- Insertar páginas desde página web: Ingresa la URL de una página web para añadirla al PDF existente.
- Insertar páginas en blanco: Inserta una página en blanco en la ubicación deseada.
Paso 3. Una vez que hayas realizado tus cambios, guarda el PDF actualizado.
Cómo agregar páginas a PDF gratis en Mac
Preview no solo es un visor de PDF en Mac, sino también un potente editor de PDF que te permite añadir, eliminar y mover páginas dentro de documentos PDF. Es la forma más conveniente para los usuarios de Mac de agregar páginas a un PDF de forma gratuita. Puedes insertar una página en blanco o páginas de otro archivo.
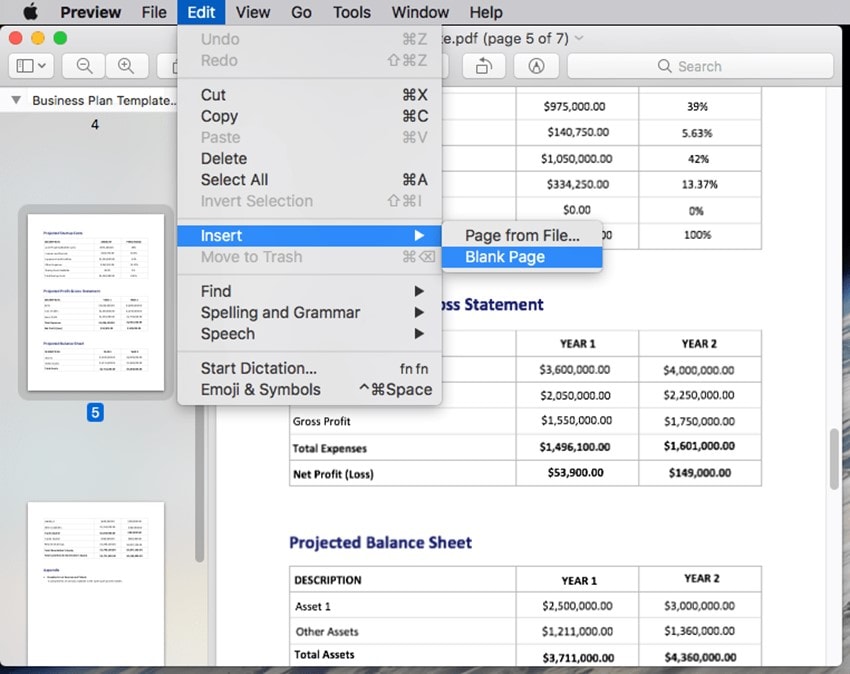
Paso 1. Abre un documento PDF en Vista Previa en tu Mac.
Paso 2. Selecciona la página después de la cual deseas insertar una nueva página. Ve al menú y haz clic en "Editar" > "Insertar."
Paso 3. Elige "Página desde archivo" para insertar páginas de otro PDF, o "Página en blanco" para agregar una página en blanco.
Paso 4. Haz clic en Archivo > Guardar para guardar el PDF con las nuevas páginas.
Cómo Agregar Páginas a un PDF en Línea de Forma Gratuita
Varios editores de PDF en línea te permiten agregar nuevas páginas a un PDF de forma gratuita sin necesidad de instalación. Aquí tienes dos mejores opciones.
1. iLovePDF
La herramienta Organizar PDF en iLovePDF te permite agregar, eliminar y reorganizar páginas de PDF en línea de forma gratuita. Así es como puedes usarla para modificar tus archivos PDF. Puedes añadir una página en blanco a un PDF existente o agregar otro PDF al existente para combinarlos.

Paso 1. Visita la sección Organizar PDF en iLovePDF. Sube tus archivos PDF. Puedes subir varios archivos si deseas combinarlos en un solo documento.
Paso 2. Selecciona la página antes o después de la cual deseas añadir una nueva página. Para agregar una página en blanco, haz clic en "Añadir una página en blanco." Para agregar páginas de otro PDF, haz clic en el icono "+" y sube el PDF adicional.
Paso 3. Una vez que hayas realizado todos los cambios necesarios, haz clic en el botón "Organizar". Descarga tu documento PDF recién organizado.
2. Adobe Acrobat online
Acrobat Online proporciona una variedad de herramientas PDF fáciles de usar para editar, combinar, dividir y convertir archivos PDF. Aunque puedes usarlo de forma gratuita, no admite la adición de páginas en blanco a los PDF, solo puedes agregar páginas de otro archivo PDF. Así es como se hace:
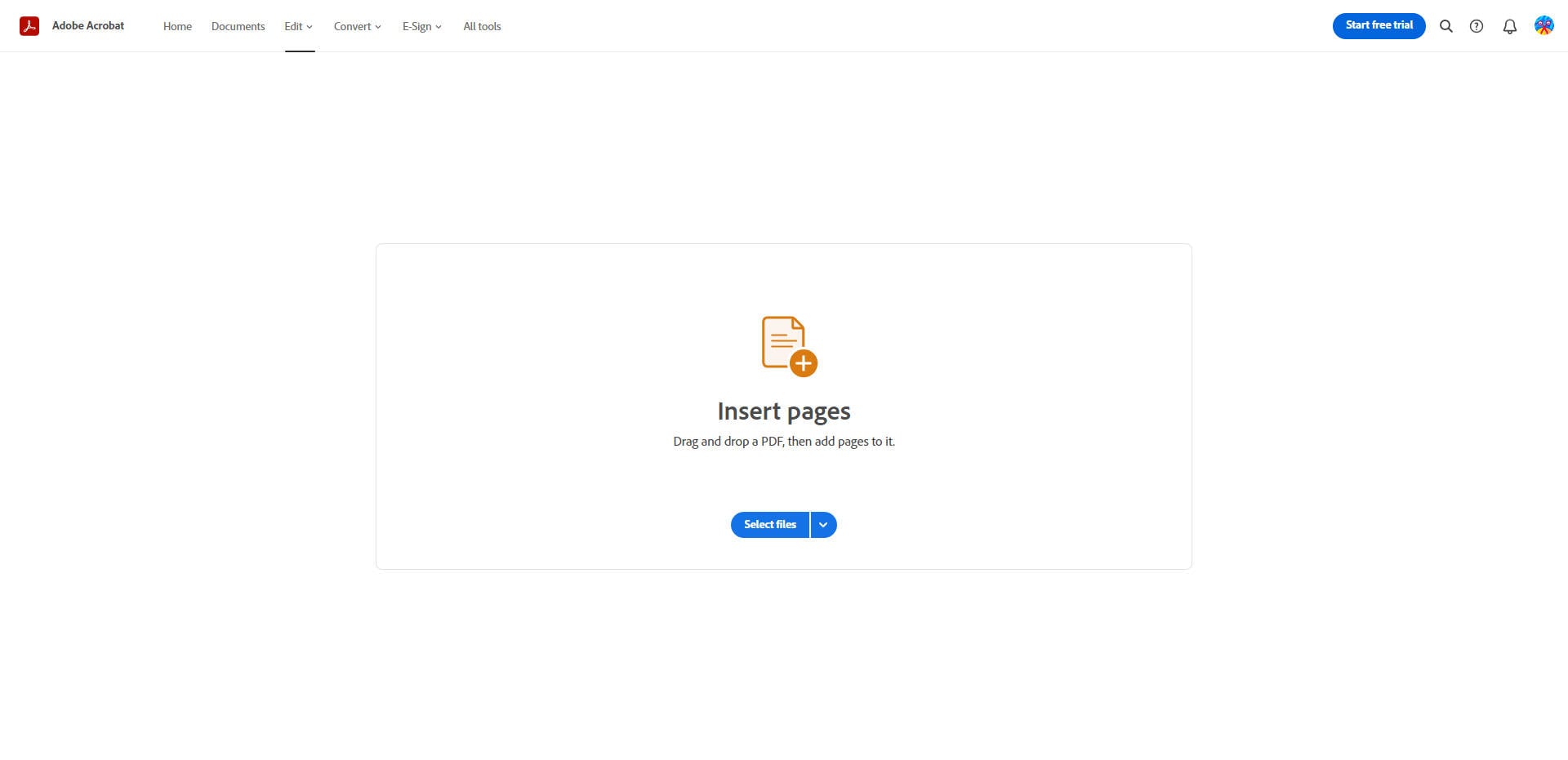
Paso 1. Ve a la sección "Agregar páginas a PDF" en Acrobat Online. Haz clic en "Seleccionar un archivo" para cargar tu archivo PDF.
Paso 2. Serás dirigido a la página "Insertar PDF". Haz clic en el botón "Insertar archivo" para cargar otro archivo PDF y agregar sus páginas a tu documento. También puedes eliminar páginas no deseadas y ajustar la orientación de la página según sea necesario.
Paso 3. Después de agregar las nuevas páginas, haz clic en el botón "Guardar" para guardar el cambio. Descarga el PDF actualizado.
Conclusión
Con las herramientas adecuadas, agregar páginas a los documentos PDF es fácil. Ya sea que desees insertar una página en blanco, una página existente o intercambiar páginas, hay una solución para ti.
PDFelement y Adobe Acrobat son herramientas versátiles para procesar PDF, que ofrecen una variedad de funciones, incluida la inserción, eliminación y reorganización de páginas. iLovePDF y Acrobat Online son herramientas en línea que te permiten agregar, eliminar y reordenar páginas PDF de forma gratuita. Elige la herramienta que mejor se adapte a tus necesidades, ya sea para un procesamiento robusto de PDF o para una edición en línea gratuita.







