En algunos casos, puedes obtener una mejor visión de tu pantalla girándola. Puedes girar la orientación de la pantalla de tu Macbook en Mac OS 10.15 para capturar más datos de un vistazo de las hojas de cálculo, o para tener una mejor visión de un escenario de juego.
Algunas Mac vienen con hardware que no soporta esta función. Y en otros, es posible que tengas que utilizar una técnica más complicada para girar la pantalla en Mac OS 10.15. Sigue leyendo para saber si puedes girar la pantalla en tu Mac OS 10.15.
¿Cómo Girar la Pantalla en macOS 10.15?
Método 1: Usar la Configuración de Preferencias
1. Abre el menú de Apple y desplázate hasta la opción "Preferencias del Sistema". También puedes hacer clic en el icono gris de Preferencias del Sistema en tu documento si todavía lo tienes ahí.
2. A continuación, selecciona la opción "Pantallas".
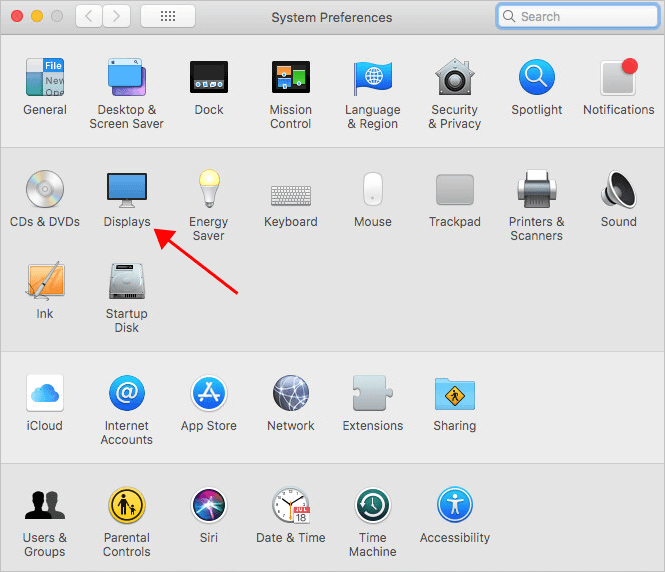
3. En la ventana de Pantallas, navega hasta la opción "Rotación", con "Estándar" como configuración por defecto. Encontrarás opciones para girar la pantalla entre 90 y 270 grados. Elige el ángulo de rotación que desees.

4. Confirma la configuración y sal de la ventana de Pantallas.
Método 2: Utiliza el Teclado
No encontrarás la opción de Rotación en "Pantallas" si tu Mac no soporta la función de Rotación. Pero antes de perder la esperanza en tu plan, deberías considerar el método de rotar la pantalla de mi Mac con un teclado en Mac OS 10.15. Este método introduce a la fuerza la función de Rotación en el hardware de tu Mac, y podrías tener consecuencias no deseadas, pero ninguna que no puedas revertir.
Para ello,
1. En tu pantalla de inicio, pulsa las teclas "Alt + Comando" mientras haces clic en el icono de Preferencias del Sistema de tu documento. Y mientras sigues manteniendo pulsadas las teclas, haz clic en el icono "Pantallas" de tu documento. Entonces podrás encontrar la opción de Rotación allí en tu ventana de "Pantalla".

Algunos usuarios informan de que han conseguido la opción de Rotación tras mantener pulsadas las teclas y hacer clic sólo en la opción de Pantalla. Sin embargo, recomendamos hacer clic en ambos iconos para estar seguros del resultado.
Ten en cuenta, sin embargo, que este método anula la configuración oficial de tus Ajustes de Preferencia, y podría traer instantáneamente algunos problemas nuevos.
Algunos usuarios informan de que la pantalla se queda en blanco o de otros problemas de visualización similares después de aplicar este método. Otros informan que su pantalla se congeló o se estrelló incesantemente después del cambio.
Sin embargo, un simple apagado y reinicio del sistema puede hacer que la pantalla vuelva a tener los ajustes de rotación activos.
Otra forma fácil de resolver este nuevo reto es utilizar un atajo de teclado para volver a la pantalla de inicio de sesión. Simplemente pulsa las teclas "shift + Command + Q" y luego pulsa "E" después de soltar las otras teclas.
Método 3: Reiniciar el Sistema
Un simple reinicio puede resolver varios problemas de Mac, y puede resultar efectivo en el caso de que no puedas encontrar la opción de Rotación en tu pantalla. Simplemente reinicia tu sistema, y luego intenta implementar el Método 3. Puedes hacerlo varias veces para maximizar la posibilidad de resolver el problema con este método.
Método 4: Prueba con una Pantalla Externa
Una última opción para probar es girar la pantalla de una pantalla externa conectada. Simplemente conecta una pantalla externa y prueba todos los métodos hasta que alguno de ellos funcione.
Si después de varias pruebas sigues sin encontrar la forma de solucionar el problema, no te queda más remedio que buscar otras formas de mejorar tu pantalla además de rotar la orientación de la pantalla en Mac OS 10.15 en tu Macbook.


![]() Impulsado por IA
Impulsado por IA
Más información sobre PDFelement para Mac >>
 100% Seguro | Sin anuncios |
100% Seguro | Sin anuncios |



Andrés Felipe
Experto en PDF
Log in