Si alguna vez has preparado un informe académico extenso o un documento de negocios, es posible que te hayas encontrado en una situación en la que tienes que añadir una página. Ya sea una página en blanco o una página con contenido, lo cierto es que se hace difícil si se trata de archivos PDF. Aunque la mayoría de las personas están acostumbradas a las plataformas de escritorio, también es posible insertar una página en un PDF en línea. Sin embargo, esto sólo es posible con una buena herramienta de edición de PDF en línea. Este artículo te guía sobre cómo insertar una página en un PDF en línea.

![]() Impulsado por IA
Impulsado por IA
¿Cómo Insertar una Página en un PDF en Línea?
CutePDF Editor es una herramienta PDF gratuita y fácil de usar basada en la nube. Con esta herramienta, puedes insertar fácilmente páginas en PDF en línea. Sin embargo, esta herramienta sólo permite a los usuarios añadir páginas en blanco. Otras funcionalidades de CutePDF Editor incluyen recortar, eliminar, cambiar el tamaño, fusionar PDF y añadir encabezados y pies de página. Aunque no tiene muchas funciones, las pocas que posee permiten trabajar bien en las tareas básicas de los PDF. Los siguientes pasos ilustran cómo puedes insertar una página en un PDF en línea utilizando CutePDF Editor.
Paso 1. Navega hasta Cute PDF Editor utilizando el navegador.
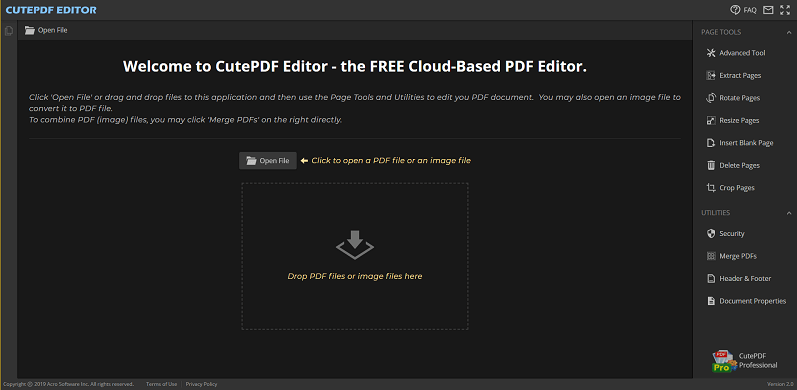
Paso 2. Haz clic en el botón "Abrir Archivo" y sigue las instrucciones que aparecen en pantalla para cargar el archivo PDF al que quieres añadir páginas.
Paso 3. Una vez cargado el archivo PDF, haz clic en la pestaña "Insertar Página en Blanco" en el panel derecho de la ventana. El programa abrirá la ventana "Insertar Página en Blanco". Elige el tamaño, la ubicación y las unidades que desees. Haz clic en "Aceptar" para confirmar tu selección.
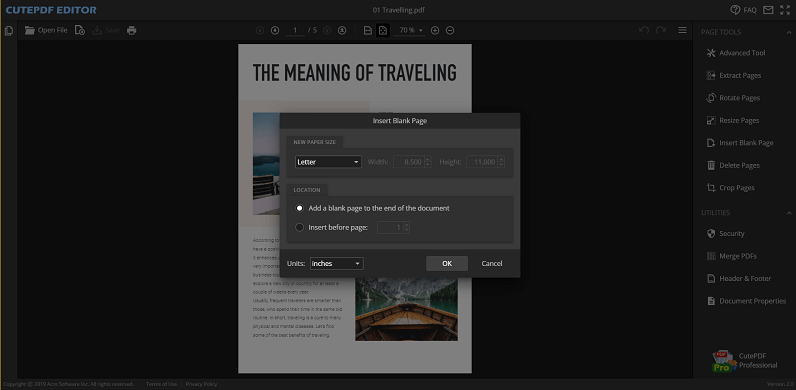
Paso 4. Una vez añadida la página, haz clic en el botón "Guardar" y el archivo se descargará y guardará en el dispositivo.
¿Cómo Insertar Páginas PDF en el Escritorio?
Paso 1. Abrir el Archivo PDF
Después de instalar PDFelement en tu dispositivo, pulsa en el icono para iniciarlo. Desplázate a la parte inferior izquierda de la ventana principal y haz clic en el botón "Abrir archivo". Al hacer clic en este botón, te llevará al directorio de archivos para elegir el archivo PDF para insertar una página. Simplemente selecciona el archivo PDF de destino y haz clic en "Abrir" para cargarlo.


![]() Impulsado por IA
Impulsado por IA
Paso 2. Organizar la Página
Cuando el archivo PDF se cargue, dirígete a la barra de herramientas y haz clic en la pestaña "Página".

Paso 3. Insertar Página en el PDF
En el submenú desplegable "Página", haz clic en el botón "Insertar". Te pedirá que elijas entre insertar una "Página en Blanco" o "Desde PDF". Elige la opción "Desde PDF" para poder insertar una página desde otro archivo PDF.
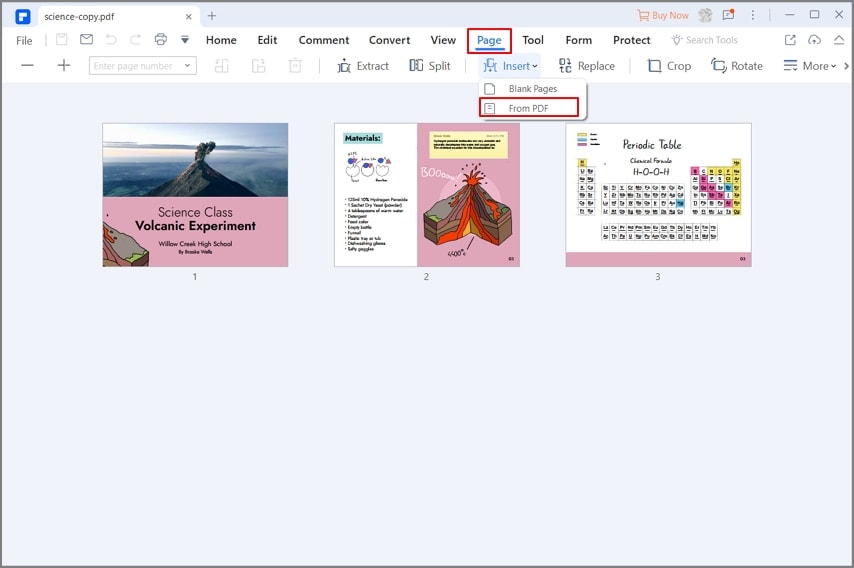
PDFelement aparecerá en el cuadro de diálogo "Insertar". Dentro de este cuadro de diálogo, haz clic en el botón "Examinar" y carga el archivo PDF del que quieres extraer la página de destino. Una vez cargado el archivo PDF, dirígete a la sección "Rango de Páginas" y selecciona el rango de páginas que quieres extraer del archivo PDF de origen. De nuevo, ve a la sección "Colocar en" y elige dónde quieres situar la página extraída en el archivo PDF de destino. Cuando hayas terminado con tus selecciones, haz clic en "Aceptar".


![]() Impulsado por IA
Impulsado por IA
Paso 4. Guardar el Archivo PDF
Cuando el programa haya terminado de insertar las páginas, tu archivo PDF se abrirá automáticamente en la ventana principal. Localiza y haz clic en el botón "Guardar" en la parte superior derecha de la ventana para guardar los cambios realizados en tu archivo PDF.
 100% Seguro | Sin anuncios |
100% Seguro | Sin anuncios |






