¿Cómo editar un documento PDF? Muchos usuarios de PDF en algún momento o en el otro verán razones para editar sus documentos PDF. Por ejemplo, si ha preparado un documento legal, escribió un libro electrónico o incluso un artículo en PDF pero decidió cambiar las imágenes y el texto o incluso modificar las páginas de su documento, entonces esta situación requerirá que haga cambios en su archivo PDF.
Hay varias formas de editar documentos PDF en Windows y esto es lo que veremos en este artículo.
En este artículo:
¿Cómo editar PDF en Windows 11, 10, 8, 7? [8 formas de escritorio]
Hay una gran cantidad de software de escritorio que puede usar para editar los documentos PDF en Windows 11, 10, 8, 7. Los siguientes son los 8 principales.
- 1. Wondershare PDFelement [Recomendado]
- 2. Adobe® Acrobat®
- 3. Foxit PhantomPDF
- 4. Nitro Pro
- 5. Nuance Power PDF
- 6. PDFCreator
- 7. PDF Expert
- 8. PDF-Xchange
1. Editar PDF en Windows con Wondershare PDFelement
PDFelement ha revolucionado la forma en que manejas los documentos PDF, diseñado para una edición de PDF más inteligente y rápida. Compatible con sistemas Windows y Mac, integra técnicas de vanguardia en diseño centrado en el usuario con importantes avances en tecnología de edición y reconocimiento de formularios.
Puedes usar PDFelement para realizar diferentes tipos de edición de archivos PDF.
Cómo editar texto en PDF en Windows
- Paso 1. Abrir PDF con PDFelement.
Abre PDFelement en tu ordenador, haz clic en "Abrir archivos" para subir el archivo PDF que quieres editar. Ten en cuenta que esto es aplicable a todas las demás funciones. - Paso 2. Editar texto en PDF.
Para entrar en modo de edición, haz clic en "Editar" y actualiza el archivo PDF según sea necesario. Ten en cuenta que el texto editado y la fuente se adaptarán automáticamente al texto original. - Paso 3. Cambiar las propiedades de texto de PDF.
Puedes dar formato al texto cambiando el color de la fuente, el tamaño, ajustando el texto, alineando el espaciado cuando estés en modo de edición de texto.

![]() Impulsado por IA
Impulsado por IA
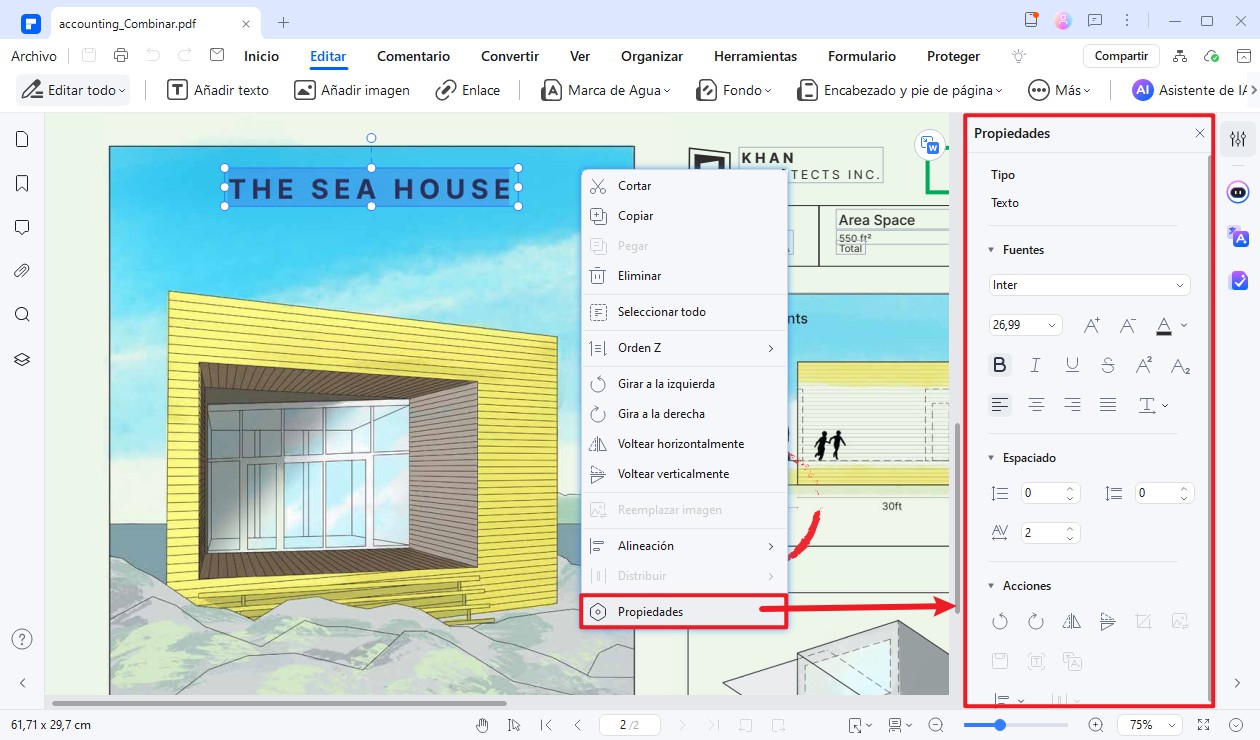
Cómo editar la imagen de un PDF en Windows
- Paso 1. Editar imagen en PDF.
Haz clic en "Editar" en la pestaña de edición para habilitar el modo de edición de imágenes. Puedes recortar, escalar el tamaño de la imagen por igual y hacer cualquier cosa que desee en la imagen haciendo clic derecho sobre ella. - Paso 2. Agregar imágenes al PDF.
Para añadir nuevas imágenes, haz clic en "Agregar imagen" y selecciona la imagen que deseas agregar al archivo PDF. Ten en cuenta que puedes colocar estas imágenes en cualquier lugar del archivo PDF.
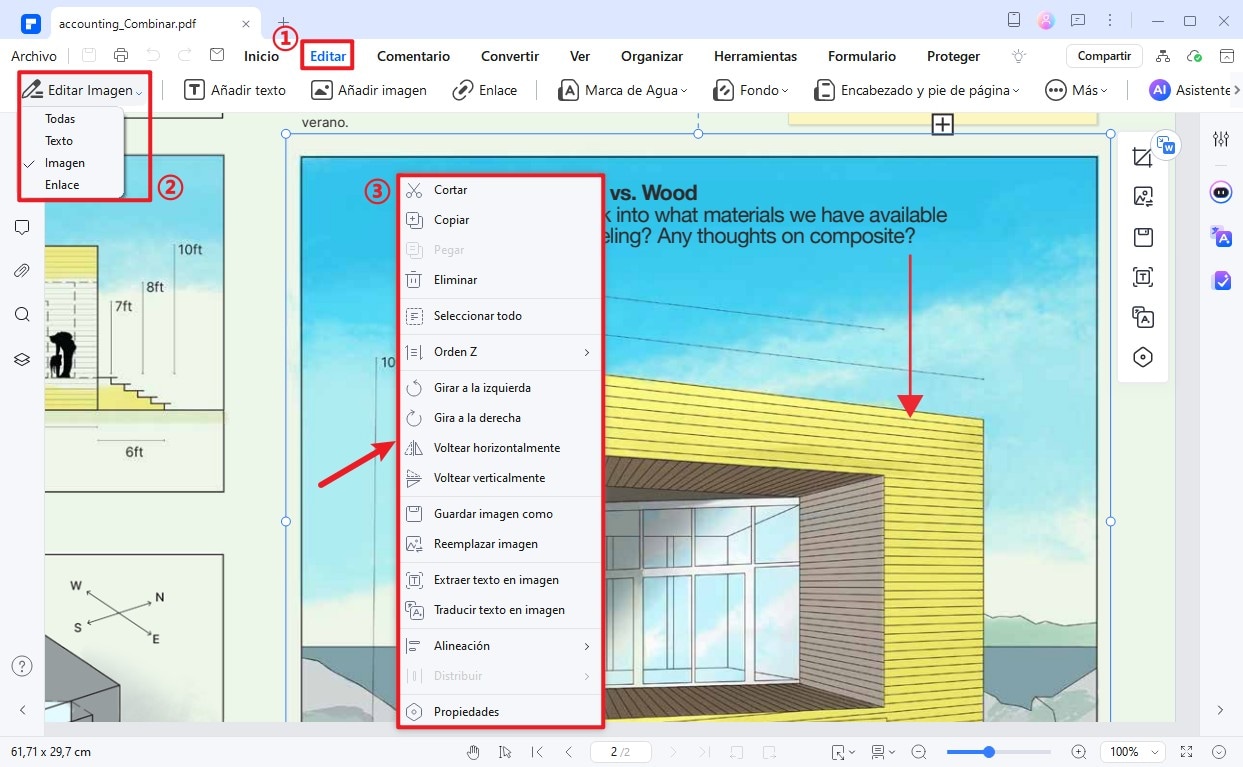
Cómo editar una página de PDF en Windows
- Paso 1. Editar página de PDF.
Haz clic en el menú "Página" y edita tus páginas PDF según sea necesario. Puedes insertar páginas, rotar páginas, recortar páginas, extraer páginas, eliminar páginas y más. - Paso 2. Guardar página PDF.
Realiza las ediciones necesarias en las páginas de PDF y guárdalas haciendo clic en "Archivo" > "Guardar como" en el submenú.
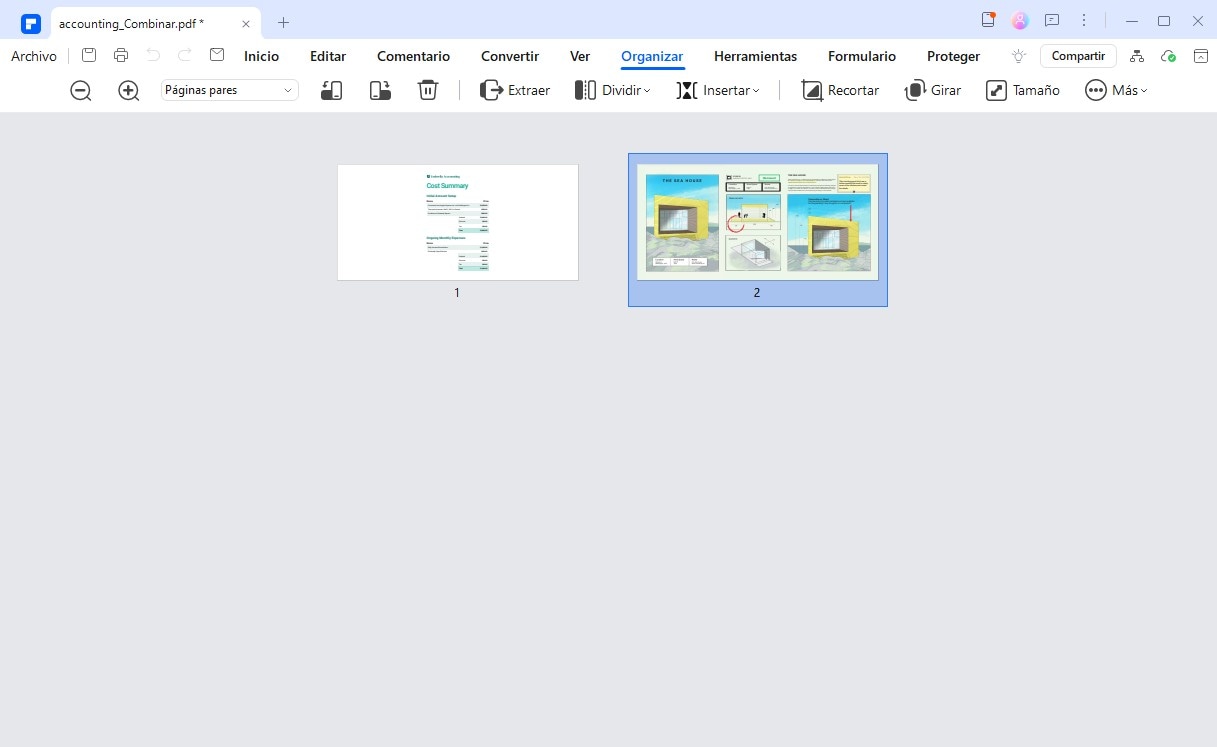
Cómo editar un formulario PDF en Windows

![]() Impulsado por IA
Impulsado por IA
- Paso 1. Editar formulario interactivo.
PDFelement detectará automáticamente si el formulario PDF es interactivo o no. Si el formulario PDF es interactivo, aparecerá "Resaltar campos" en los campos que puede editar. Haz clic en los campos y agrega los textos requeridos. - Paso 2. Editar formulario en blanco.
Haz clic en "Archivo" y selecciona "Crear", y luego haz clic en "PDF en blanco" para abrir un nuevo documento en blanco. - Paso 3. Editar cuadro de texto del formulario PDF.
Hazclic en el botón "Formularios" > "Editar", y luego haz clic en "Agregar texto" y haz doble clic en el campo de texto para abrir una ventana de diálogo de propiedades de texto. Personaliza el campo para el tamaño de fuente, color en la pestaña "Apariencia". - Paso 4. Editar la lista desplegable, casilla de verificación, botón de opción, cuadro combinado y botón de envío del formulario PDF.
Haz clic en la "casilla de verificación" y luego haz clic en el lugar donde desees agregar la casilla de verificación. Para abrir las propiedades de la casilla de verificación (cuadro de diálogo), haz doble clic en la casilla de verificación y personalízala. Desde la pestaña "Apariencia", puedes agregar fuentes y colores. Este proceso es el mismo para la lista desplegable y la casilla de verificación. Además, también puedes escalar los controles del formulario de manera igual.
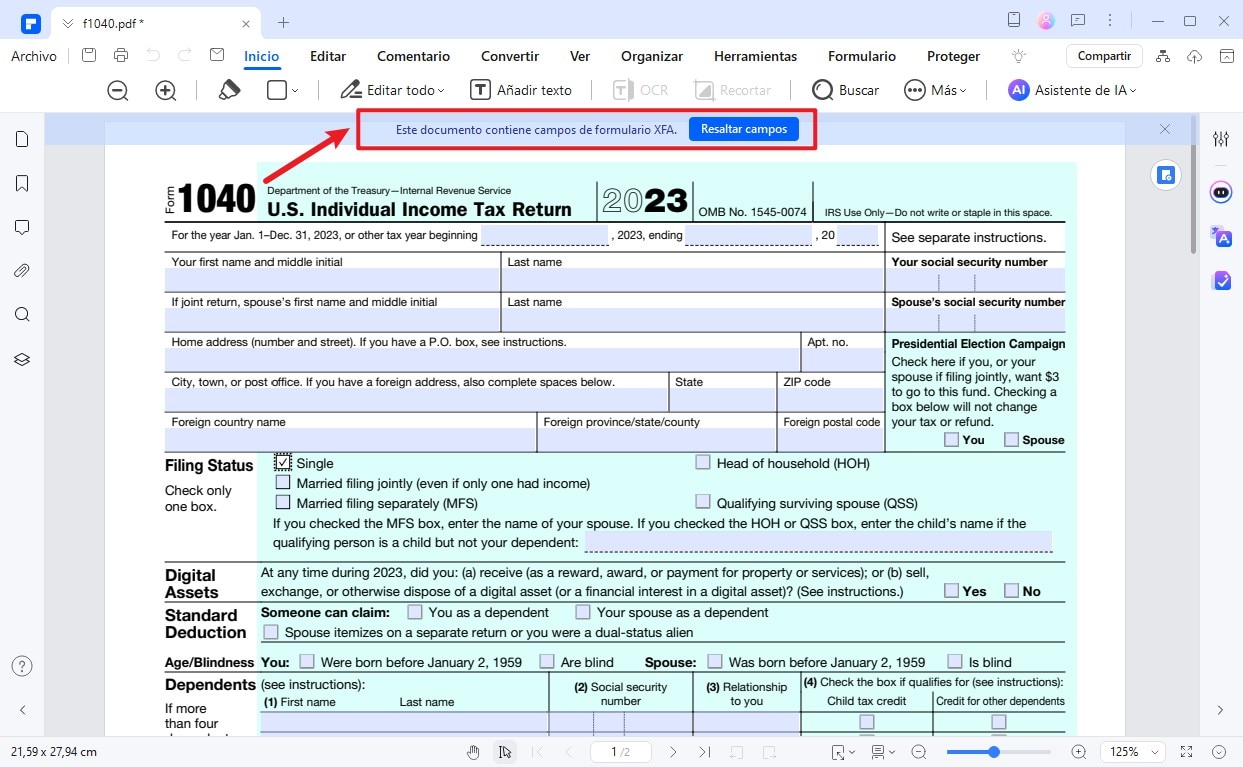
Cómo editar un PDF protegido con contraseña en Windows
- Paso 1. Cargar el PDF.
Haz clic en "Abrir archivos" en la ventana principal para agregar el archivo PDF al que deseas editar los ajustes de permisos. Carga archivos que tengan contraseñas de permiso que no se puedan editar a menos que se eliminen los ajustes. - Paso 2. Eliminar los ajustes de permiso.
El programa detectará automáticamente el PDF protegido, por lo que debes hacer clic en el botón "Habilitar edición". - Paso 3. Editar el PDF después de eliminar los ajustes de permiso.
Haz clic en la pestaña "Proteger" y luego en "Establecer contraseña" para deseleccionar las opciones "Contraseña de apertura" y "Contraseña de permisos" y eliminar las restricciones originales.

![]() Impulsado por IA
Impulsado por IA

De hecho, PDFelement permite que cualquier usuario edite cualquier documento PDF tan fácilmente como lo haría en Microsoft Word.
- Modificar un PDF sin perder formatos y fuentes.
- Convertir muchos documentos PDF simultáneamente.
- Varias herramientas de anotación están disponibles para colaborar en sus PDF.
- Proteger PDFs con contraseña y tachado.
- Firmar PDFs con firmas manuscritas y firmas digitales.
- Combinar y dividir varios documentos PDF.
- Comparar la diferencia entre los dos archivos PDF.
2. Cómo editar PDF con Adobe® Acrobat®
- Paso 1. Abre un archivo PDF en Acrobat y haz clic en la herramienta "Editar PDF" en el panel derecho.
- Paso 2. Haz clic en el texto que desea editar y luego agrega o edita el texto en la página. Agrega, selecciona, mueve y reemplaza imágenes usando herramientas de la lista "Objeto".
- Paso 3. Haz clic en las herramientas "Pie de página", "Vínculos" o "Fondo" para realizar más modificaciones si es necesario.

3. Pasos para editar PDF con Foxit PhantomPDF
- Paso 1. Abre el documento PDF.
- Paso 2. Haz clic en el botón "Editar texto" ubicado en la parte superior de la pantalla.
- Paso 3. Busca el texto, resáltelo para cambiarlo y luego escribe el nuevo texto.

4. Cómo editar PDF con Nitro Pro
- Paso 1. Haz clic en el botón "Abrir" y busca los archivos PDF que deseas editar y elige el archivo.
- Paso 2. Ve a la pestaña "Inicio" y busca las opciones de edición. Haz clic en "Agregar nota" para agregar notas importantes a tu documento. Haz clic en "Escribir texto" para agregar texto nuevo a tu documento. Puedes cambiar el tamaño de fuente, el color y el estilo del documento.
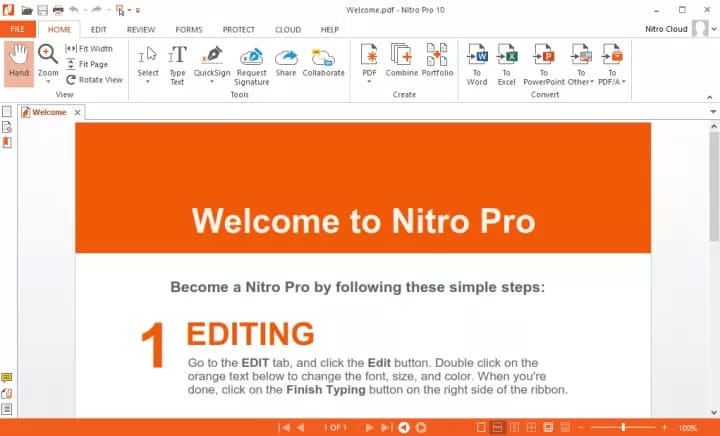
5. Cómo editar PDF con Nuance Power PDF
- Paso 1. Abre tu archivo PDF en Nuance Power PDF.
- Paso 2. Haz clic en "Editar" y selecciona "Editar objeto".
- Paso 3. Haz doble clic en el texto que deseas editar y comienza a editar.
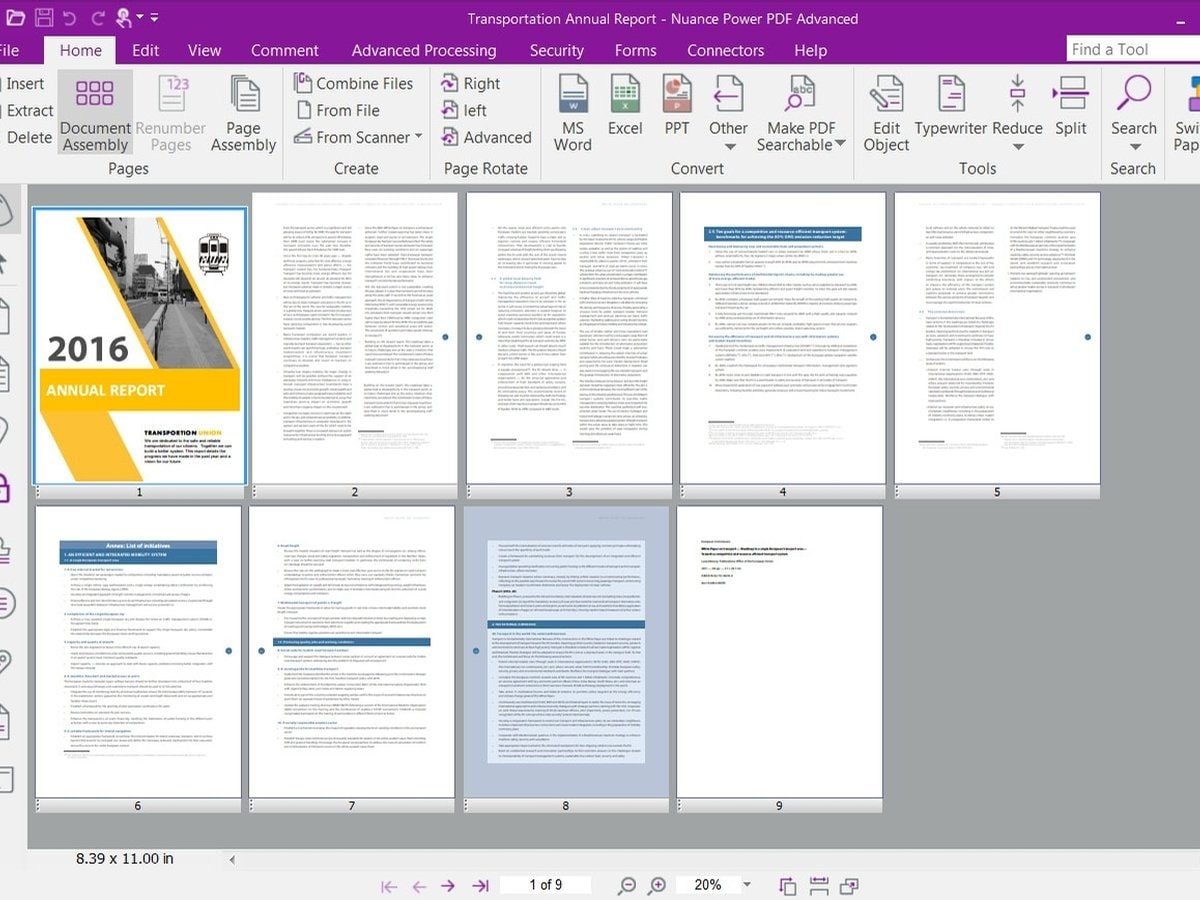
6. Cómo utilizar PDFCreator para editar PDF
- Paso 1. Abre PDFCreator.
- Paso 2. Haz clic en el botón "Editar texto" en la parte superior de la pantalla.
- Paso 2. Selecciona un archivo imprimible y arrástralo a la ventana de PDFCreator.
- Paso 4. Selecciona "Guardar" para crear tu PDF. Luego, el archivo se puede abrir a través del lector de PDF predeterminado.
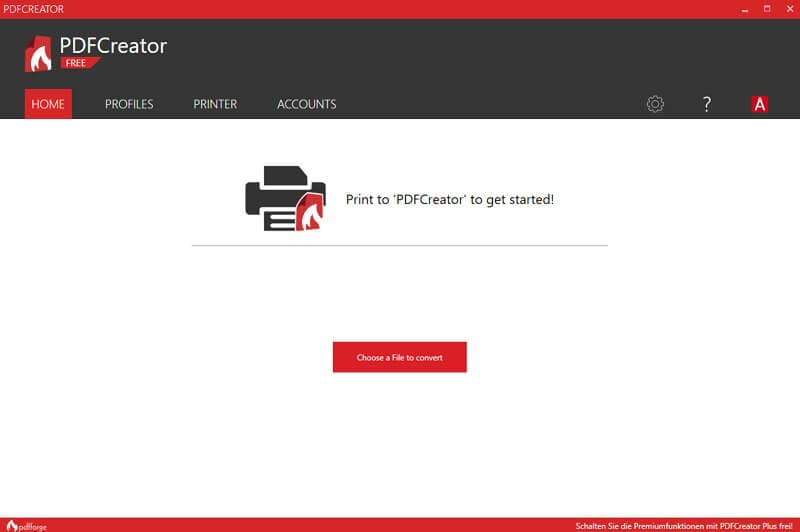
7. Cómo editar PDF usando PDF Expert
- Paso 1. Haz clic en "Editar" en la barra de herramientas superior para ingresar al modo de edición.
- Paso 2. Haz clic en "Texto".
- Paso 3. Selecciona el texto que deseas editar.
- Paso 4. Edita el texto en PDF y guarda los cambios.

8. Cómo editar texto PDF con PDF-Xchange Editor
- Paso 1. Haz clic en el botón "Editar contenido" para seleccionar el texto que deseas editar.
- Paso 2. Haz doble clic en el bloque de texto seleccionado para editar el texto en sí. Puedes cambiar el tamaño de la fuente, el color y la fuente simplemente haciendo clic derecho en el texto para obtener las opciones.

¿Cómo editar PDF en Windows gratis? [8 formas online]
Si aún desea buscar una solución gratuita para editar archivos PDF, aquí encontrará una lista completa de herramientas gratuitas.
1. Pasos para editar PDF con PDFzorro
Esta es una de las herramientas gratuitas en línea más fáciles que le permite editar archivos PDF con relativa facilidad. Es rápido, y además de editar archivos PDF, PDFzorro también puede realizar otras tareas como aplicación de firmas digitales, cumplimentación de formularios, entre otras. PDFzorro afirma ofrecer algunos niveles de privacidad y protección que pueden no estar presentes en algunos otros editores en línea. Para editar PDF usando PDFzorro, se aplican los siguientes pasos:
- Paso 1. Ve al sitio web de PDFzorro.
- Paso 2. Haz clic en el botón de carga. Ten en cuenta que el botón de carga es el botón gris en el medio de la página, luego haz clic en elegir archivo, que está cerca de la parte inferior de la página de selección de archivos. Selecciona un archivo PDF y luego haz clic en Abrir. Esto cargará tu archivo PDF en el sitio.
- Paso 3. Haz clic en "Iniciar editor de PDF". Puedes encontrarlo debajo del botón de carga. Se utiliza para abrir el programa. Luego haz clic en una página PDF y se mostrarán en la sección principal de la ventana. Puedes eliminar los textos deseados en tu PDF haciendo clic y arrastrando el cursor. Haz clic en el área donde deseas agregar algunos textos y agrega el texto.
- Paso 4. Haz clic en escribir nuevamente para guardar lo que has escrito, y luego haz clic en "descargar" para descargarlo a tu PC.
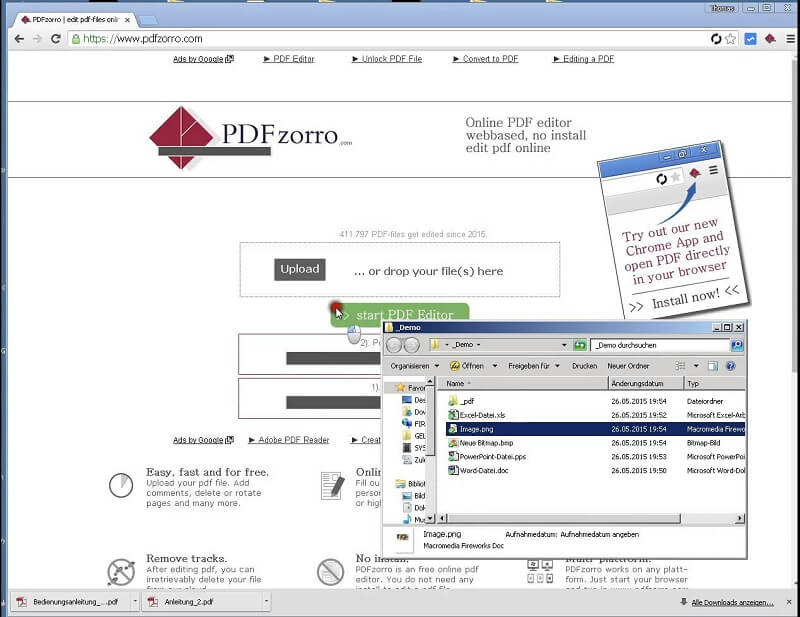
2. Cómo editar PDF con PDF2Go
PDF2Go es una herramienta de edición de PDF gratuita en línea que puede utilizar para editar sus archivos PDF sin necesidad de instalar ningún software. Puedes hacer mucho con PDF2Go, como agregar texto, imágenes y flechas, entre otros.
También puedes usar la plataforma para agregar marcas de agua a PDF y también resaltar pasajes. Los siguientes pasos se aplican al utilizar PDF2Go.
- Paso 1. Ve al sitio web de PDF2go.
- Paso 2. Arrastra y suelta o carga tus archivos PDF desde cualquiera de las áreas de almacenamiento de tu computadora en el cuadro de la página web.
- Paso 3. Después de cargar tu PDF en el sitio, puedes hacer clic en el botón correspondiente para que aparezcan las herramientas de edición. Elige la acción que deseas realizar y edita tus documentos PDF según sea necesario y descárgalos a la computadora.
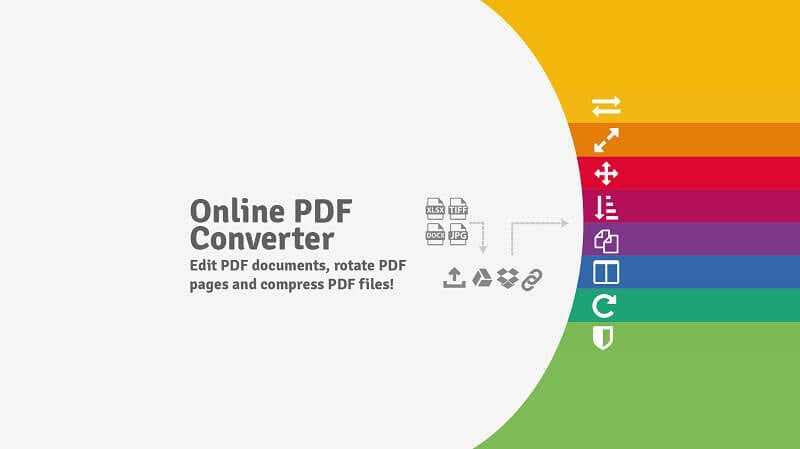
3. Cómo editar PDF con Smallpdf
Smallpdf se enorgullece de ser una solución en línea a sus problemas de PDF. Además de editar tu PDF, también posee otras características interesantes como la conversión de PDF a otros documentos, firma electrónica, entre otras. Smallpdf es muy fácil de usar ya que toda la edición se puede realizar en línea. Para utilizar SmallPDF, se aplican los siguientes pasos:
- Paso 1. Ve al sitio web de Smallpdf.
- Paso 2. Para editar PDF a otros formatos, arrastra y suelta o carga tus archivos PDF desde cualquiera de las áreas de almacenamiento de tu computadora a la plataforma.
- Paso 3. Ahora puedes gregue texto, imágenes, formas, marcas o firmas electrónicas según lo desees en Smallpdf.
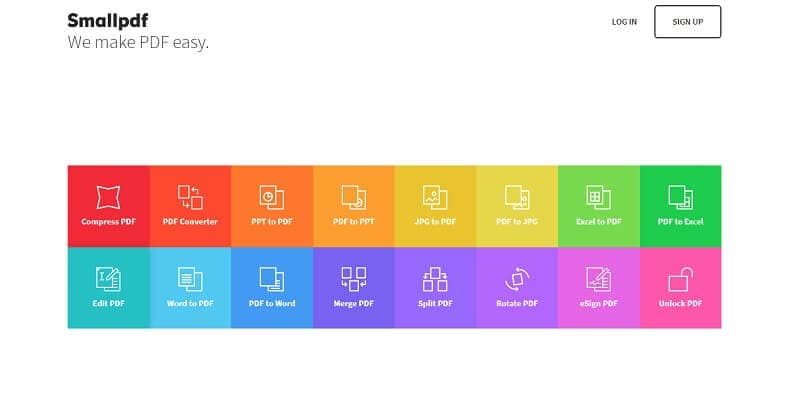
4. Pasos para editar PDF con PDF Candy
PDF Candy es una de las mejores soluciones en línea para tus problemas de PDF. Además de editar tu PDF, también posee otras características interesantes como conversión de PDF a otros documentos, firma electrónica, protección de archivos PDF, Splitting PDF, fusionar PDF, entre otras. Para utilizar PDF Candy, se aplican los siguientes pasos:
- Paso 1. Ve al sitio web de PDFCandy.
- Paso 2. Agrega el archivo que deseas editar en el cuadro de la plataforma. Puedes arrastrar y soltar o usar el botón "Agregar archivo" para cargar tus archivos PDF desde cualquiera de las áreas de almacenamiento de su computadora.
- Paso 3. Luego, puedes editar el texto existente en tus documentos y descarga el archivo editado a tu computadora.
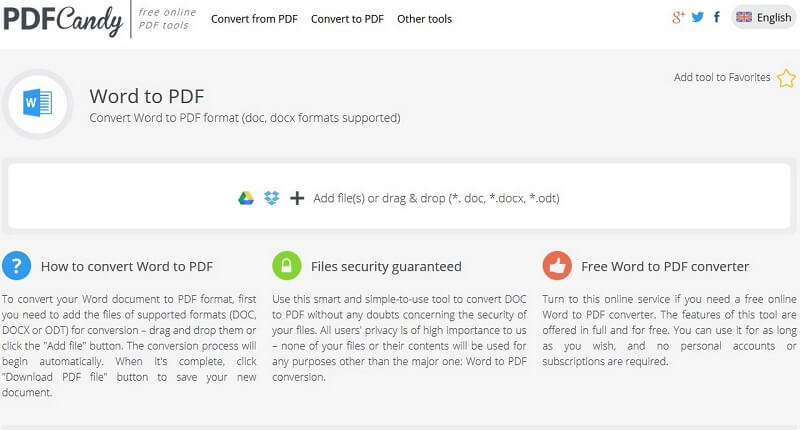
5. Cómo editar PDF con iLovePDF
ILovePDF es una herramienta de edición de PDF gratuita en línea que es capaz de ayudarte a editar sus archivos PDF en línea. Puedes hacer mucho con iLovePDF, como agregar texto, imágenes y flechas, entre otros.
También puedes usar la plataforma para agregar marcas de agua a PDF y también resaltar pasajes. Otras características incluyen dividir, fusionar y comprimir PDF, además de convertir archivos PDF hacia y desde otros formatos de archivo. Los siguientes pasos se aplican al usar iLovePDF:
- Paso 1. Ve al sitio web de iLovePDF.
- Paso 2. Para editar archivos PDF, haz clic en "Seleccionar archivo PDF" en la plataforma y cárgalo desde el área de almacenamiento de la computadora. También puedes seleccionar PDF de Google Drive o Dropbox haciendo clic en los iconos al lado del cuadro.
- Paso 3. Después de cargar tu PDF en la página, puedes editar el tamaño, la fuente y el color del contenido agregado de PDF.
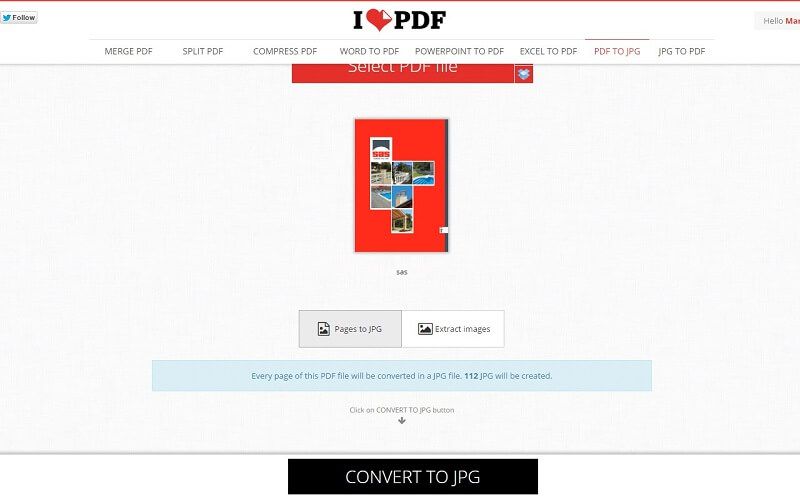
6. Cómo editar PDF con PDF Buddy
PDF Buddy es un software en línea que puede editar documentos PDF. Es importante tener en cuenta que PDF Buddy le permite hacer muchas otras cosas además de editar. Por ejemplo, puede firmar documentos PDF, agregar texto, imágenes y firmas, combinar archivos y dividirlos. PDF Buddy no necesita ninguna instalación de software, ya que todo se puede hacer completamente en línea. Los siguientes son los pasos necesarios para utilizar PDF Buddy:
- Paso 1. Vaya al sitio web de PDFBuddy.
- Paso 2. En el lado derecho del editor, haz clic en "Seleccionar PDF para editar". Esto te llevará al área de almacenamiento de su computadora, donde puedes seleccionar y cargar los archivos en el editor.
- Paso 3. A continuación, puedes editar tus archivos PDF completando formularios, agregando firmas y resaltando como desees, y descargarlos de nuevo a la computadora.
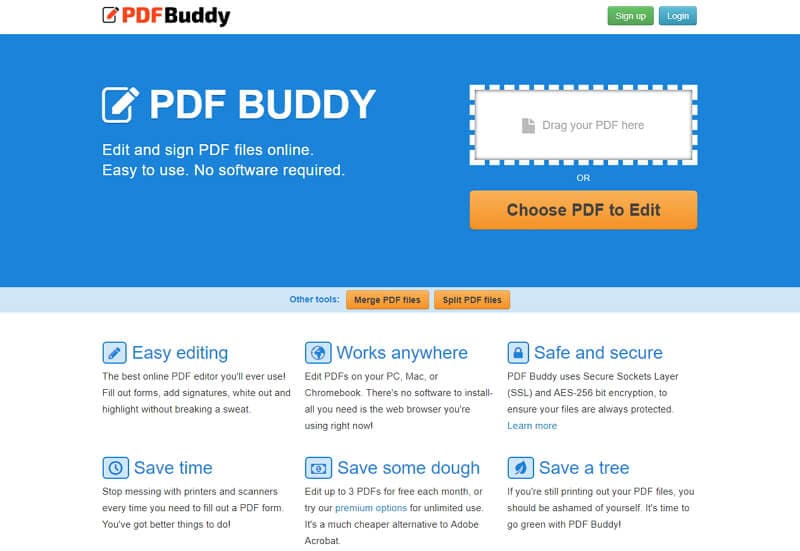
7. Cómo editar PDF con Sejda
Sedja es una herramienta de edición de PDF gratuita en línea que es capaz de ayudarlo a editar y manipular sus archivos PDF y no requiere la instalación de ningún software. Puedes hacer mucho con Sejda, como agregar texto, imágenes. También puedes usar la plataforma para agregar marcas de agua a PDF y también resaltar pasajes de PDF.
Otras características incluyen dividir, fusionar y comprimir PDF, además de convertir archivos PDF hacia y desde otros formatos de archivo. Los siguientes pasos se aplican al usar Sejda.
- Paso 1. Ve al sitio web de Sejda.
- Paso 2. Sube tus archivos desde tu computadora o arrástralos y suéltalos en el cuadro del programa. También puede elegir archivos de Dropbox y Google Drive.
- Paso 3. Edita lus textos de PDF seleccionando la herramienta de texto en la barra de herramientas superior. Haz clic en el texto que deseas editar y edita según sea necesario. Guarda los cambios haciendo clic en el botón "Guardar" y luego descárgalos en la computadora.
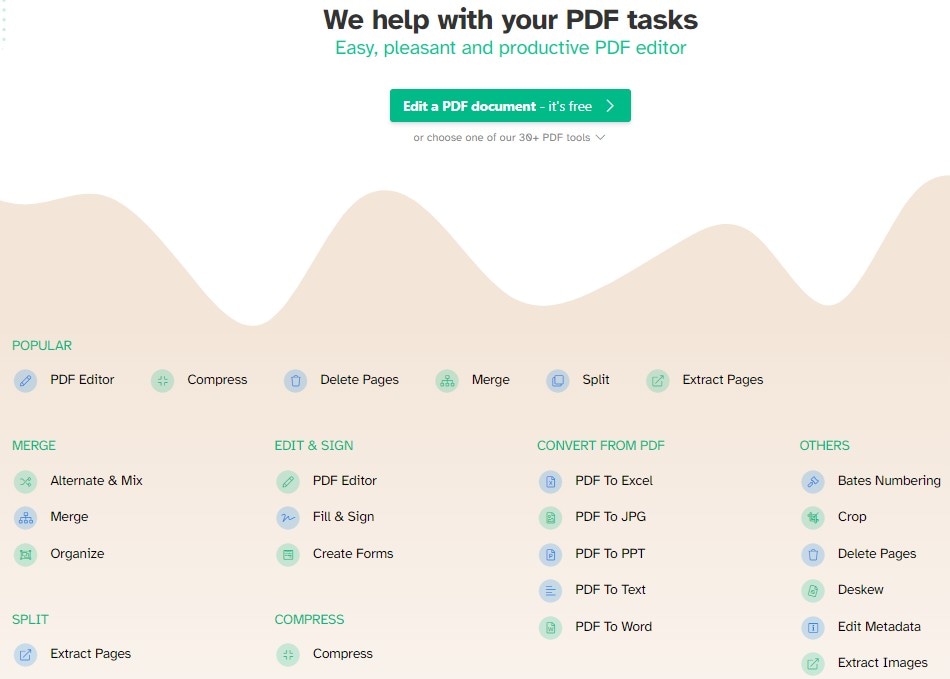
8. Cómo editar PDF con PDFfiller
PDFfiller sigue siendo una de las mejores soluciones en línea para muchos de sus problemas de PDF. Además de editar tu PDF, también cuenta con otras características interesantes como conversión de PDF a otros documentos, firma electrónica, protección de archivos PDF, división de PDF, fusión de PDF, entre otras. Al igual que otros editores en línea, cada edición se realiza solo en línea. Para utilizar PDFfiller, se aplicarán los siguientes pasos:
- Paso 1. Vaya al sitio web de PDFfiller.
- Paso 2. Para comenzar, arrastra y suelta los documentos PDF en el cuadro del editor o haz clic en "Buscar un documento en su computadora" para cargar tus archivos PDF.
- Paso 3. Edita tus archivos PDF agregando o eliminando textos, cambiando fuentes, escribiendo en cualquier parte del documento y firmando formularios. Finalmente, guarda el documento editado e imprímelo, envíalo por fax o descárgalo en tu PC.

¿Cómo editar PDF en Windows en Word?
Otro método para editar documentos PDF lo hará a través de la versión de Microsoft Word 2013. Esta versión le permitirá abrir el archivo PDF, modificarlo y luego guardarlo de nuevo en formato PDF. Es bastante fácil y no toma su tiempo a pesar de que tiene sus propias limitaciones. Para editar PDF en Word, se aplican los siguientes pasos.
Paso 1. Abrir los archivos PDF.
- En primer lugar, abre la versión 2013 de Microsoft Word.
- Luego, selecciona "Archivo" > "Abrir". Esto abrirá la carpeta donde debes seleccionar el archivo que deseas editar y haz clic en "Abrir". Esto aparecerá en la ventana de visualización.
Paso 2. Modificar el archivo.
- Después de modificar los documentos, ahora puede volver a guardarlos en formato PDF. Vaya a "Archivo" > "Guardar como."
- Luego busca el documento y haz clic en Guardar.
Paso 3. Guardar a PDF.
- Después de modificar su documento, ahora puedes guardarlo en formato PDF.
- Ve a "Archivo" > "Guardar como", elige una carpeta de destino y haz clic en "Guardar".

¿Cómo editar PDF en Windows en Google Docs?
También puede editar archivos PDF en Google Docs. Es una buena alternativa a la edición de archivos PDF y también es rápida y fácil de usar. Para editar archivos PDF en documentos de Google, siga los pasos a continuación:
Paso 1. Iniciar sesión en Google Drive.
Es importante mencionar que no puede acceder a Google Docs sin antes iniciar sesión en Google Drive, y esto debe hacerlo con su cuenta de Google. Tenga en cuenta que en Google Drive, tendrá la oportunidad de editar sus archivos PDF y compartirlos con cualquier persona de su interés.
Paso 2. Cargar los archivos.
A continuación, puedes cargar los archivos PDF en Google Docs. Haz clic en la flecha en la parte superior izquierda y selecciona los archivos que deseas editar de tus carpetas de almacenamiento. Luego carga los archivos en Google Docs.
Paso 3. Abrir y editar archivos PDF.
Una vez cargados, puedes abrir y editar los archivos PDF en Google Docs. Ten en cuenta que en este caso, tendrás que abrir los archivos en Google Docs, y esto hará que los archivos PDF sean editables. Con esto, puedes editar, resaltar, marcar y hacer mucho con tus archivos PDF.
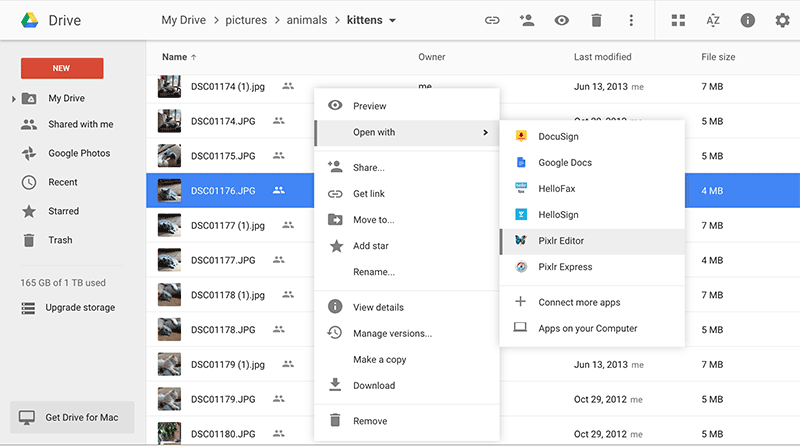

Wondershare PDFelement - Editor de PDF Fácil de Usar e Inteligente
5.481.435 personas lo han descargado.
Resume, reescribe, traduce, corrige textos con IA y chatea con PDF.![]()
Edita texto, imágenes, formularios, páginas y mucho más.
Crea y rellena formularios de PDF fácilmente.
Extrae formularios, textos, imágenes, páginas, y elementos de PDF.
Mecanismo OCR rápido, confiable y eficiente, con alta calidad y precisión.
Convierte PDF a y desde formato de Microsoft, imagen y más de 20 tipos de archivos.







