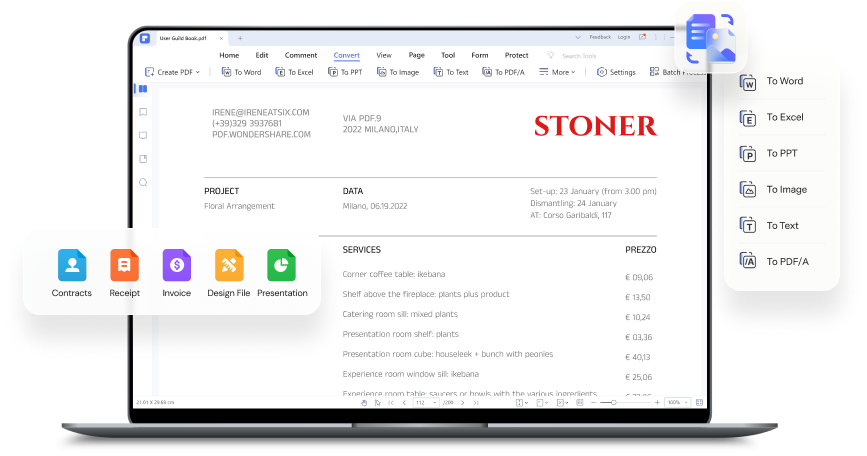El formato PDF (Portable Document Format) puede ayudar tanto a usuarios particulares como a empresas a compartir información que puede visualizarse igual, independientemente del tipo de programa o dispositivo en el que se abra. Si estás buscando insertar PDF en Excel, aquí te ofrecemos 5 soluciones sobre cómo insertar PDF en Excel.
Si no quieres abrir el PDF como un archivo independiente, utiliza PDFelement para convertir el PDF a Excel y copiar el contenido del PDF convertido a Excel.
En este artículo
Parte 1. Insertar PDF en Excel
Deberás insertar el documento PDF en tu documento Excel como un objeto. En algunos casos, podrás abrir, ver, cambiar el tamaño e incluso editar el documento PDF insertado. A continuación te explicamos cómo insertar un PDF en Excel.
Paso 1. Abrir un Documento Excel
Tras abrir un documento Excel, haz clic en el botón "Insertar" > "Objeto" de la sección Texto.
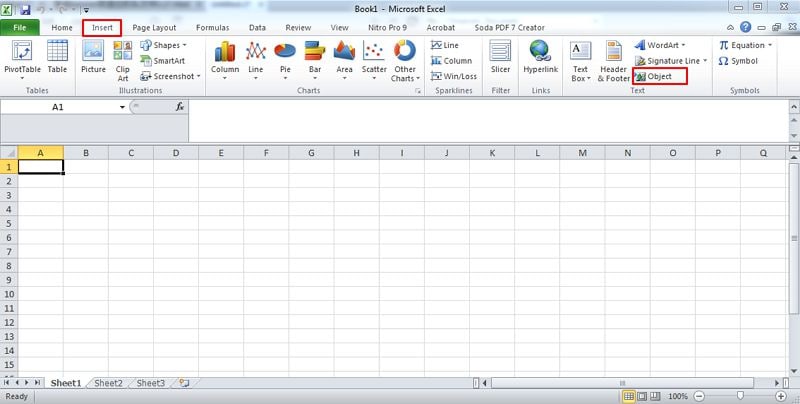
Paso 2. Insertar PDF en Excel
En el cuadro de diálogo emergente, ve a la pestaña "Crear a partir de Archivo" y utiliza el botón "Examinar" para seleccionar el documento PDF que deseas insertar.
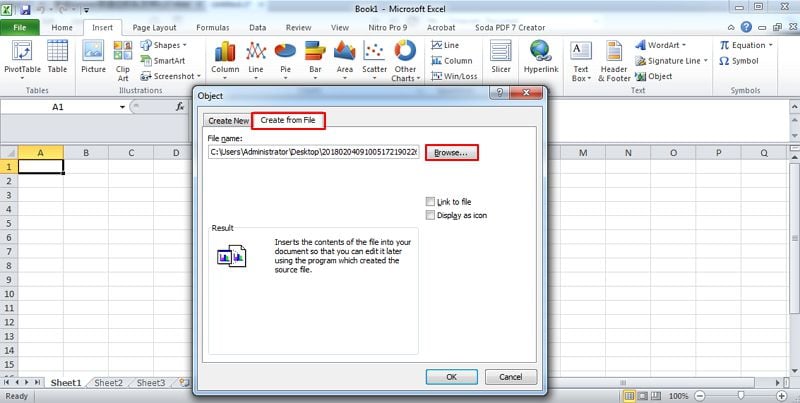
Paso 3. Mostrar como Icono
Selecciona la opción "Mostrar como icono", cambia el nombre del icono y haz clic en el botón "Aceptar" para completar el proceso.

Parte 2. Insertar PDF en Excel mediante la Conversión
Además, convertir PDF a un archivo Excel es otra forma de insertar PDF en Excel con PDFelement.
Paso 1. Importar el PDF
Para abrir PDFelement, puedes arrastrar y soltar un archivo PDF en él o pulsar el botón "Abrir PDF".

Paso 2. PDF a Excel
Haz clic en el botón "Convertir" > "A Excel" para convertir tu documento PDF en un archivo Excel. A continuación, puedes abrir el archivo excel convertido para copiar el contenido y pegarlo en otro archivo excel.

Parte 3. Adjuntar PDF en Excel como Imagen
Hay otra manera de insertar PDF en Excel que consiste en convertir el PDF en una imagen. Para ello, PDFelement puede ayudarte a convertir un documento PDF en un archivo de imagen de forma que puedas insertarlo en excel directamente.
Paso 1. Cargar un PDF
Después de iniciar PDFelement, haz clic en el botón "Abrir PDF" de la ventana de inicio para cargar tu archivo PDF en él.

Paso 2. Convertir PDF
Haz clic en el botón "Convertir" > "A imagen" para convertir el PDF en un archivo de imagen y guardarlo en tu carpeta local.

Paso 3. Insertar PDF en Excel
Abre el documento Excel y haz clic en el botón "Insertar" > "Imagen" para elegir la imagen convertida que quieras insertar desde tu carpeta local.
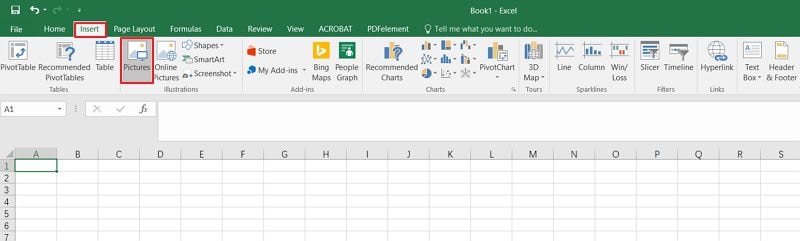
Parte 4: Incorporar PDF en Excel
Puede incorporar un PDF en Excel mediante la función Hipervínculo. Este es uno de los métodos más rápidos para insertar los archivos PDF en una hoja Excel a través del propio Excel.
Microsoft Excel tiene una función que muchos desconocen. Te permite añadir un hipervínculo a una imagen y el enlace te ayudará a abrir el archivo en cuanto hagas clic en él. Sólo tienes que insertar una imagen en Excel y luego vincularla al archivo PDF que deseas importar. Para visualizar el archivo PDF, tienes que hacer clic en la foto con hipervínculo y confirmar la elección que has hecho. Con esto, no tienes que descargar ningún programa.
A continuación te indicamos los pasos que debes seguir;
Paso 1. Abre la hoja de cálculo que prefieras. En la pestaña 'Insertar', tienes que hacer clic en la opción 'Imágenes' e insertar la imagen en Excel.
Paso 2. Haz clic con el botón derecho del ratón en la imagen a Excel y selecciona "Enlazar".
Paso 3. Ahora, tienes que seleccionar el archivo PDF y vincularlo a la foto.
Para que el enlace sea válido, debes asegurarte de que el libro de Excel y el archivo hipervinculado se encuentran en la misma ubicación, esto evitará que tu enlace no funcione.
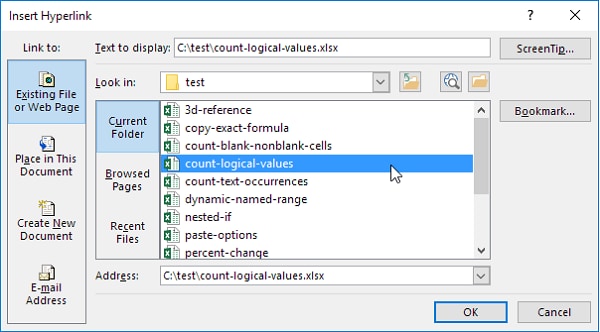
Parte 5: Importar PDF en Excel con Office 365
En Office 365, también puedes importar PDF a Excel como una imagen. Es una de las formas más rápidas de insertar archivos PDF en hojas Excel.
Paso 1. Abre el archivo Excel que quieras insertar en el PDF.
Paso 2. Ahora, haz clic en "Insertar", "Imágenes" y, a continuación, "Imagen desde Archivo".
Paso 3. Busca y haz doble clic en el PDF que deseas insertar en Excel.
Cuando insertes contenido de un archivo PDF en una hoja Excel, no te resultará más fácil que esto. Además, puedes seleccionar otros formatos de archivo, como imágenes, para colocarlos dentro de los archivos Excel.

Parte 6: Editar archivos PDF antes/después de Insertarlos en Excel
Los pasos anteriores son la forma más sencilla de insertar PDF en Excel como un objeto. Sin embargo, si quieres leer o editar el documento PDF antes de insertarlo en el documento de Excel, debes tener un programa editor de PDF instalado en tu computadora para leer y editar los archivos PDF antes o después de agregar un PDF en Excel. Por este motivo, el uso de PDFelement está tan difundido. Puede ayudarte a ver, anotar, editar, crear y convertir documentos PDF de forma rápida y sencilla.
- Permite convertir archivos PDF a otros formatos, como Excel, Word, PowerPoint, HTML, Texto, etc.
- Puedes editar no sólo texto PDF sino también imágenes PDF con los modos de edición inteligentes.
- Gracias a su interfaz fácil de usar, podrás utilizar PDFelement sin una curva de aprendizaje pronunciada.
- La función OCR (Reconocimiento Óptico de Caracteres) integrada permite convertir PDF basados en imágenes o PDF escaneados en documentos de texto editables y con capacidad de búsqueda.
- Puedes crear documentos PDF desde cero, a partir de otros formatos de archivo o incluso de páginas web.
- La función de proceso por lotes facilita el tratamiento de un gran número de documentos.
Edita Documentos PDF con Facilidad
Si deseas anotar o editar un documento PDF antes o después de insertarlo en una hoja Excel, PDFelement debería ser la primera opción. Proporciona varias herramientas para que anotes o hagas comentarios en el documento PDF. Además, también permite editar texto en PDF de la forma más sencilla posible.

Adjuntar Excel en PDF
PDFelement también te permite añadir un documento Excel a un documento PDF si quieres mostrar datos dentro de tu archivo PDF. Después de abrir un documento PDF con PDFelement, puedes hacer clic en el botón "Comentario" > "Adjuntar" para examinar un documento Excel y añadirlo.