La conversión de PDFs se ha convertido en algo cotidiano en oficinas, aulas y hogares. Si bien PDF es el formato de elección para las personas que buscan portabilidad y compatibilidad, puede ser necesario convertir un PDF a otros formatos por conveniencia, funcionalidad o presentación. Por ejemplo, algunas personas necesitan convertir sus archivos PDF a Excel para permitir cálculos y tablas dinámicas. En este artículo, les recomendamos una mejor herramienta para convertir PDF a otros formatos - PDFelement . Se ha lanzado la última versión 7.4.6 de PDFelement para Windows, que presenta la tecnología de conversión de PDF líder en el mundo y mejora la calidad de conversión en más de un 50%.
PDFelement
Programa universal de PDF todo en uno
- Funcionamiento similar a la de una oficina que incluso los principiantes pueden usar de inmediato
- Conversión, creación, edición, OCR, anotación, formulario, protección de PDF...
- Los estudiantes tienen precios especiales
- Proteja completamente la privacidad de tus documentos
Convertir PDF con clic derecho
Paso 1. Haga clic derecho en "PDFelement"
Local a su archivo PDF, haga clic derecho para elegir "Convertir a" en el menú.
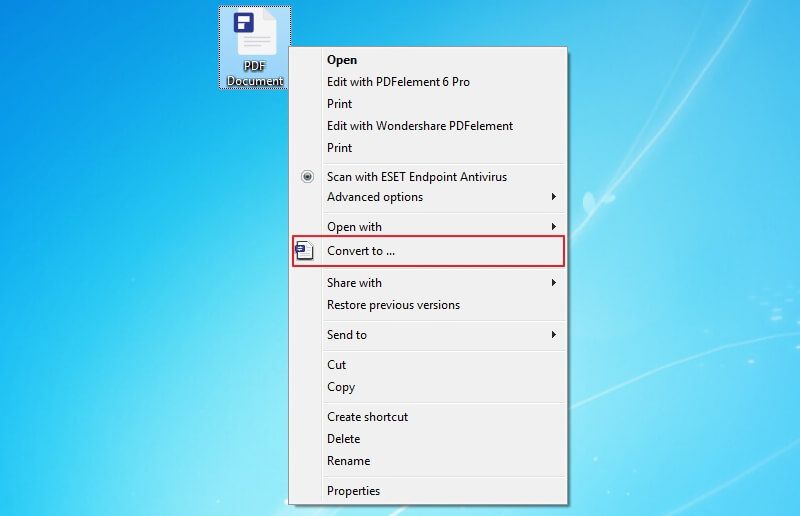
Paso 2. Convertir PDF
Se abrirá una nueva ventana de PDFelement, puede elegir el "Formato de salida", luego haga clic en el botón "Aplicar" para iniciar la conversión. Después de la conversión, obtendrá el archivo de salida convertido.
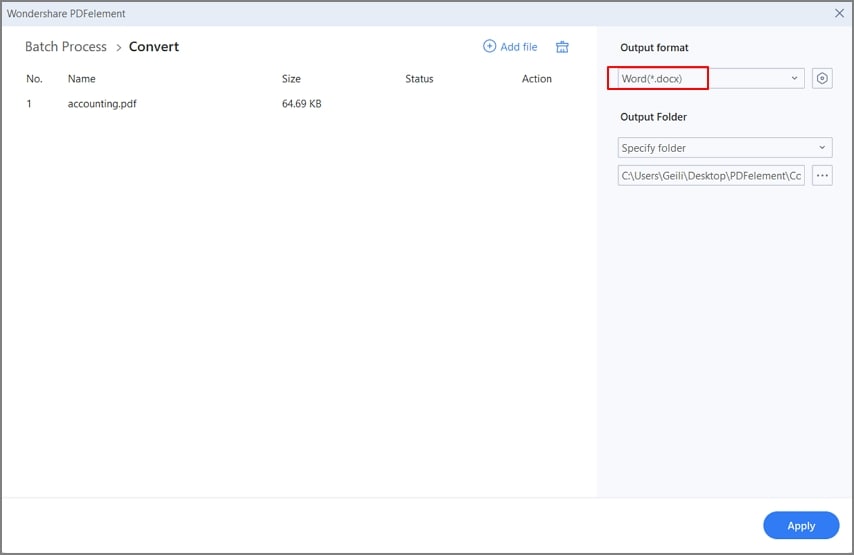
Cómo Convertir PDF a Otros Formatos en Windows 11/10/8/7
Paso 1. Añadir PDFs a convertir
Una vez que la instalación esté completa, inicie PDFelement de la misma manera que lo harías con cualquier otra aplicación en su PC. Cuando la aplicación se inicie, seleccione "Abrir archivo" en la parte inferior de la pantalla para cargar su(s) archivo(s).

Paso 2. Editar su PDF (Opcional)
Una vez que el archivo esté abierto, verás varias opciones para editar su PDF. Si es necesario, vea a la pestaña "Editar" y seleccione el botón "Editar" para modificar cualquier texto e imagen de su archivo PDF.
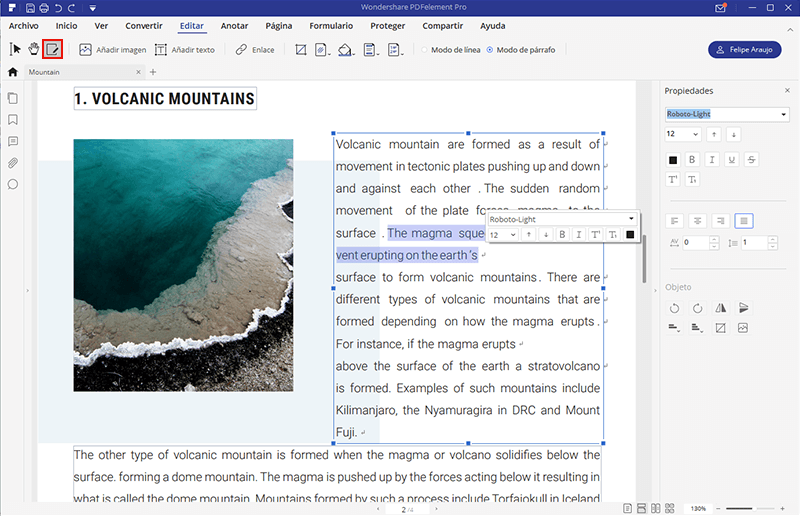
Paso 3. Convertir su PDF a varios formatos
PDFelement permite convertir archivos PDF a otros formatos. Vea a la pestaña "Inicio" y elija un formato de salida desde el submenú. Aparecerá un cuadro de conversión con diferentes ajustes para la conversión. Puede cambiar el formato de salida y seleccionar la carpeta de destino. Una vez que esté satisfecho con la configuración, haga clic en "Iniciar".
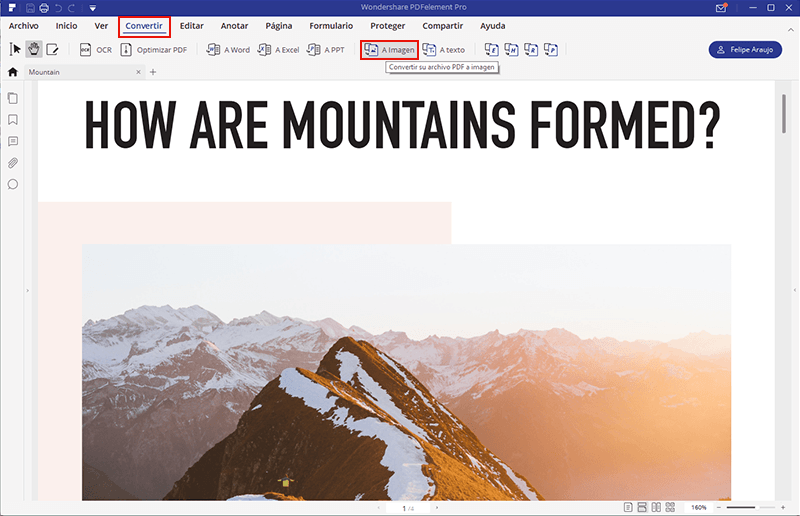
Mejor Convertidor PDF - PDFelement
Con todas las herramientas de edición de PDF necesarias combinadas en este paquete único, PDFelement es la solución todo en uno. PDFelement puede ayudarle a convertir documentos PDF a Excel, convertir PDF a png, convertir PDF a publisher, convertir PDF a visio y convertir archivos PDF a otros formatos, como HTML, EPUB, texto, etc. Además de la función de conversión, PDFelement también te permite crear archivos desde otros formatos, como archivos de office e imágenes a archivos PDF de alta calidad. La potente función OCR integrada hace que destaque como el mejor editor de PDF permitiéndote editar archivos PDF escaneados con facilidad.

![]() Impulsado por IA
Impulsado por IA
PDFelement le permite rellenar formularios e imprimirlos con alta calidad. También le permite crear documentos PDF profesionales a partir de archivos de otros formatos para una mejor transferencia y uso compartido. En esta herramienta se incluyen otras funciones de uso frecuente, como editar, anotar, dividir, fusionar, insertar y reemplazar páginas PDF, redactar, cifrar, pies de página, encabezados, firmas digitales, números bates, hipervínculos, marcadores, marcas de agua, etc. Además, los archivos PDF grandes se pueden comprimir en un tamaño más pequeño para ahorrar espacio.
 100% Seguro | Sin anuncios |
100% Seguro | Sin anuncios |






