¿Está buscando un convertidor de PDF a Excel? La mayoría de los documentos, especialmente aquellos históricos, se escanean para un fácil almacenamiento y saber cómo convertir un archivo PDF escaneado a Excel hará que dichos documentos sean más fáciles de editar.
Aquí en este artículo, recomendamos PDFelement, la mejor herramienta para hacerlo en tan solo unos pocos segundos, y también ofrecemos otras 3 herramientas y preguntas frecuentes sobre convertir PDF escaneados a Excel. ¡Sigue leyendo esta guía completa!

![]() Impulsado por IA
Impulsado por IA
- La mejor herramienta de convertir un archivo PDF a escaneado a Excel
- Otra herramienta de convertir un archivo PDF a escaneado a Excel en Windows
- Convertir PDF escaneados a Excel con 2 herramientas en Línea
- Video sobre cómo convertir PDF escaneado a Excel
- Preguntas frecuentes sobre la conversión de PDF escaneados a Excel
La mejor herramienta de convertir un archivo PDF a escaneado a Excel
PDFelement es el mejor convertidor de PDF para convertir PDF escaneado a Excel. Su sorprendente función de conversión le permite convertir fácil y rápidamente escáner PDF a Excel en pocos minutos con una interfaz intuitiva. Es compatible con la excelente tecnología de OCR para manejar múltiples archivos en diferentes idiomas. Incluso puede manejar conversiones por lotes y manejar archivos más grandes.

![]() Impulsado por IA
Impulsado por IA
Paso 1. Importar el archivo PDF escaneado
Inicia PDFelement y haz clic en el botón "Abrir archivo" para importar el archivo PDF escaneado. También puedes arrastrar y soltar directamente un archivo PDF escaneado en el programa desde su carpeta local.
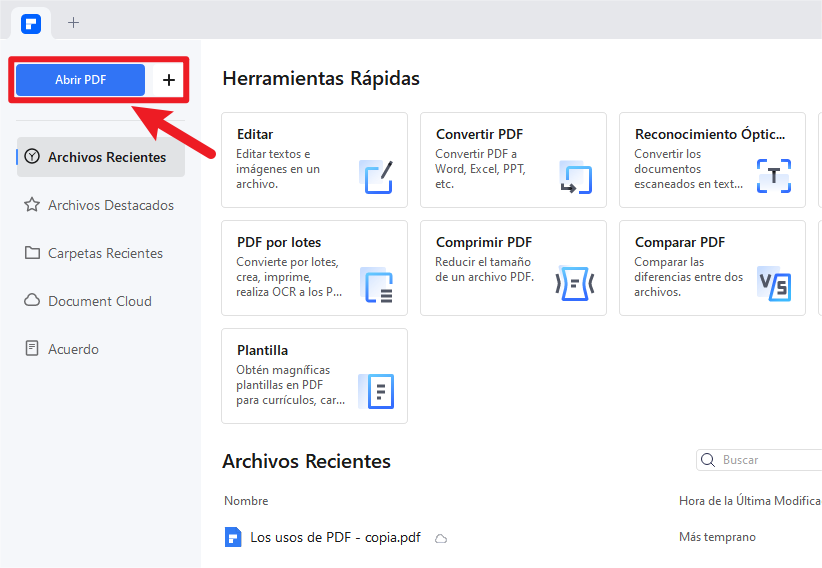
Paso 2. Convertir el PDF escaneado en Excel
Ahora tienes que hacer clic en la opción "A otro > a Excel" en la pestaña Inicio y el sistema abrirá inmediatamente el cuadro de diálogo para la conversión de Excel. Realiza los ajustes que necesita para la hoja de Excel. Ahora haz clic en el botón "Guardar" y el sistema te proporcionará el archivo Excel de mejor calidad del documento escaneado.
Nota: Después de hacer clic en "Para Excel", debes hacer clic en el botón "Configuración" en la ventana emergente para asegurarte de que la función de OCR está activada.
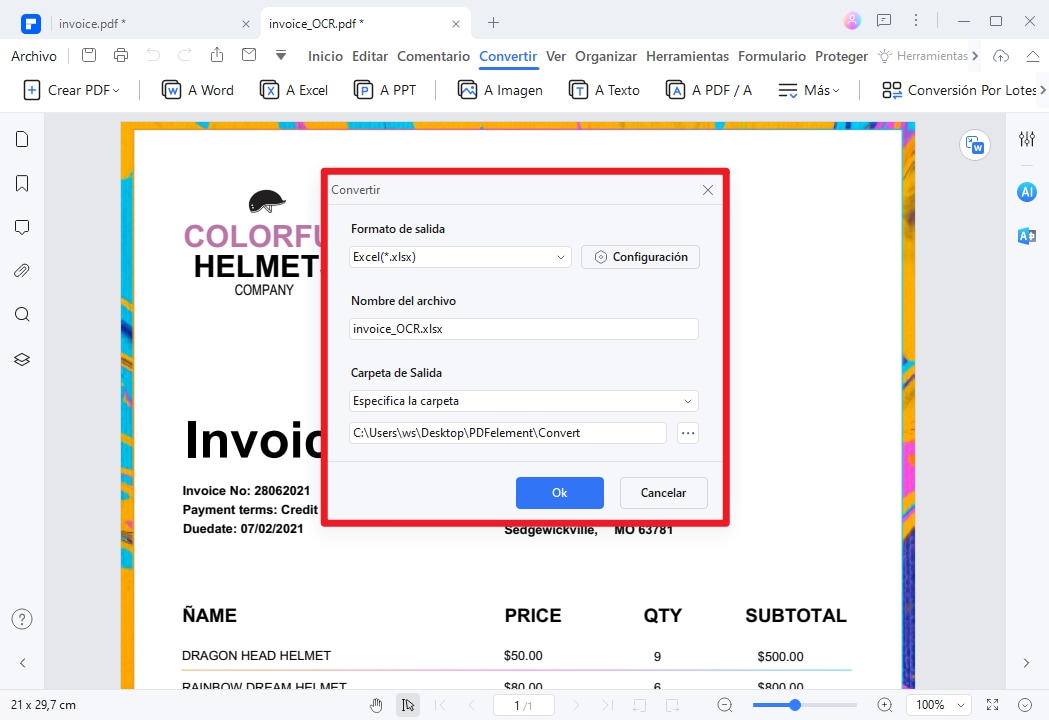

![]() Impulsado por IA
Impulsado por IA
Otra herramienta de convertir un archivo PDF a escaneado a Excel en Windows
Wondershare PDF Converter Pro es un convertidor profesional, especializado en la conversión de PDF a/desde otros formatos de documentos. Te permite exportar cuadros a hojas de cálculo Excel personalizadas, manteniendo el formato PDF original y el diseño. Con su avanzada tecnología OCR, puedes fácilmente convertir un archivo PDF escaneado a Excel.
Aquí te ofrecemos un tutorial paso a paso sobre cómo convertir un archivo PDF escaneado a Excel.
Paso 1. Activar la función OCR
Inicia conversión del archivo PDF escaneado a Excel. A continuación, arrastra el archivo PDF escaneado y suéltalo en la aplicación. Al hacer esto, aparecerá una ventana emergente, que te recordará que debes seleccionar el idioma correcto para el PDF escaneado y habilitar la función OCR. Selecciona el idioma para el archivo PDF y haz clic en Habilitar OCR.
Nota: Cuando el archivo PDF escaneado esté en japonés, chino simplificado, chino tradicional o coreano, deberás hacer clic en el enlace Descargar e instalar el componente OCR.
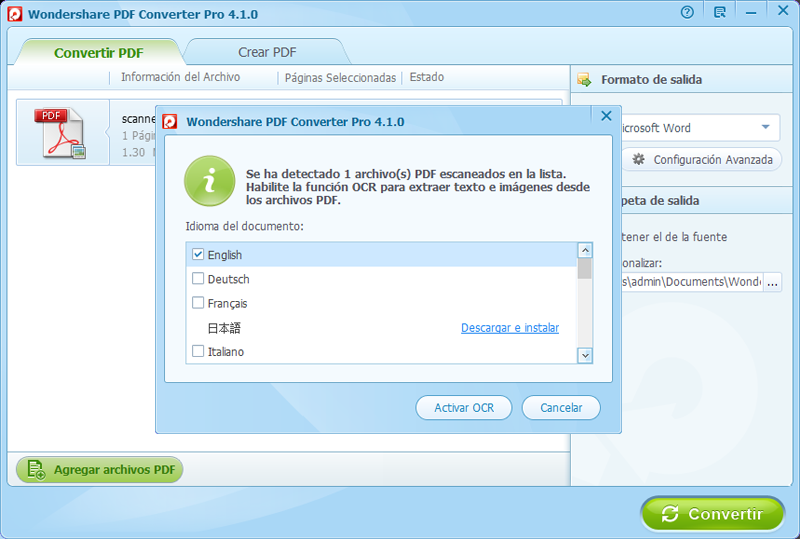
Paso 2. Elegir Excel como el formato de salida
En este convertidor de archivos PDF escaneados a Excel para Windows, en el lado derecho del panel, en la lista desplegable de formato de salida, haz clic en Microsoft Excel para seleccionarlo como el formato de salida.
Hay un botón de configuración avanzada justo debajo de la lista desplegable de Formato de salida. Haz clic en él para encontrar la ficha de Excel, desde la que serás capaz de establecer tus preferencias para la salida de la hoja de cálculo de Excel: "exportar cada página PDF a una sola hoja" o "combinar todas las páginas en una sola hoja".
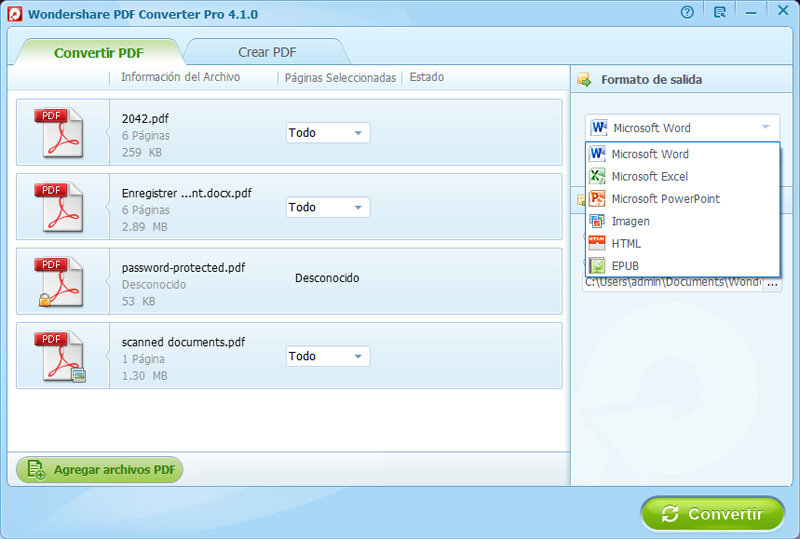
Paso 3. Convertir el archivo PDF escaneado a Excel
Haz clic en el botón "Convertir" para iniciar la conversión del archivo PDF escaneado a Excel.
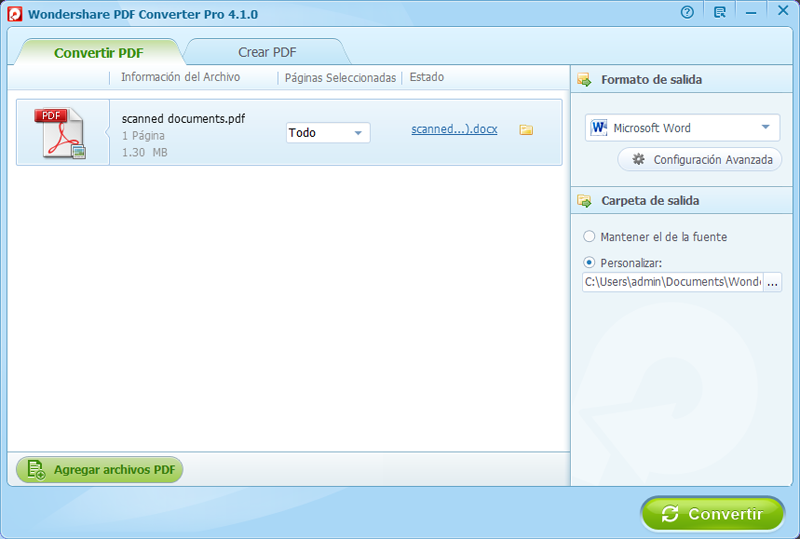
En un minuto, encontrarás los documentos de Excel deseados en la carpeta de salida. Si tienes que convertir archivos PDF protegidos, por favor, aprende a convertir archivos PDF protegidos con contraseña a Excel >>
Convertir PDF Escaneados a Excel en Línea
1.HiPDF-OCR en Línea
HiPDF es un excelente programa de conversión en línea que también admite la conversión de PDF escaneados a Excel. El proceso de conversión es fluido y garantiza un alto nivel de privacidad y seguridad. Además de PDF escaneados, puedes convertir imágenes, mensajes fax, libros electrónicos y capturas de pantalla a formatos editables como Word, Excel y PPT. Puedes recuperar tus archivos en plataformas de almacenamiento en la nube como Box, Google Drive, Dropbox y One Drive en cualquier momento y lugar.
Paso 1. Visita la página de inicio de HiPDF utilizando tu navegador. Inicia sesión con tus credenciales y haz clic en la pestaña "OCR" de la barra de herramientas.
Paso 2. La página OCR en Línea te ofrecerá opciones para cargar el archivo fuente. Para cargar el archivo PDF escaneado, haz clic en la opción "ELEGIR ARCHIVO". En la siguiente ventana del explorador de archivos, selecciona el archivo PDF escaneado de destino y haz clic en "Abrir" para cargarlo en la interfaz del programa. Por otro lado, arrastra y suelta el PDF en el programa.
Paso 3. Cuando el archivo se haya cargado correctamente, aparecerá la ventana "Configuración de OCR". Selecciona el idioma del documento marcando la casilla correspondiente. Después de seleccionar el idioma, selecciona "xlsx" como formato de salida justo debajo de la sección "Formato de Salida" en la parte inferior de esta ventana "Configuración de OCR".
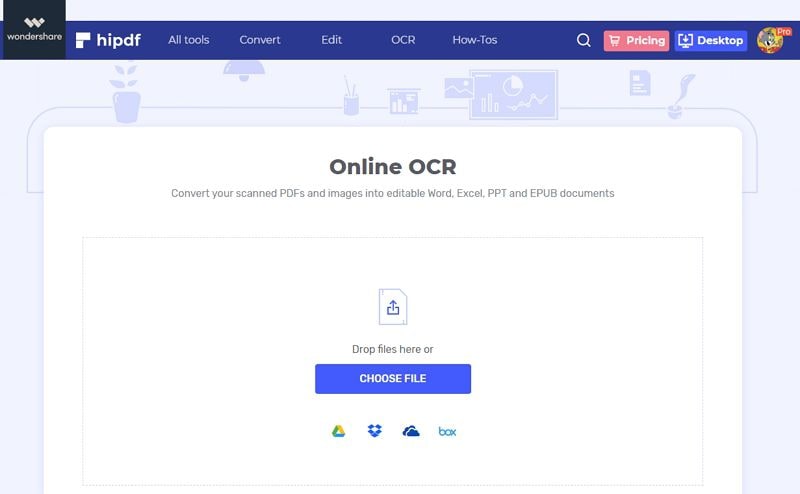
Consejos para Convertir PDF Escaneados a Excel en Línea
A todo el mundo le gustaría disfrutar de una increíble conversión en línea de PDF escaneados a Excel. Sin embargo, esto no es posible sin prestar atención a algunos consejos útiles para convertir PDF escaneados a Excel en línea, como se explica a continuación.
- Utiliza la herramienta adecuada- No hay nada mejor que utilizar la herramienta adecuada para convertir PDF escaneados a Excel en línea. Garantiza una conversión perfecta y un resultado de calidad.
- Busca una buena conexión a Internet: la conversión en línea requiere una conexión a Internet. Una conexión a Internet estable garantiza conversiones más rápidas y de calidad.
- No gastes más de la cuenta- No pagues mucho dinero por herramientas que no son satisfactorias. Existen varias herramientas eficaces y asequibles.
- Piense en la seguridad y privacidad de los archivos- La seguridad y privacidad de los archivos son aspectos importantes. Asegúrate de que la plataforma que utilizas cuenta con una tecnología de cifrado de alto nivel. Asegúrate también de instalar un antivirus en tu dispositivo para evitar descargar programas maliciosos.
2.Online OCR
También puedes utilizar un convertidor gratis en línea de PDF escaneados a Excel - OCRonline para convertir PDF escaneados a archivos Excel de forma gratuita. El convertidor en línea puede convertir PDF escaneados a Excel, Word, imágenes y es compatible con más de 40 idiomas. Puedes utilizar este convertidor gratuito de PDF escaneados a Excel sin correo electrónico. Sin embargo, no es capaz de convertir archivos PDF escaneados de más de 15 MB.
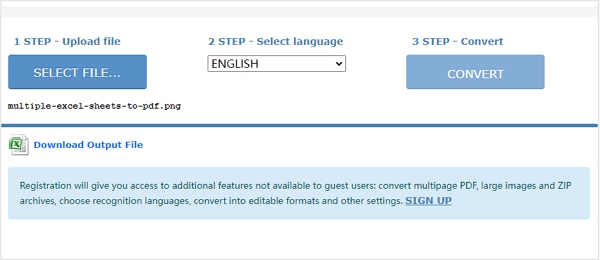
Video sobre cómo convertir PDF escaneado a Excel
Preguntas frecuentes sobre la conversión de PDF escaneados a Excel
¿Cómo puedo copiar texto de un PDF escaneado a Excel?
Para copiar texto de un PDF escaneado a Excel, es necesario utilizar una herramienta de OCR para convertir el PDF escaneado en texto editable y, a continuación, copiar el texto a Excel. PDFelement puede ayudarte a hacerlo.
¿Cómo inserto un PDF escaneado en Excel?
En la hoja de cálculo de Excel, haz clic en Insertar > Objeto y selecciona el archivo PDF escaneado que deseas insertar. El archivo PDF se insertará como un objeto.

Wondershare PDFelement - Editor de PDF Fácil de Usar e Inteligente
5.481.435 personas lo han descargado.
Resume, reescribe, traduce, corrige textos con IA y chatea con PDF.![]()
Edita texto, imágenes, formularios, páginas y mucho más.
Crea y rellena formularios de PDF fácilmente.
Extrae formularios, textos, imágenes, páginas, y elementos de PDF.
Mecanismo OCR rápido, confiable y eficiente, con alta calidad y precisión.
Convierte PDF a y desde formato de Microsoft, imagen y más de 20 tipos de archivos.
 100% Seguro | Sin anuncios |
100% Seguro | Sin anuncios |






