"Me pregunto si hay una herramienta para convertir archivos PDF a documentos de iWork Pages. Perdí un documento Pages original pero tengo una copia en formato PDF. He buscado en Internet, pero no encontré ninguna herramienta que hace específicamente convierta un archivo PDF a iWork Pages. Si tiene alguna sugerencia o solución al respecto, por favor hágamelo saber. ¡Gracias! "- Arnold. En la actualidad, a cada vez más y más gente le gusta utilizar el iMac, MacBook Pro y MacBook Air en el trabajo. Sin embargo, no se desarrollan tantas aplicaciones para Mac como para Windows PC. En este caso, si usted está buscando una herramienta para convertir archivos PDF a documentos de iWork Pages en Mac, le recomendamos PDFelement para Mac .

![]() Impulsado por IA
Impulsado por IA
Convertir PDF a Pages de iWork con PDFelement
1. Importar archivos PDF y convertir a Pages
Ejecute PDFelement para Mac en su ordenador, arrastre y suelte un archivo PDF en el programa para que se abra en él.
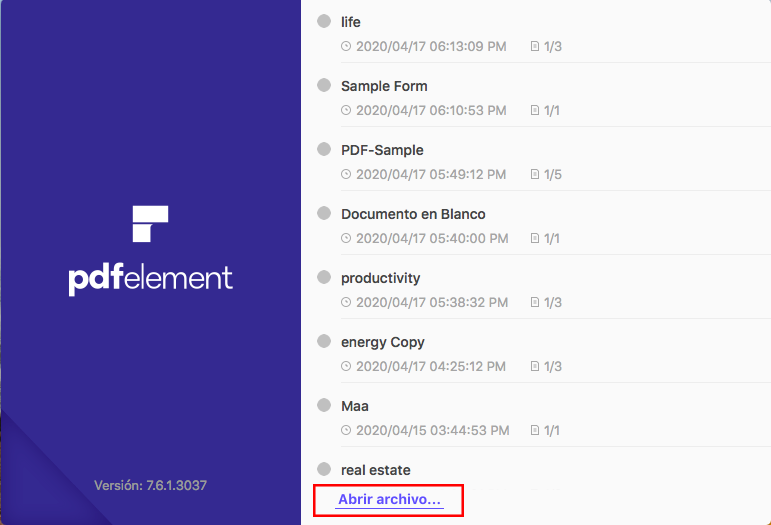
2. Hacer clic en el botón "Convertir"
Haga clic en el botón "Convertir" y seleccione la opción "A pages" para convertir a páginas de iWork. También puede seleccionar el rango de páginas o habilitar el OCR si es necesario. Y comenzar la conversión para transferir PDF a pages de iWork.
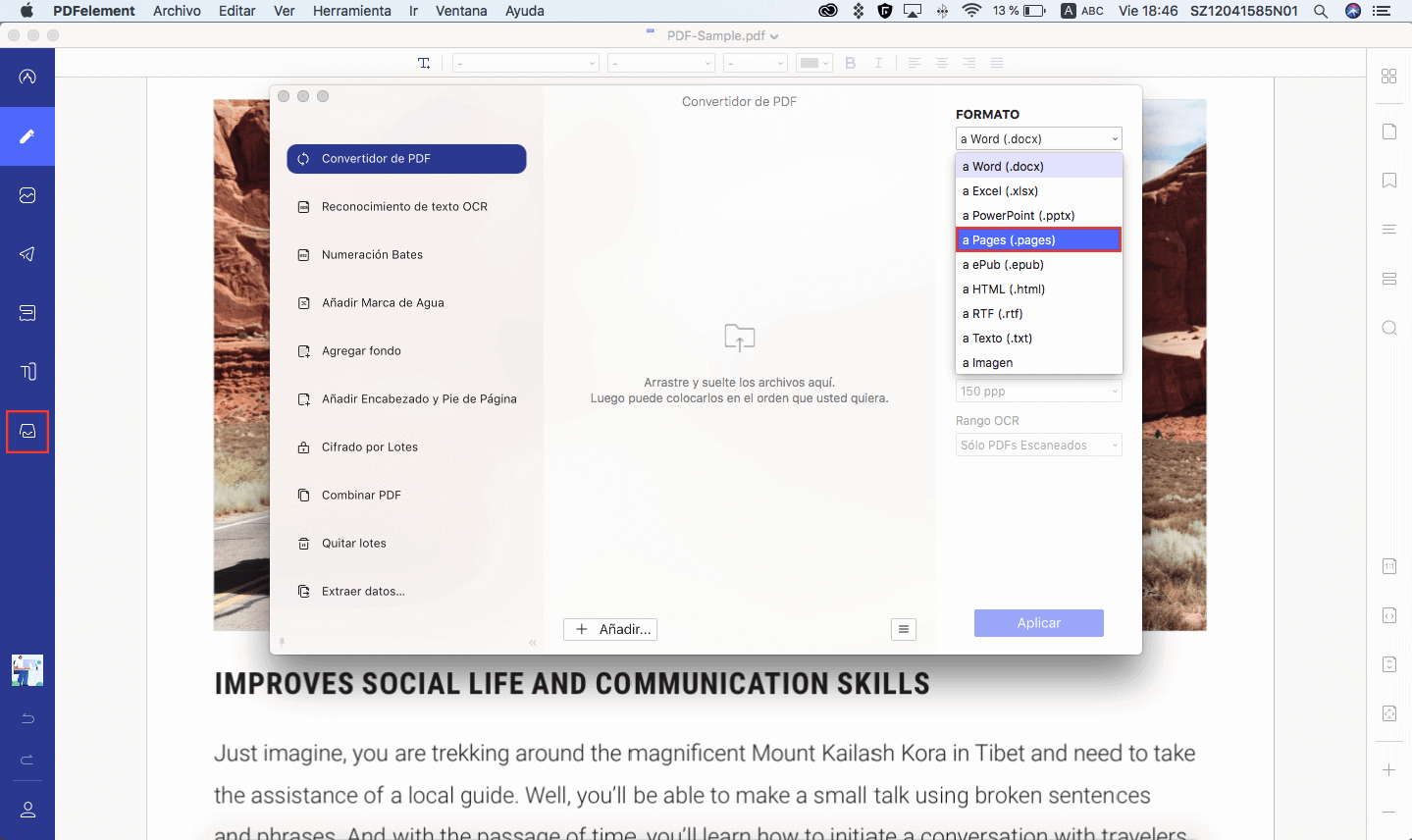
Así es como conviertes archivos PDF a documentos de páginas. Después de la conversión, puede abrir los documentos producidos con iWork Pages. Además, puede enviar los documentos producidos a su iPad, iPhone o iPod touch para editar sobre la marcha si ha instalado iWork Pages en sus dispositivos iOS.

![]() Impulsado por IA
Impulsado por IA
Convertir PDF a Pages con PDF Converter Pro para Mac
Para convertir PDF a Pages, hay otra herramienta que puede usar la cual es Wondershare PDF Converter Pro para Mac. Además, no solo es compatible con convertir PDF a páginas, sino que también es compatible con muchos otros formatos de salida. También es compatible con los archivos PDF con permiso y contraseña protegida, lo que hace que el PDF sea editable. También hay varias opciones de conversión, puedes seleccionar el rango de páginas y convertir en lote.
1. Cargar un archivo PDF
Después de abrir PDF Converter Pro, arrastre y suelte un documento PDF para convertir.
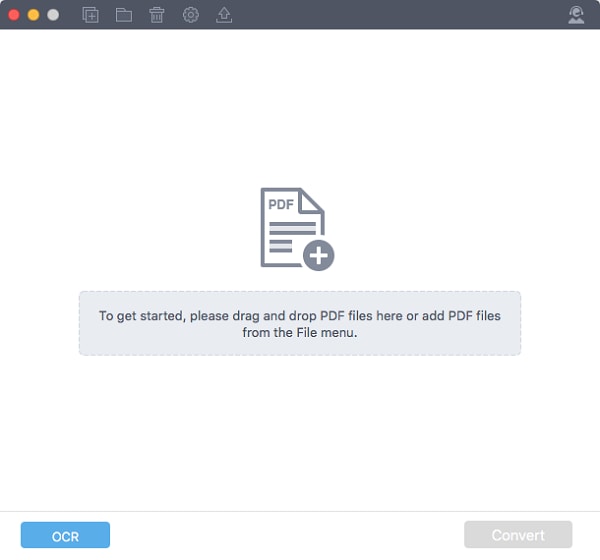
2. Seleccionar Páginas como salida
Haga clic en el ícono "W" para seleccionar "Procesamiento de textos (.pages)" como formato de salida para convertir. Y también puede seleccionar el rango de páginas como deseas para convertir PDF a un archivo de Pages o convertir PDF a múltiples archivos de páginas. Después de configurar esto, puede hacer clic en el botón "Convertir" para iniciar el proceso.
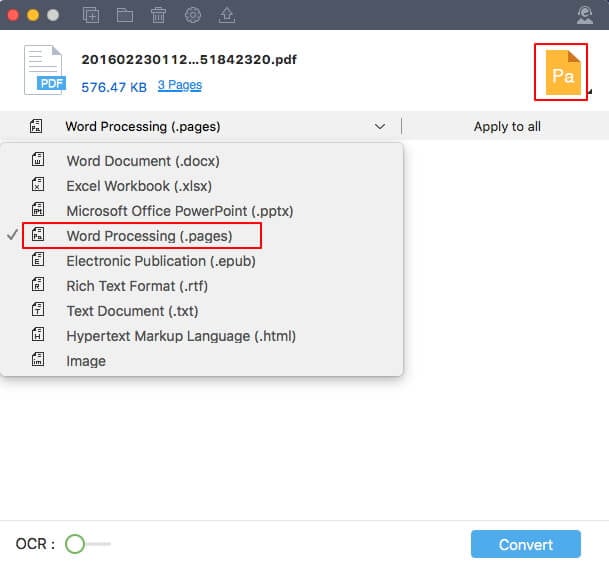
Convertir PDF a Pages con Convertidor PDF a Pages para Mac
Si no desea funciones adicionales como edición de PDF, anotaciones, firma, etc. y solo necesita convertir PDF a páginas, puede elegir Wondershare PDF to Pages Converter para Mac para convertir archivos PDF a documentos de iWork. Utilizándolo, los usuarios pueden hacer la conversión fácil y rápidamente. Las páginas de iWork convertidas se mantendrán perfectas en el diseño y en su formato.
Paso 1: Importar archivos PDF para convertir
Haga doble clic en el icono del programa para iniciar este Convertidor PDF a Pages para Mac. Y encuentre los archivos PDF que va a convertir. Arrástrelos y colóquelos en PDF a Páginas para Mac.
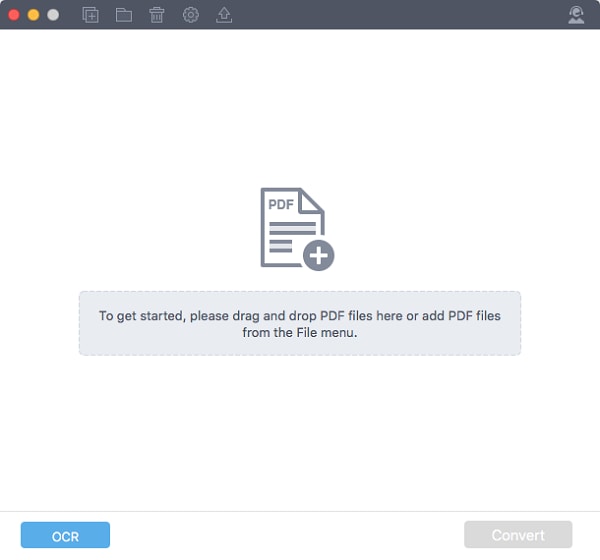
Paso 2: Elegir el rango de páginas (opcional)
Antes de llevar a cabo el proceso de conversión, puede hacer clic en el icono en cada barra de elementos de PDF. Si solo desea convertir algunas páginas específicas, puede seleccionar un rango de páginas haciendo clic en el botón "Página". Puede aplicarlo a todos los archivos PDF o simplemente puede aplicar las reglas a solo uno de los archivos PDF.
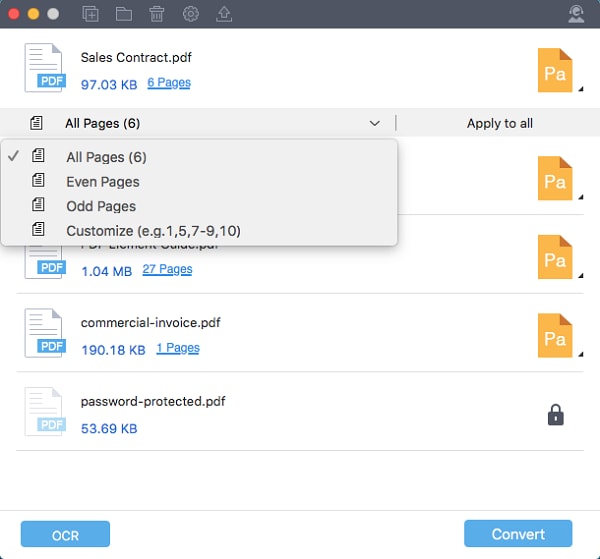
Paso 3: Convertir PDF a páginas en Mac
Haga clic en el botón de salida para seleccionar "Procesamiento de textos (.pages)" como el formato. Luego haga clic en el botón grande "Convertir" en la parte inferior para comenzar el proceso de conversión de PDF a Pages en Mac.
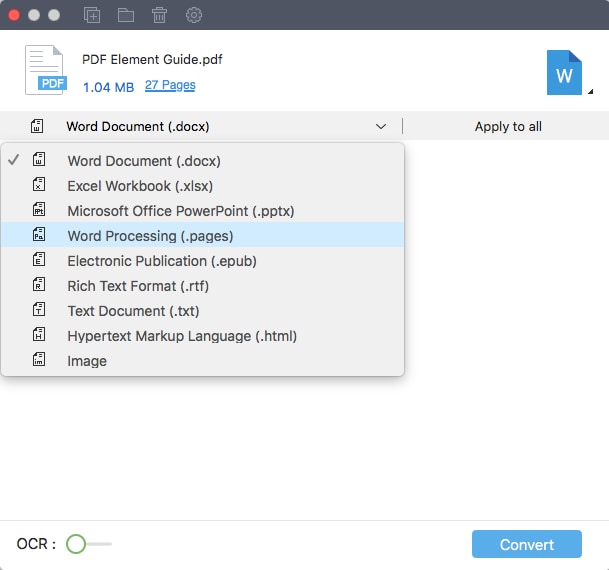
Por Qué Elegir PDFelement
PDFelement para Mac es un convertidor, editor y creador de PDF todo en uno. Puede convertir PDF a páginas de iWork, Word, Excel, Imagen, PowerPoint, TXT, EPUB, HTML, HWP, etc. También puede crear PDF desde cualquier otro formato que pueda imaginar.
- La interfaz fácil de usar le ayuda a comenzar con PDFelement para Mac fácilmente.
- Soporta conversión por lotes para ahorrar tiempo.
- Función OCR que lo ayuda a convertir un archivo PDF escaneado en documentos editables.
- Puede firmar documentos PDF con firma electrónica personalizada para hacer el trabajo sin papel.
 100% Seguro | Sin anuncios |
100% Seguro | Sin anuncios |


