Cuando intentas insertar una imagen PDF en Word haciendo clic en insertar > imagen, encontrarás que Microsoft Word no te permite agregar un archivo PDF como imagen de esta manera.
En este artículo, explicaremos las 5 soluciones para ayudarte a resolver el problema y fácilmente insertar PDF en Word como imagen.
- Método 1. Insertar PDF en Word como imagen
- Método 2. Insertar PDF en Word como imagen online
- Método 3. Insertar PDF en Word como imagen con Adobe Acrobat
- Método 4. Insertar PDF en Word como imagen con la herramienta de insertar objetos
- Método 5. Insertar un PDF como una imagen en Word tomando capturas de pantalla
- Preguntas frecuentes sobre insertar PDF como imagen en Word
Método 1. Insertar PDF en Word como imagen
Puedes insertar fácilmente una imagen jpg/png en Word, pero los archivos PDF no son imágenes que puedes insertar directamente en Microsoft Word. Por lo tanto, para insertar PDF en Word como imagen, debe convertir PDF a formatos de imagen como jpg, PNG. Para hacer esto, necesitará un convertidor de PDF como PDFelement.
- Paso 1. Instala PDFelement y abre el PDF requerido dentro de PDFelement. Descarga gratis Descarga gratis Descarga gratis en App Store Descarga gratis en Google Play
100% Seguro | Sin software malicioso |
 Impulsado por IA
Impulsado por IA - Paso 2. Selecciona la opción "Archivo" > "Exportar a" > "Imagen" > "JPEG\PNG". Luego, busca o crea una carpeta para las imágenes. Después de eso, haz clic en el botón "Guardar" en la ventana emergente para guardar las imágenes convertidas.
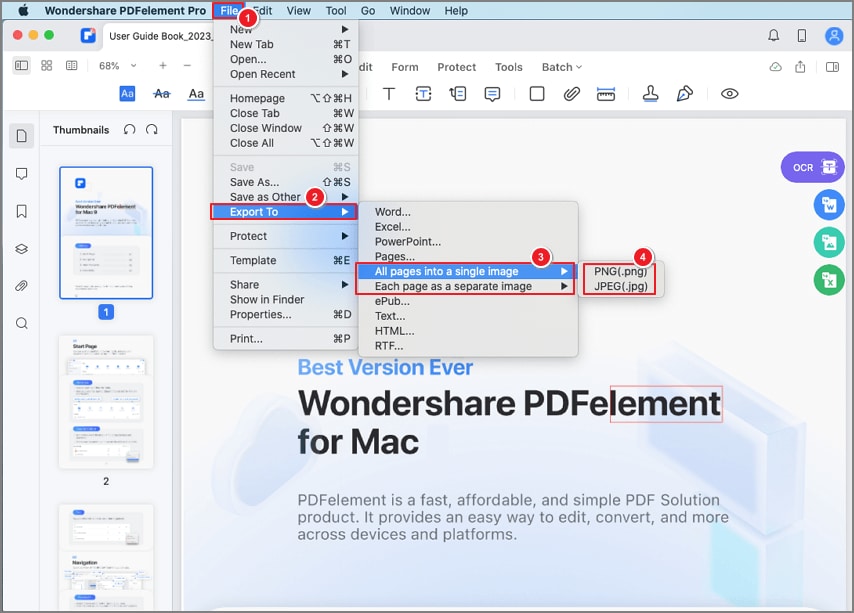
- Paso 3. Finalmente, abre el Documento de Word y selecciona la opción "Insertar" > "Imágenes" para añadir las imágenes. Luego, busca la ubicación de estas imágenes para insertarlas en Word.
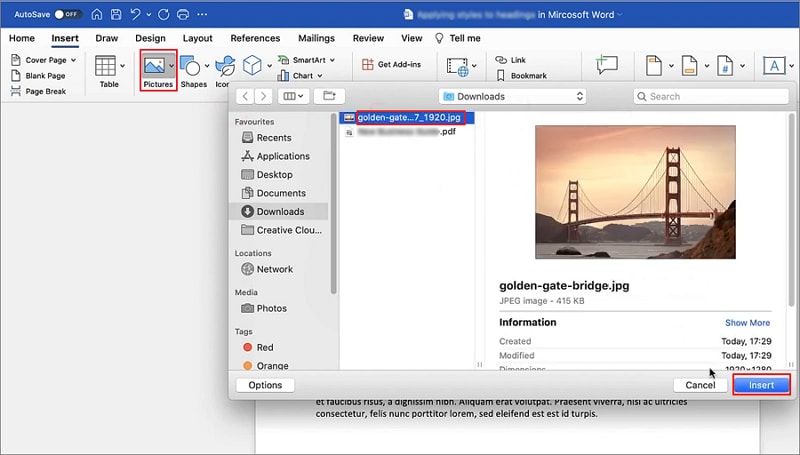
Mejor editor y convertidor de PDF - PDFelement
PDFelement se considera la aplicación más excelente para convertir PDF a imágenes, Word, Excel y más. También se puede usar para extraer las imágenes que desee de archivos PDF, fusionar archivos PDF en documentos de Word, convertir PDF a Word editable, y más.

![]() Impulsado por IA
Impulsado por IA
Características clave:
- Con mayores capacidades de OCR para simplificar el proceso de transferir cualquier imagen o archivo PDF escaneado a formatos de texto fácilmente editables y buscables.
- Tiene varias funciones de edición de documentos de Word, como modo de párrafo, corrección ortográfica y modo de línea.
- Viene con la capacidad de crear y convertir PDFs a cualquier otro formato de documento como Word y las funciones mejoradas de seguridad de datos en forma de permisos, contraseñas, firmas digitales, redacción de texto, y más.
- Fácil de dejar comentarios, notas y resaltar texto en archivos PDF.
- Tiene una interfaz altamente eficiente y fácil de usar.
Método 2. Insertar PDF en Word como imagen online
La forma más sencilla de agregar un PDF a Word como una imagen es convertir tu PDF en una imagen usando un convertidor de PDF en línea. Estos convertidores transforman todas las páginas de tu documento PDF en un archivo de imagen separado para que puedas importarlas desde cualquier lugar. Para ayudarte a seleccionar el mejor convertidor de PDF a imagen en línea, te recomendamos HiPDF.
Este PDF en línea tiene todas las herramientas de edición, comentarios, conversión y inteligencia artificial necesarias para tus documentos PDF. Puedes convertir eficientemente tus archivos PDF en imágenes a una velocidad impresionante debido a su desarrollo avanzado. Sigue los pasos a continuación para aprender cómo insertar un PDF como imagen en Word:
- Paso 1. Accede al Convertidor de PDF a JPG de HiPDF y presiona el botón "Elegir archivos" para subir tus archivos PDF. Después, debes especificar el formato de imagen requerido y presionar el botón "Convertir" en la esquina inferior derecha de la pantalla.
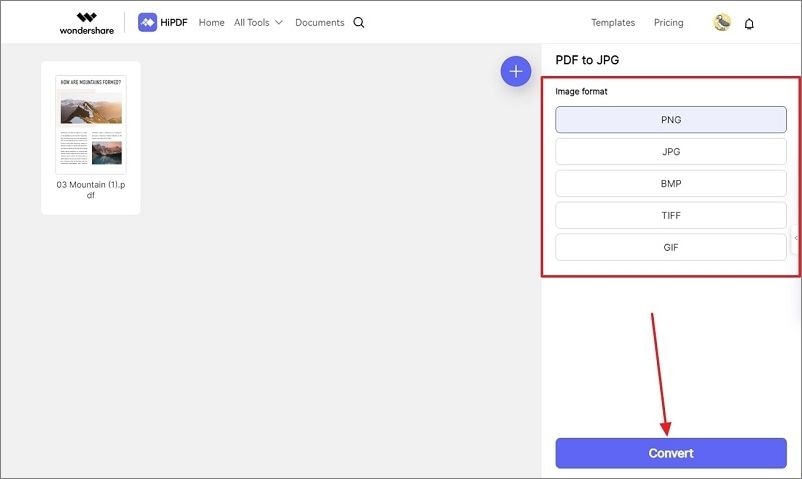
- Paso 2. Después de descargar los archivos de imagen convertidos en tu PC, abre el documento de Word en el que quieres agregarlos. Luego, accede a la pestaña "Insertar" en la barra de herramientas superior, toca la función "Imágenes" y elige la opción "Este PDF" para importar tus imágenes en PDF.
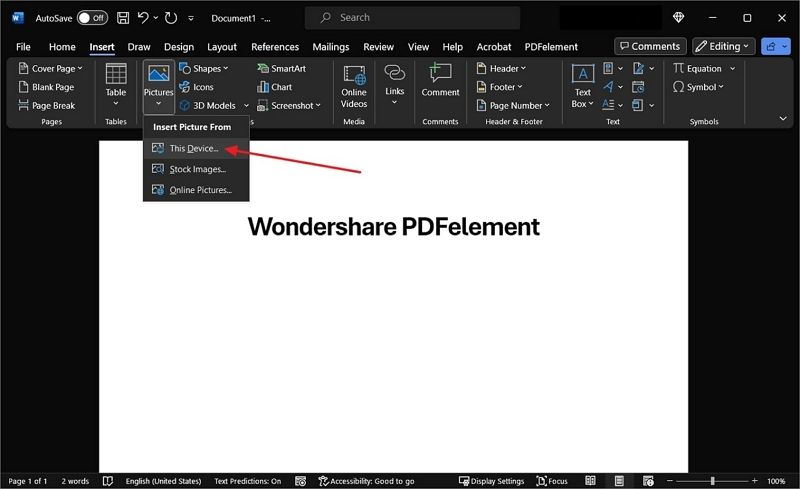
Método 3. Insertar PDF en Word como imagen con Adobe Acrobat
También puedes usar Adobe Acrobat DC para convertir PDF a imagen e insertarlo como imagen en Word. Así es como funciona.
- Paso 1. Ejecuta Adobe DC y abre el PDF requerido.
- Paso 2. Selecciona Archivo > Exportar a > Imagen > JPEG\PNG. Luego busca o crea una carpeta para las imágenes individuales; teniendo en cuenta que cada página del PDF se convertirá en un archivo de imagen individual.
- Paso 3. Finalmente, abre el documento de Word donde se colocarán las imágenes. Coloca tu cursor donde deseas la primera imagen. Seleccione insertar > imágenes. Examina la ubicación de estas imágenes.

Método 4. Insertar PDF en Word como imagen con la herramienta de insertar objetos
A veces, puede perder información importante en PDF porque agrega manualmente las imágenes al archivo. Si desea dar acceso completo a PDF desde MS Word, puede usar la herramienta Objeto de MS Word.
Se agregará el PDF como un ícono de visualización que puede redimensionar según tus requisitos. Para insertar PDF en Word como una imagen, sigue esta guía detallada:
- Paso 1. Inicia MS Word en el que deseas agregar el archivo PDF como un icono y ve a la pestaña "Insertar". Desde la sección "Texto", haz clic en la herramienta "Objeto" y accede a la pestaña "Crear desde archivo".
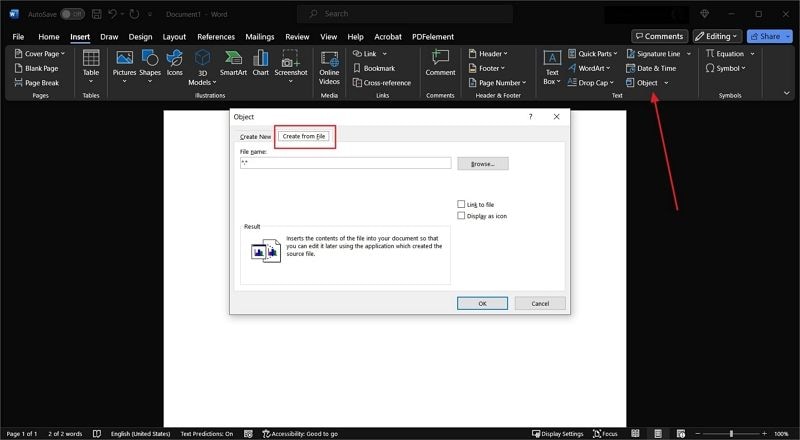
- Paso 2. Haz clic en el botón "Examinar" e importa tu PDF a la herramienta Objeto. Luego, marca la opción "Mostrar como ícono", personaliza el ícono como miniatura de tu documento y presiona el botón "Aceptar". Esto agregará el documento PDF como un icono en tu archivo de Word y podrás moverlo o redimensionarlo según tus requisitos.
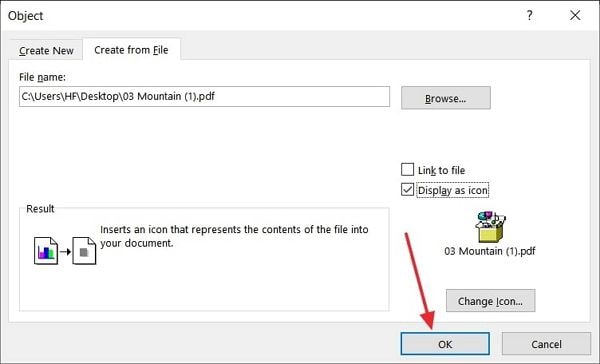
Microsoft Office Word, diseñado por Microsoft, es un programa común de procesamiento de texto utilizado principalmente para crear y editar documentos. Algunas características útiles accesibles en Microsoft Word que facilitan su uso para estudiar y trabajar incluyen:
- El corrector ortográfico disponible en Word se utiliza para detectar y corregir errores de escritura, así como para reemplazar palabras o frases en el contenido de un documento de Word.
- Microsoft Word facilita la organización del contenido en un documento, ya que permite a un usuario agregar números de página, encabezados y pies de página.
- Microsoft permite a un usuario establecer una contraseña para proteger un documento.
- Microsoft Word también se puede utilizar para crear, editar y convertir documentos PDF con bastante facilidad.
Método 5. Insertar un PDF como una imagen en Word tomando capturas de pantalla
La captura de pantalla del PDF es otra forma efectiva de insertar tu PDF como imagen en Word porque te permite agregar solo la información necesaria recortando la captura de pantalla. Además, puedes agregar una imagen en movimiento de todo tu PDF utilizando este método. Para tomar una captura de pantalla de alta calidad de tu documento, puedes utilizar Wondershare PDFelement.
Es una herramienta impulsada por inteligencia artificial con todas las funciones avanzadas y básicas para manejar documentos PDF. Además, puede ayudarte a transformar tu documento escaneado en un archivo editable y buscable utilizando su innovadora tecnología OCR. Sigue estas instrucciones para aprender cómo insertar imágenes de PDF en Word utilizando PDFelement:
- Paso 1. Abre el archivo PDF requerido
Instala la última versión de Wondershare PDFelement en tu dispositivo y presiona el botón "Abrir archivo" en la esquina superior derecha para importar tu documento PDF.
- Paso 2. Toma la captura de pantalla del PDF
A continuación, accede a la pestaña "Herramientas" de la barra de herramientas de PDFelement y selecciona el icono "Más". Se te proporcionarán 2 herramientas adicionales, de las cuales debes pasar el cursor sobre la función "Captura de pantalla". Luego, elige la función "Captura de pantalla" o "Captura de pantalla en movimiento" según tus necesidades.
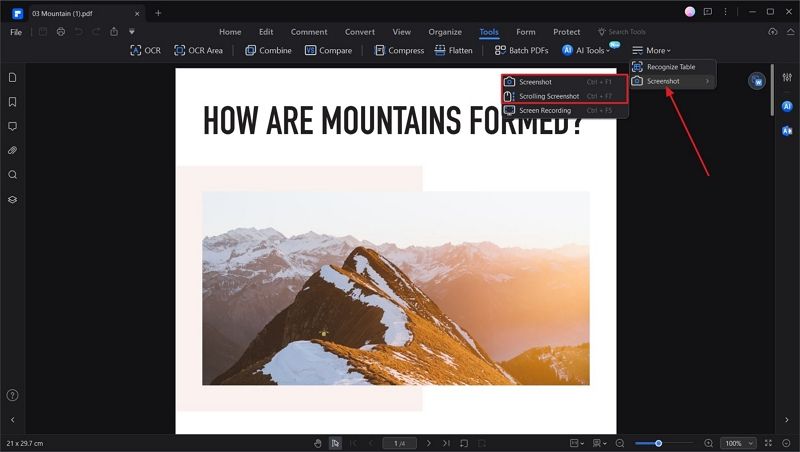
- Paso 3. Coloca la captura de pantalla en MS Word
Si has seleccionado la opción de captura de pantalla en movimiento, especifica el tamaño de pantalla que deseas cubrir en la captura de pantalla y PDFelement cubrirá la información hasta el final del archivo.
Luego, presiona el icono "Guardar" y elige la ubicación donde deseas guardar el archivo PDF como imagen. Para agregar la imagen a MS Word, sigue las instrucciones exactas dadas en la Parte 1.
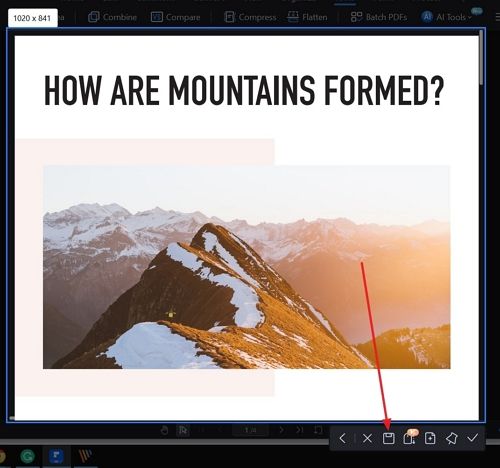
Preguntas frecuentes sobre insertar PDF como imagen en Word
Hemos delineado algunas preguntas para comprender su comprensión de cómo insertar PDFs en Word como imágenes. Eche un vistazo a las consultas proporcionadas para encontrar respuestas relevantes a sus inquietudes sobre la gestión de dichos documentos:
1. ¿Cómo insertar un PDF de varias páginas en Word?
Si tiene que insertar un documento PDF de varias páginas en un archivo de Word, hay una forma simple y directa de hacerlo. Abra el documento de Word que necesita ser editado y proceda navegando a la pestaña "Insertar". Continúe buscando la opción "Objeto" en el submenú y seleccione "Crear desde archivo" en el menú desplegable.
Al hacer esto, se le llevará a una nueva ventana donde tendrá que buscar el archivo PDF. Después de añadir con éxito el archivo PDF en Word, se insertará como una imagen.
2. ¿Cómo insertar un PDF en el cuerpo de un documento de Word?
Para insertar un archivo PDF en el cuerpo de un documento de Word, existen diferentes métodos que puede utilizar. Si le gusta usar herramientas en línea, HiPDF proporciona un sistema adecuado para añadir PDFs a archivos de Word. Además, puede insertar un PDF de Word como imagen procesándolo directamente a través de Microsoft Word.
En conclusión, puede añadir el archivo PDF como una captura de pantalla de desplazamiento único o múltiples capturas de pantalla en el documento de Word, realizado mediante Wondershare PDFelement.
Conclusión
Con todos los detalles proporcionados, usted sabe cómo insertar imágenes PDF en Word utilizando los servicios adecuados. Usando métodos que van desde soluciones en línea hasta herramientas efectivas como Wondershare PDFelement, será mucho más fácil agregar tus documentos PDF particulares como imágenes.
 100% Seguro | Sin anuncios |
100% Seguro | Sin anuncios |






