Una aplicación como Microsoft Word le ofrece capacidades que cualquier escritor o estudiante universitario realmente apreciarían. Sin importar cuál sea su profesión, hay una gran posibilidad que se le haya pedido insertar, o como se dice normalmente, incrustar un archivo PDF particular en un documento de oficina estándar por diferentes propósitos. Ahora echémosle un vistazo a cómo puede insertar imágenes PDF en Word con PDFelement.
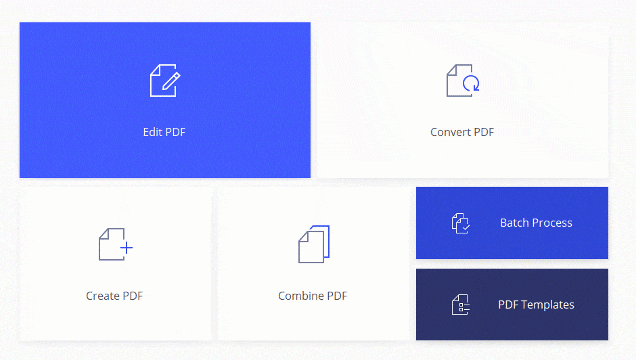

![]() Impulsado por IA
Impulsado por IA
Cómo exportar un archivo PDF como formato de imagen
Paso 1. Importar sus archivos PDF a PDFelement
Después de pasar los pasos de descarga e instalación, ejecute PDFelement y haga clic en “Abrir”. Navegue entre sus archivos y seleccione el documento PDF deseado. Haga clic en “Abrir” para subirlo al programa.

Paso 2. Editar y crear anotaciones en su archivo PDF (opcional)
Sus opciones a su disposición aquí son totalmente amplias. Usted puede editar su documento PDF usando la pestaña “Editar”. Aquí, usted puede insertar o borrar texto e imágenes, cambiar el tamaño de fuente, color y más. Obtenga más información sobre cómo editar archivos PDF aquí.
Para crear anotaciones en su archivo PDF, usted tiene que dirigirse a la pestaña “Comentario”. Sus opciones son notas adhesivas, casillas de texto, máquina de escribir, resaltar áreas, subrayar, etc. Obtenga más detalles sobre cómo realizar anotaciones en PDF aquí.
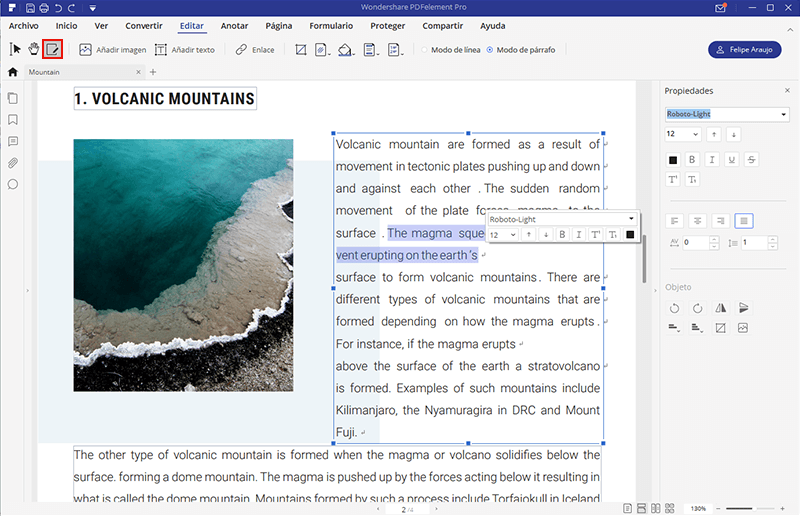

![]() Impulsado por IA
Impulsado por IA
Pasos para insertar una imagen PDF en Word
Cuando complete los pasos anteriores para saber cómo exportar PDF como formato de imagen, puede seguir los pasos a continuación para insertar PDF a imagen de manera fácil y rápida.
Opción 1. Insertar una nueva imagen PDF a Word como un objeto
Comenzando debe abrir su documento de Word. Ponga el cursor en la ubicación donde quiera insertar el archivo PDF. Diríjase a “Insertar”. Luego vaya al menú “Objeto”. En la nueva pantalla, usted puede ver varias opciones. Asegúrese de seleccionar “Crear desde archivo”.
- Navegar: seleccione su archivo con esta opción
- Enlace al archivo: Si tilda esta opción, crea un enlace a la ubicación del archivo PDF insertado en su disco duro. Cualquier cambio en el archivo PDF dentro del disco duro es aplicado tanto en el archivo PDF insertado como en el documento de Word.
- Mostrar como ícono: Si tilda esta opción, el archivo PDF insertado es mostrado como un ícono pequeño con el título bajo el mismo. Es como la función de “arrastrar y soltar”.
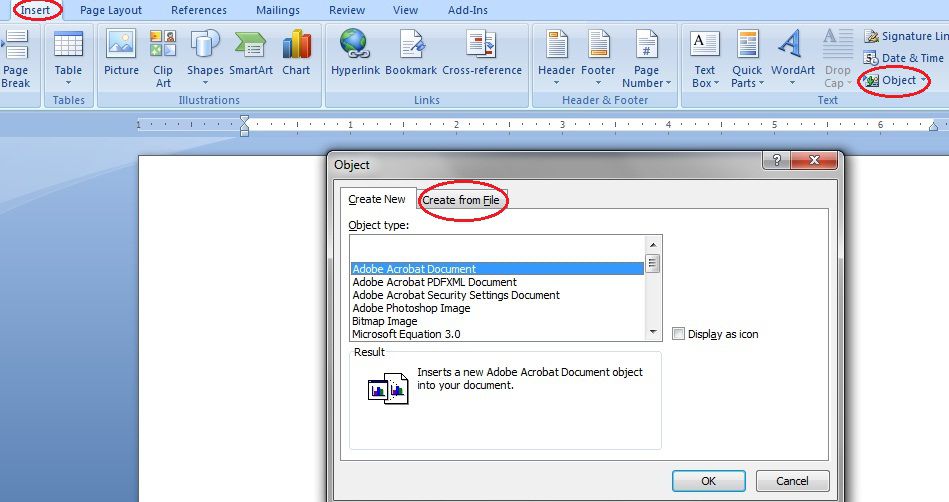
Opción 2. Insertar una nueva imagen PDF en Word como una fotografía
Esta opción es generalmente más simple. Abra su documento de Word y diríjase a “Insertar”. Haga clic en el ícono de “Fotografía” y navegue hasta el archivo PDF deseado. Haga clic en “Insertar” para añadirlo al documento de Word. Eso es todo.
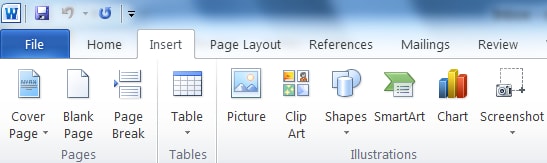
¿Por qué elige PDFelement?
PDFelement es un paquete completo: Herramientas avanzadas de edición de texto, herramientas de anotación completas, visualización asombrosa, renderización sólida, creación de documentos PDF interactivos, funciones de protección PDF, creación de archivos PDF desde cero, una gran variedad de formatos soportados (Word, Excel, txt, PowerPoint, EPUB, HTML, RTF e imágenes como JPG, JPEG, PNG, TIFF), y más importante para agencias de escaneo y estudiantes diligentes, es el plugin OCR, el cual le ayuda a digitalizar documentos escaneados.
¿Qué más se puede pedir? Enfoquémonos en las capacidades de conversión de Wondershare PDFelement y descubramos los secretos de sus capacidades de ayudar a los usuarios a insertar un archivo PDF dentro de un documento de oficina estándar como Microsoft Word.

![]() Impulsado por IA
Impulsado por IA
 100% Seguro | Sin anuncios |
100% Seguro | Sin anuncios |






