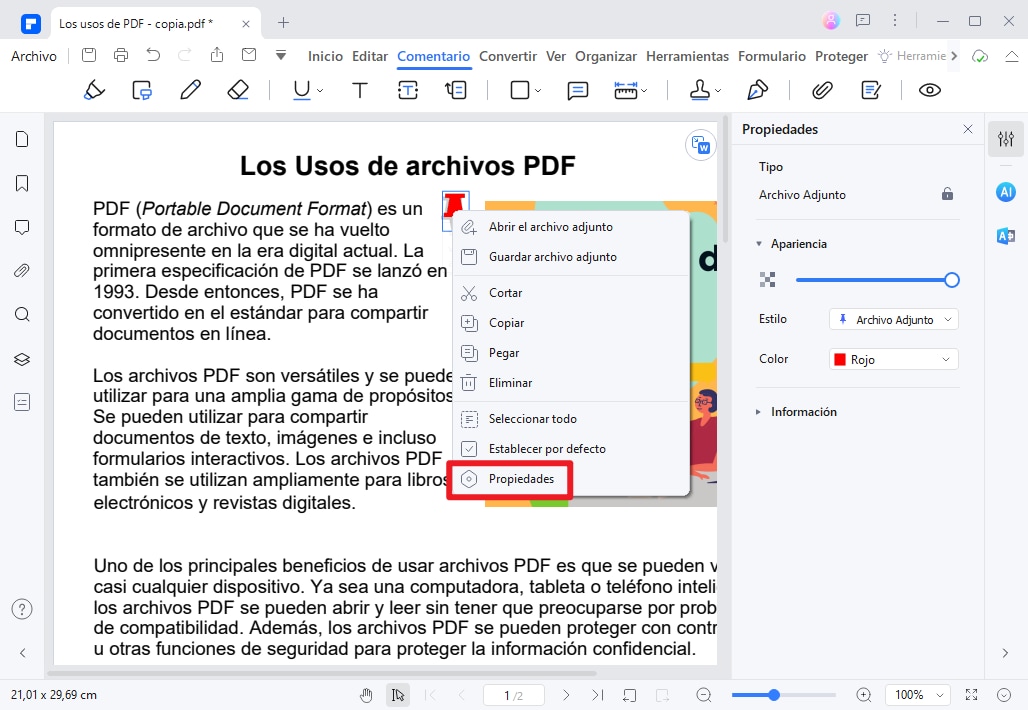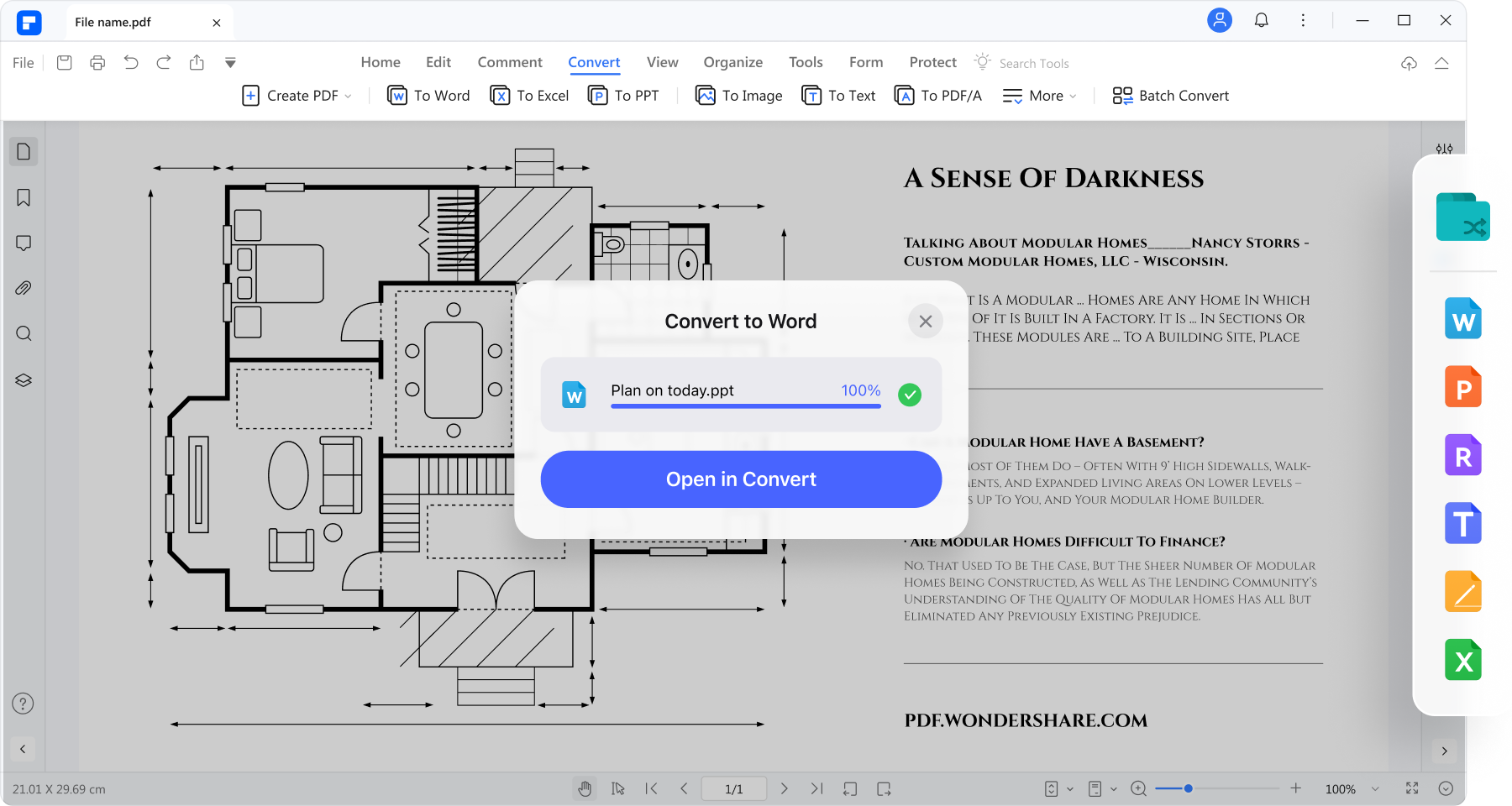Los documentos de Word son un excelente formato de archivo para presentar una amplia variedad de tipos de documentos diferentes. Es posible que te preguntes cómo insertar un PDF completo en un documento de Word. No es difícil insertar un PDF en Word, pero puede llevar algo de tiempo si no tienes la herramienta adecuada. Puedes elegir entre insertar un PDF en Word como contenido editable o insertarlo como una imagen con PDFelement. Veamos las siguientes cuatro soluciones.

![]() Impulsado por IA
Impulsado por IA
En este artículo
Método 1. Insertar páginas de PDF en Word
PDFelement es la herramienta que puede ayudarte a insertar un PDF en un documento de Word como contenido editable de alta calidad, para que puedas editar el contenido directamente en el documento de Word. Aquí están los pasos a seguir.
Paso 1. Convertir un PDF de varias páginas
Después de abrir PDFelement, puedes arrastrar y soltar tu PDF en el programa para abrirlo. Ve a la pestaña "Convertir" y luego haz clic en "A Word". Después de la conversión, el documento de Word convertido es editable.

![]() Impulsado por IA
Impulsado por IA
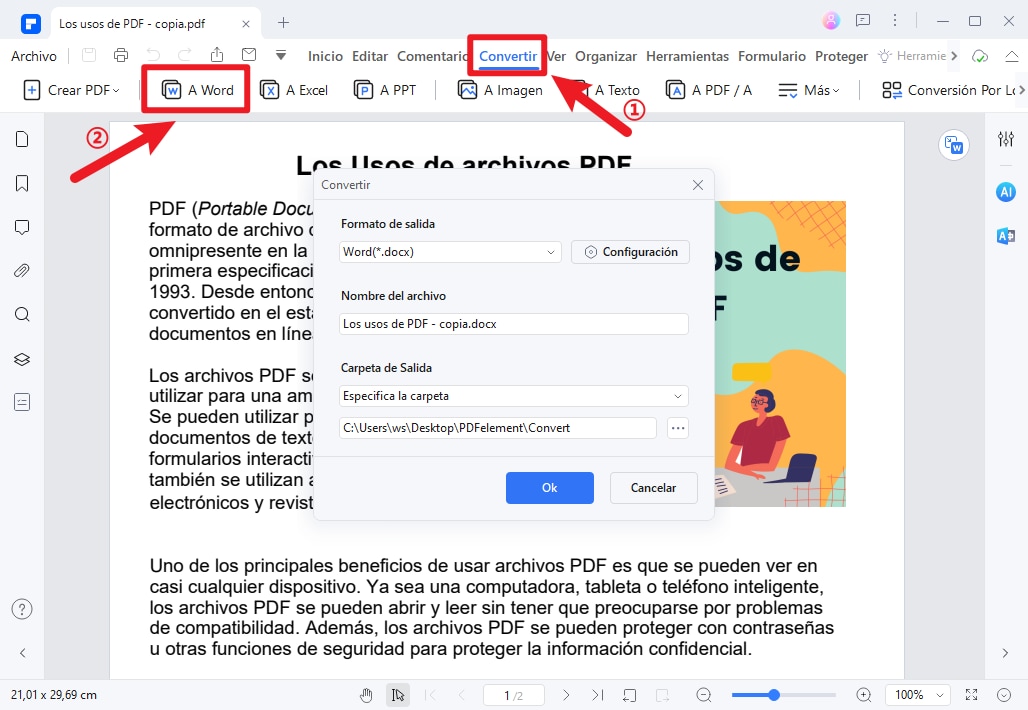
Paso 2. Insertar PDF en el documento de Word
Luego puedes abrir tanto el documento de Word convertido como tu documento de Word objetivo, copiar el contenido en él y pegarlo en tu documento de Word objetivo para insertar el contenido editable.
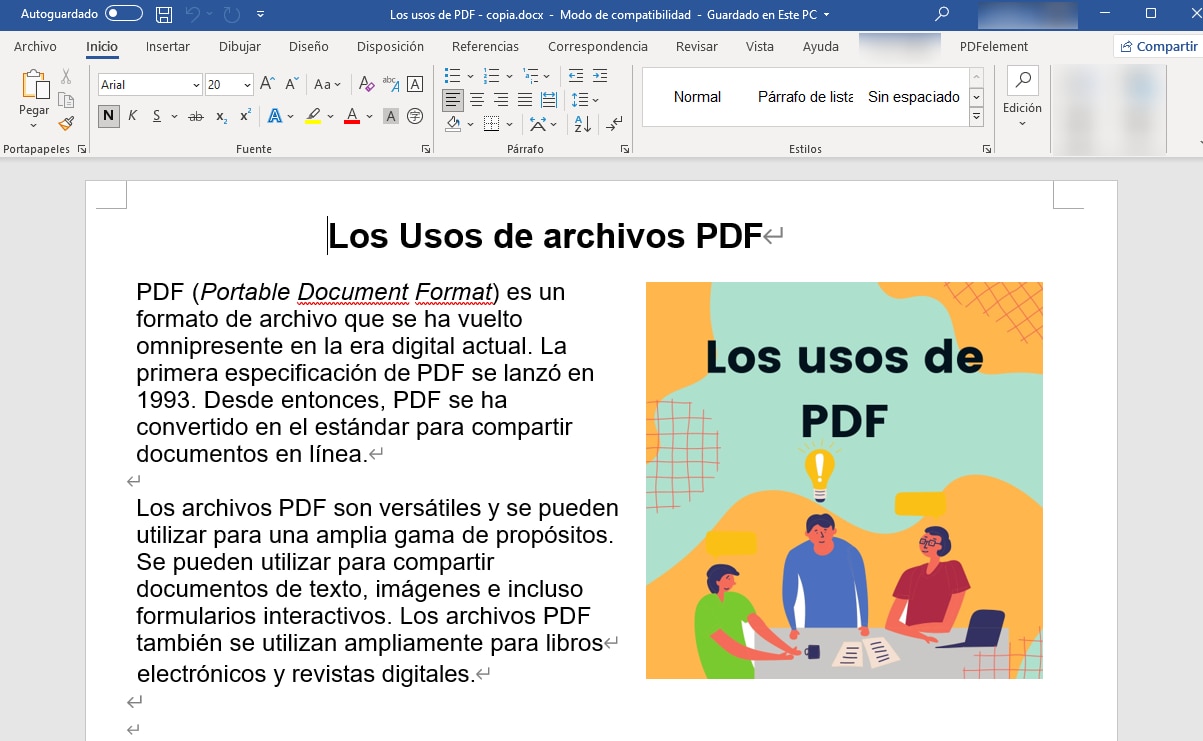
Método 2. Insertar PDF en Word como una imagen
Si no necesitas editar el contenido del PDF en el documento de Word, entonces PDFelement también puede ayudarte a insertar un PDF en Word como una imagen. Y antes de insertarlo, puedes usar PDFelement para editar texto en PDF directamente.

![]() Impulsado por IA
Impulsado por IA
Paso 1. Convertir PDF a imagen
Arrastra y suelta tu archivo PDF en PDFelement, haz clic en el botón "Convertir" > "A imagen" y, en la nueva ventana emergente, elige el formato de imagen de salida que desees.
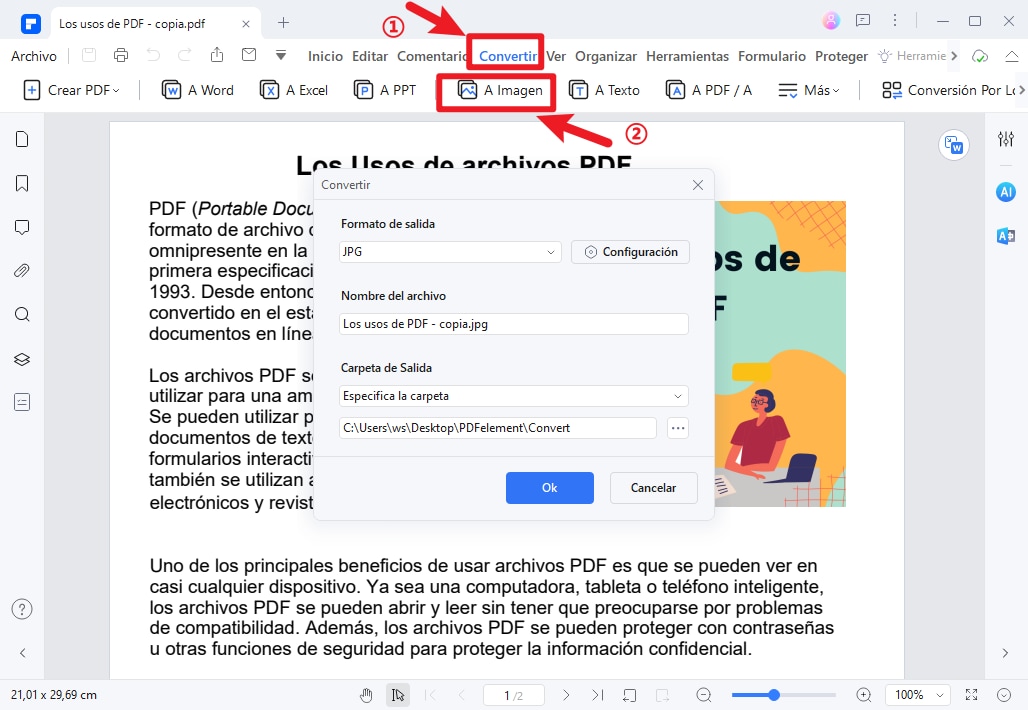
Paso 2. Insertar imagen en Word
Abre el documento de Word objetivo, haz clic en el botón "Insertar" > "Imágenes" para elegir la imagen convertida que deseas insertar. De esta manera, puedes insertar un PDF en Word como una imagen.
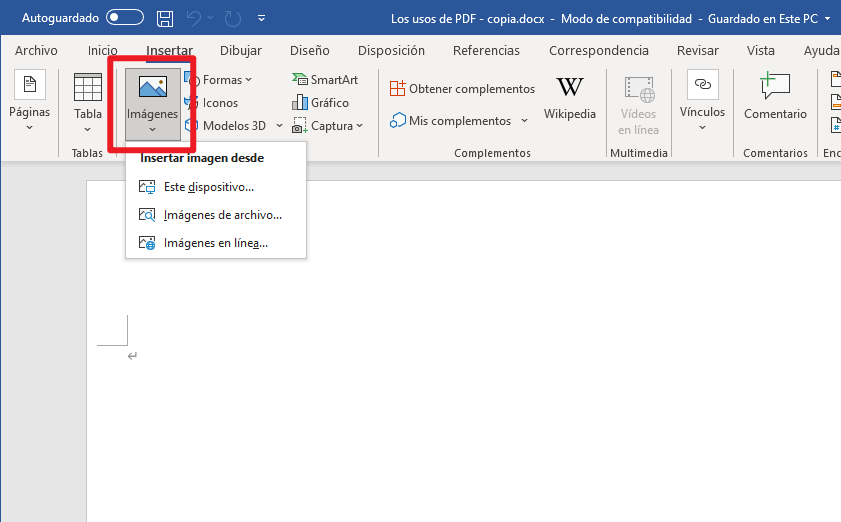
Método 3. Insertar PDF en Word con Google Docs
Google Docs también puede ayudarte a insertar un PDF en un documento de Word. Aquí están los pasos a seguir.
Paso 1. Cargar PDF
Inicia sesión en tu cuenta de Google Drive y luego arrastra y suelta tu archivo PDF en tu cuenta.

Paso 2. Abrir PDF con Google Docs
Haz clic con el botón derecho en el archivo PDF y selecciona la opción "Abrir con" > "Google Docs".

Paso 3. Insertar PDF en Word
Una vez que se abra el documento, puedes hacer clic en "Archivo" > "Descargar" > "Microsoft Word (.docx)".
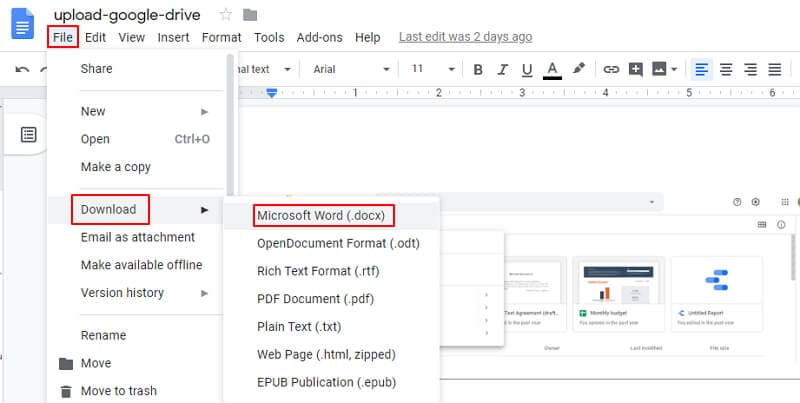
Nota: Este método puede no conservar el mismo formato que el archivo PDF original. Además, es lento para insertar debido a la limitación del tamaño del archivo y aún debes combinar tu documento de Word después de abrir el PDF en Docs. Por lo tanto, el mejor método para insertar un PDF en un documento de Word como contenido editable es mediante el uso de PDFelement.

![]() Impulsado por IA
Impulsado por IA
Método 4. Insertar PDF en Word como un objeto
Adjuntar PDF a Word como enlace
Como ilustración, puedes utilizar "Insertar desde archivo" para adjuntar un archivo PDF como objeto. Esto significa que tu objeto enlazado aparecerá como la primera página de tu archivo de Word, pero también estará enlazado a tu documento PDF original.
Tienes la oportunidad de presentarlo como un logotipo o como una vista previa. La aplicación te permitirá abrir el archivo PDF una vez que hayas decidido qué camino tomar.
Pero para llegar allí, primero debes seguir algunos pasos específicos:
Paso 1. En tu documento de Word, coloca el cursor exactamente donde deseas insertar tu PDF como objeto enlazado. Una vez configurado, ve al menú superior y abre la pestaña "Insertar".
Paso 2. Selecciona la tecla "Objeto" en la lista desplegable que aparece.
Paso 3. El siguiente paso será hacer clic en el botón "Crear desde archivo".
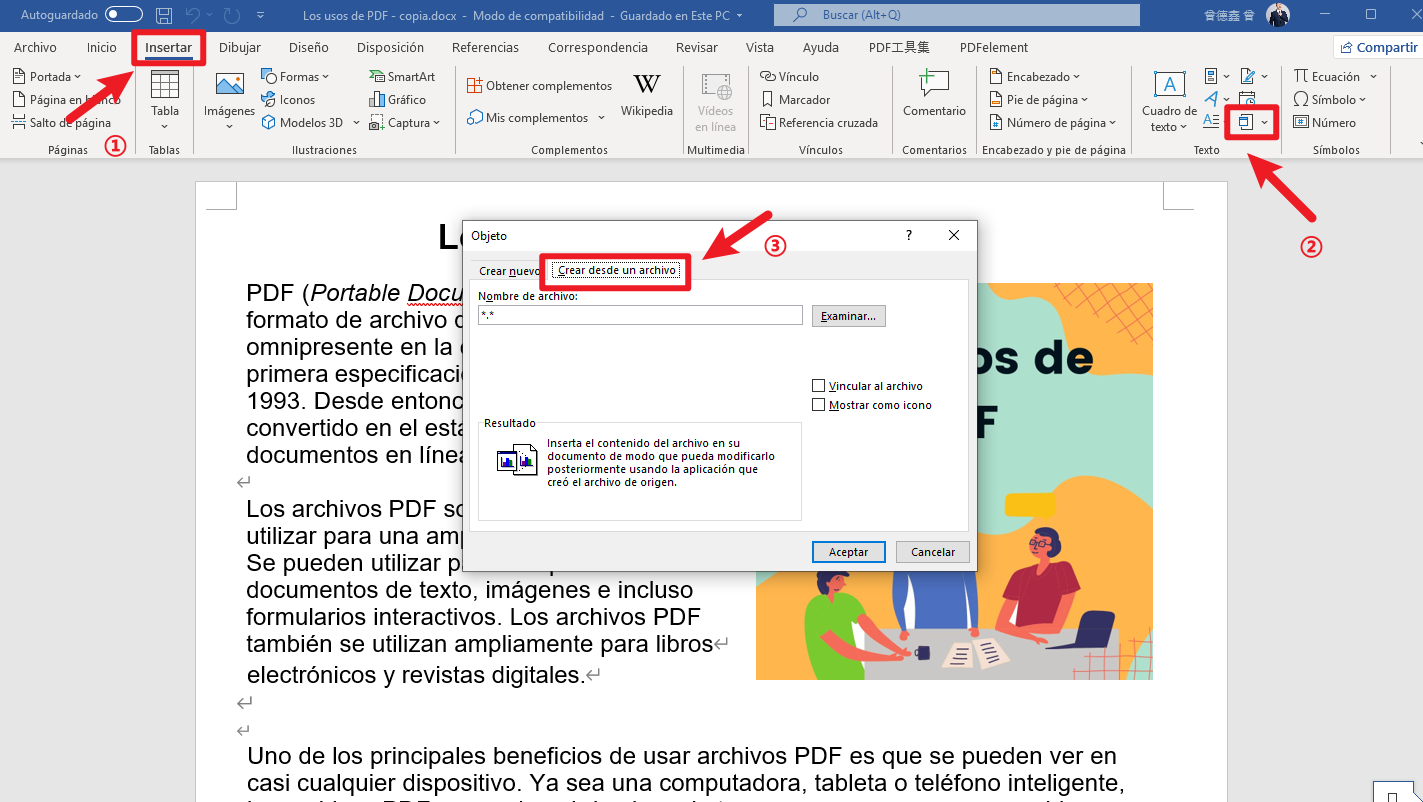
Paso 4. Una vez que completes todos esos pasos, elige la opción "Examinar" y encuentra el archivo PDF que deseas cargar.
Paso 5. Una vez que hayas elegido un archivo, haz clic en "Vincular al archivo". De esta manera, el programa insertará tu archivo PDF como un acceso directo en tu archivo de Word.
Paso 6. En este paso, puedes elegir "Mostrar como icono" para que el documento se vea como un icono.
Paso 7. Una vez que hayas terminado la configuración, haz clic en "Aceptar" para agregar tu PDF a tu archivo de Word.
Paso 8. Al completar, el icono de tu documento PDF aparecerá en tu archivo de Word.
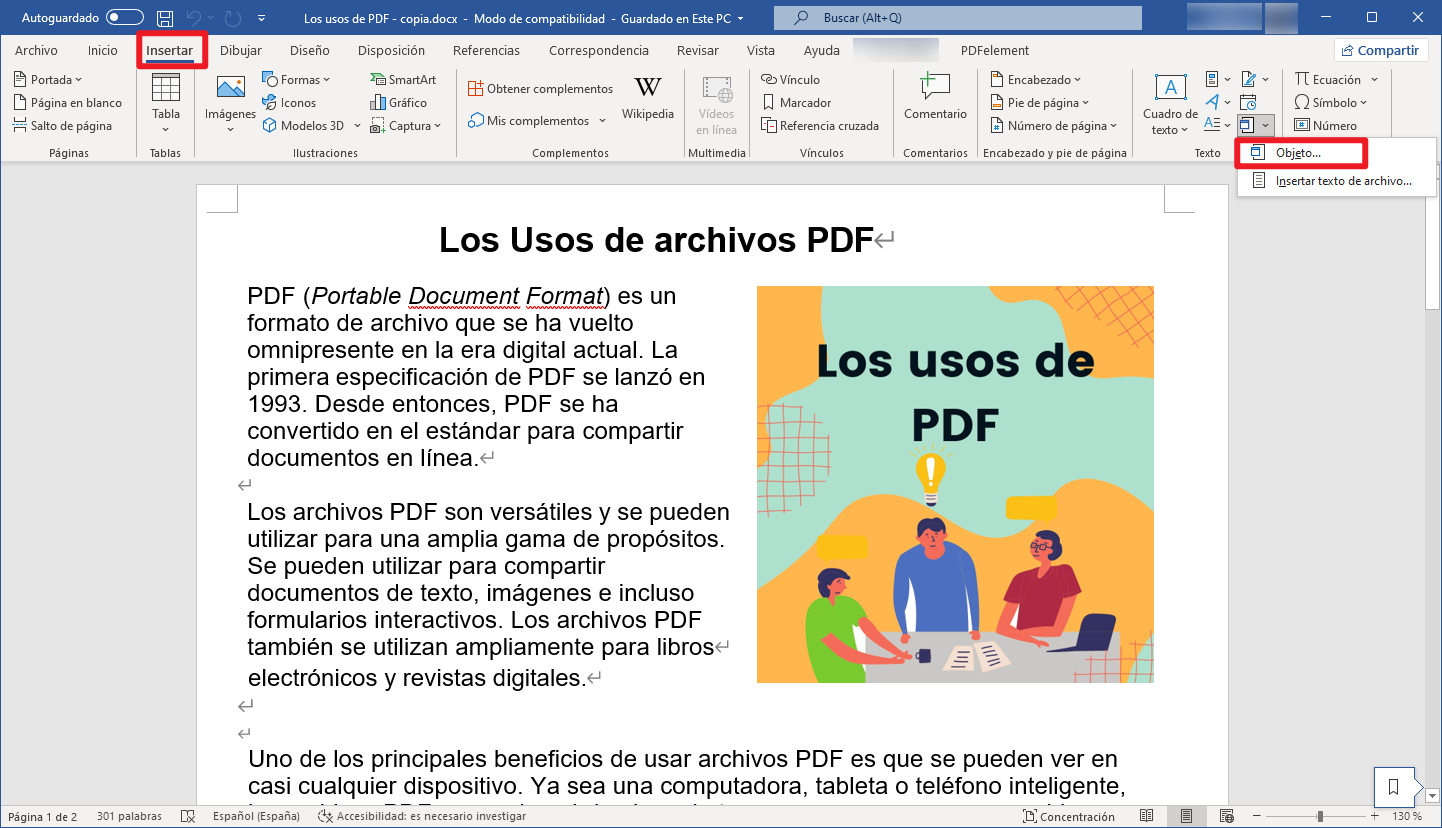
Agregar PDF a Word como texto
Selecciona la opción de formato de texto para insertar un documento PDF en un documento de Word. Sin embargo, es esencial seguir pasos específicos para hacerlo correctamente y sin perder calidad. A continuación, enumeraremos los pasos a seguir para insertar tu PDF en Word, como texto:
Paso 1. Una vez que tengas Word abierto, coloca el cursor en el lugar exacto donde deseas insertar tu PDF como un objeto enlazado. Luego, ve a la pestaña "Insertar" en la parte superior de la barra de herramientas.
Paso 2. Una vez allí, ve a la sección de herramientas de texto y presiona el icono de objeto. Puedes agregar información a tu documento de Word eligiendo "Texto desde archivo" en la barra desplegable.
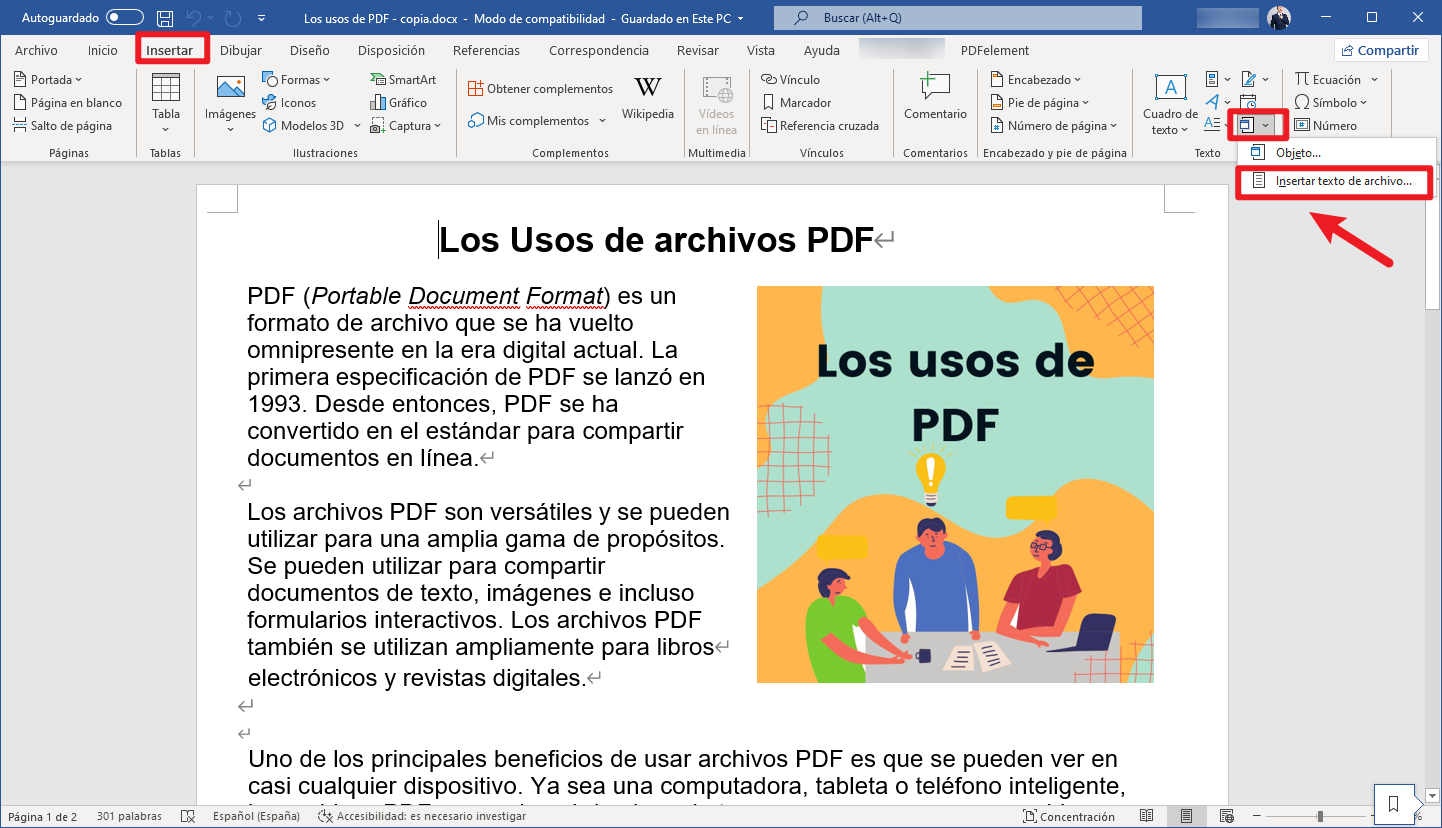
Paso 3. En la ventana emergente que aparece, busca el documento que deseas cargar. Una vez que lo encuentres, agrégalo.
Paso 4. El siguiente paso después de decidir el formato de conversión de PDF es hacer clic en "Aceptar" para iniciar el proceso de conversión.
Paso 5. Si ves una alerta que indica que el proceso de conversión llevará más tiempo de lo esperado, simplemente haz clic en "Aceptar".
Paso 6. Una vez que se complete la conversión de tu archivo PDF en texto, dicho texto aparecerá insertado dentro de tu archivo de Word.
Método 5. Insertar PDF escaneado en Word
Si tienes un documento PDF escaneado, no podrás copiar o insertar texto directamente en tu archivo de Word. Por eso, primero deberás utilizar una plataforma con una herramienta OCR. Para transformar tu archivo PDF en un archivo editable, es necesario seguir algunos pasos sencillos:
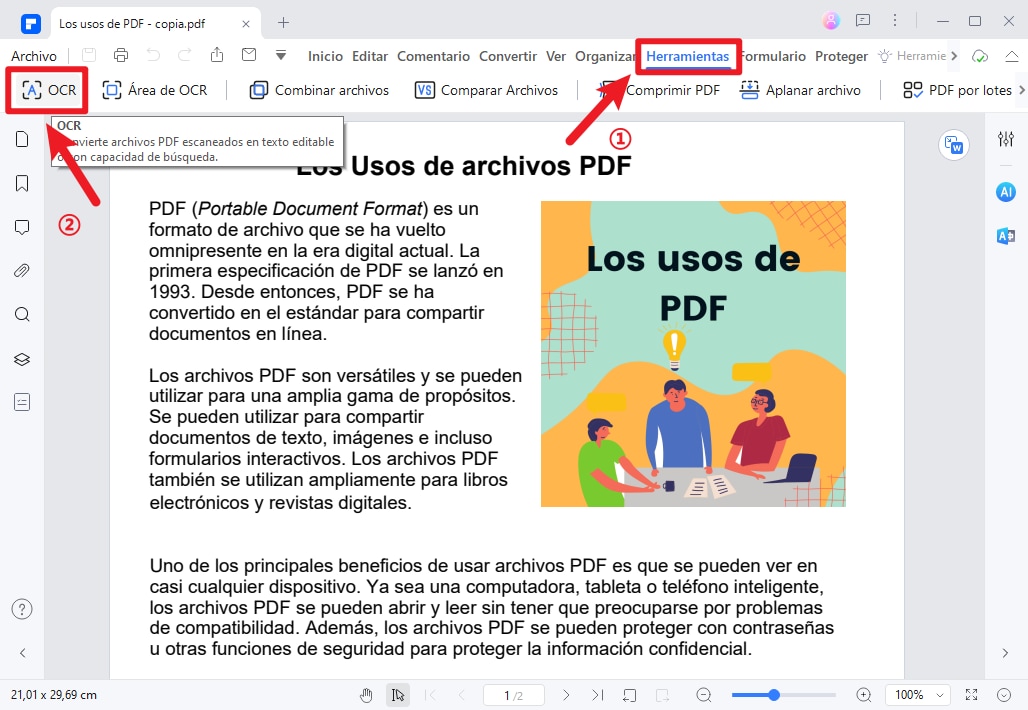
Paso 1. Importa tu documento PDF en el programa o sitio de PDFelement.
Paso 2. Una vez que cargues el archivo, haz clic en el botón "Realizar OCR" que encontrarás en la parte superior dentro de la pestaña "Herramientas".
Paso 3. A continuación, realiza los cambios que consideres necesarios.
Paso 4. Cuando hayas terminado, guarda tu archivo editado en tu computadora.
Consejos: Editar PDF antes/después de insertar un PDF en Word
Sigue los pasos anteriores para agregar un PDF a Word como un objeto. Si deseas editarlo después de insertarlo, deberás tener instalado un editor de PDF para leer o editar archivos PDF antes o después de agregar tu PDF a Word. Por eso es importante utilizar PDFelement, que te permite leer, comentar y editar documentos PDF.

![]() Impulsado por IA
Impulsado por IA
- Viene con herramientas que te facilitan combinar, editar, transformar e incluso organizar tus archivos PDF con facilidad.
- Es muy útil al convertir archivos PDF a otros formatos como Word, Excel, PowerPoint y muchos otros.
- También puede ser usado para insertar nuevas páginas en PDF o páginas existentes con otros PDFs también como combinar archivos de múltiples formatos como Word o Excel y PDF.
- A pesar de todas sus impresionantes características, PDFelement es muy fácil de usar incluso para un principiante.
- También viene con una característica de Reconocimiento de Carácter Óptico (RCO) que permite que imágenes o textos impresos sean traducidos en texto leíbles por máquinas. Es esencial realizar RCO en cualquier documento PDF antes de convertirlos a formatos editables como Word, Excel o PowerPoint.
- A pesar de todas sus características impresionantes, PDFelement es muy fácil de usar, incluso para principiantes.
- Además, te permite comparar dos archivos PDF, lo que facilita la identificación de las diferencias entre los dos archivos rápidamente.
- Lo mejor de todo, el formato de tu documento no será alterado de ninguna manera.
Editar PDFs como un documento de Word
Antes o después de insertar un PDF en Word, es posible que necesites leer o incluso modificar el contenido del documento PDF. PDFelement te ayuda a hacerlo fácilmente. No solo proporciona varios modos de lectura para que elijas, sino que también te permite editar un PDF como si fuera un archivo de Word.
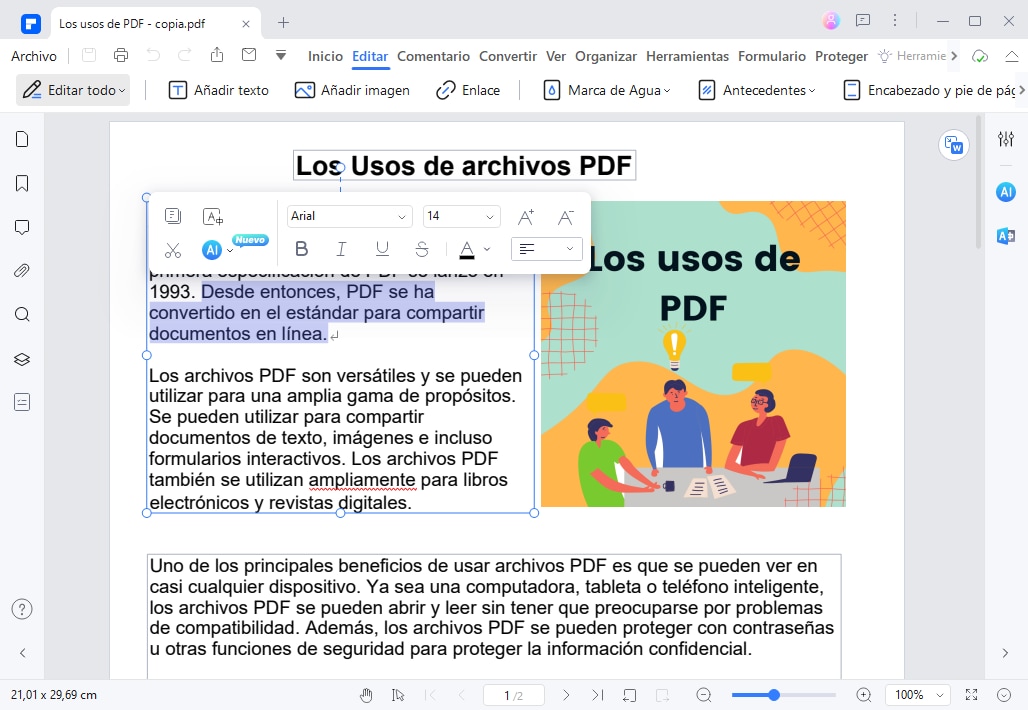
Adjuntar Word a PDF
El formato PDF también es uno de los mejores formatos cuando se trata del diseño y la presentación de tu documento. Si deseas mostrar tanto documentos de Word como PDF juntos, también puedes optar por adjuntar el archivo de Word a un archivo PDF en lugar de utilizar la función de adjuntar de PDFelement. Haz clic aquí para saber cómo agregar un adjunto a un PDF. ¡Ahora puedes adjuntar un PDF a Word o viceversa fácilmente!