Microsoft Word es un formato muy utilizado para guardar documentos, principalmente porque es fácil trabajar con Word. Convertir un archivo de Word a PDF puede no ser difícil, pero cuando piensas en cómo convertir múltiples documentos de Word a PDF, tiene sentido conseguir una herramienta que te permita convertir múltiples documentos de Word a PDF fácilmente.
Las herramientas de PDF como Wondershare PDFelement no solo te permiten convertir archivos de Word en lotes a PDFs separados, sino que también te permiten convertir varios documentos de Word en un PDF. Si tienes prisa, simplemente haz clic en el botón para descargar gratis PDFelement y probarlo. O sigue leyendo y aprende más.
En este artículo:
- 3 Métodos: Convertir varios documentos de Word a PDF con PDFelement
- Método 1: Convertir varios documentos de Word en un solo PDF
- Método 2: Convertir varios documentos de Word a PDF al mismo tiempo
- Método 3: Convertir varios documentos de Word a PDF haciendo clic derecho
- Convertir varios documentos de Word a PDF con Wondershare PDF Converter
- Convertir varios Word en PDF con herramientas online
- Preguntas frecuentes sobre la conversión de varios documentos de Word a PDF
Convertir varios documentos de Word a PDF con PDFelement
Si te preguntas cómo convertir varios documentos de Word a PDF, considera el uso de PDFelement. PDFelement es un programa de PDF todo en uno que te permitirá convertir múltiples documentos a PDF de forma rápida y eficaz.
Además de convertir varios documentos de Word en PDFs separados, puedes usar esta herramienta para combinar múltiples documentos de Word en un PDF. También puedes editar, anotar, imprimir, OCR, crear y convertir Microsoft Excel, PowerPoint y otros formatos a PDF sin ningún problema.
Haz clic en el botón de abajo para descargar gratis PDFelement para convertir varios documentos de Word a PDF.

![]() Impulsado por IA
Impulsado por IA
Método 1: Convertir varios documentos de Word en un solo PDF
Si necesitas combinar varios archivos de Word en un solo PDF, puedes seguir los pasos a continuación.
Paso 1: Abrir varios documentos de Word
Inicia PDFelement. Haz clic en "Combinar PDF" y selecciona varios archivos de Word que deseas convertir en un solo PDF.
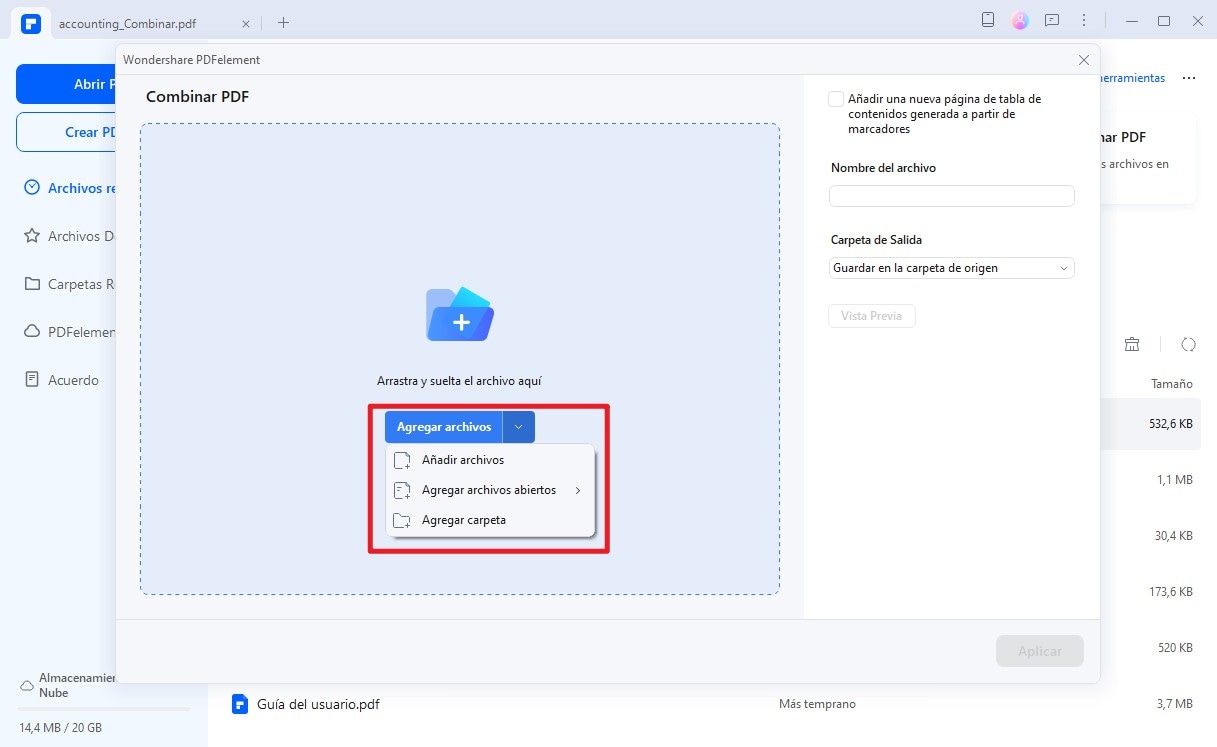
Paso 2: Varios archivos de Word en un solo PDF
Después de importar todos los archivos de Word, puedes arrastrar los archivos para asegurarse de que estén en el orden correcto.
Luego haz clic en "Aplicar". PDFelement tomará unos segundos para convertir y combinar los documentos de Word en PDF.

![]() Impulsado por IA
Impulsado por IA
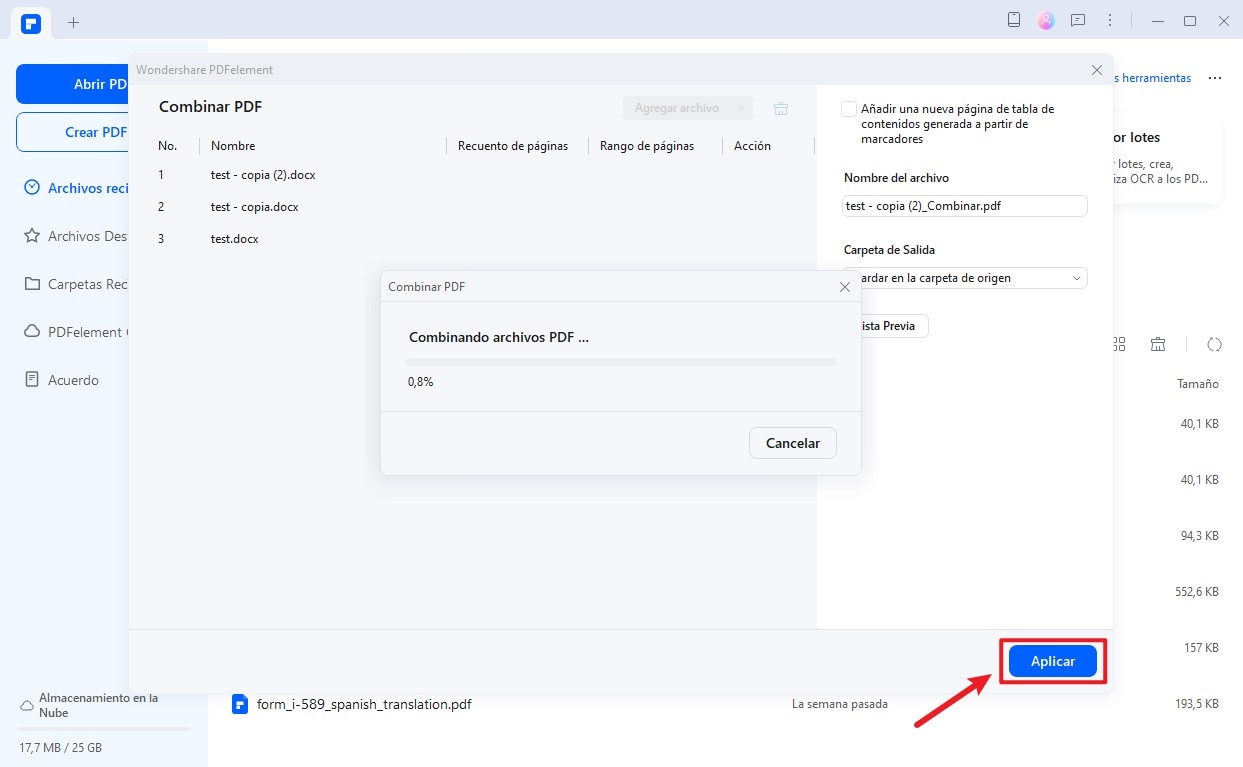
Paso 3: Ver varios documentos de Word en un solo PDF
Cuando esté listo, puedes ver el PDF combinado y editar o organizar el archivo PDF si es necesario.
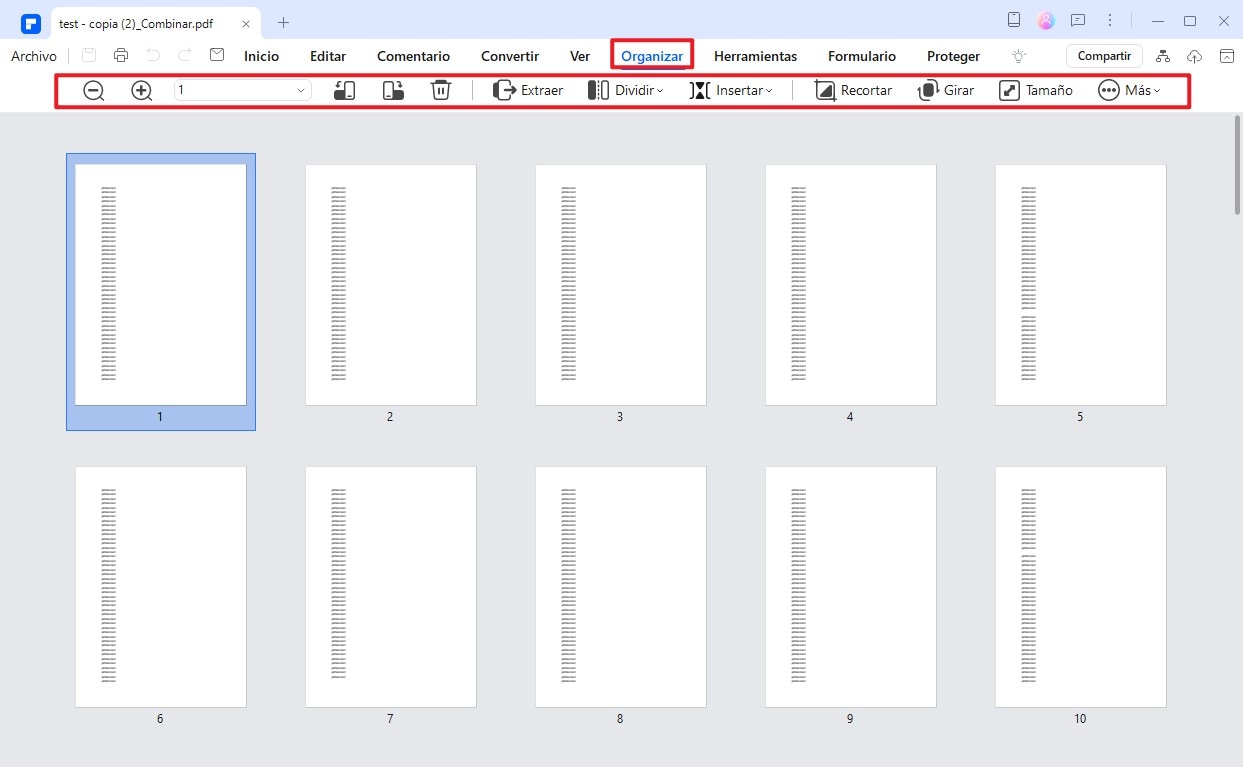
Método 2: Convertir varios documentos de Word a PDF al mismo tiempo
Aquí se explica cómo convertir varios archivos de Word en PDF por separado al mismo tiempo.

![]() Impulsado por IA
Impulsado por IA
Paso 1: Agregar varios archivos de Word
Inicia PDFelement y haz clic en la opción "PDFs en lote" > "Crear PDF" para convertir varios documentos de Word en PDF al mismo tiempo.
En la ventana de apertura, puedes seleccionar tantos documentos de Word como desees. Haz clic en la opción "Abrir". Esto iniciará automáticamente el proceso de conversión de Word a PDF.
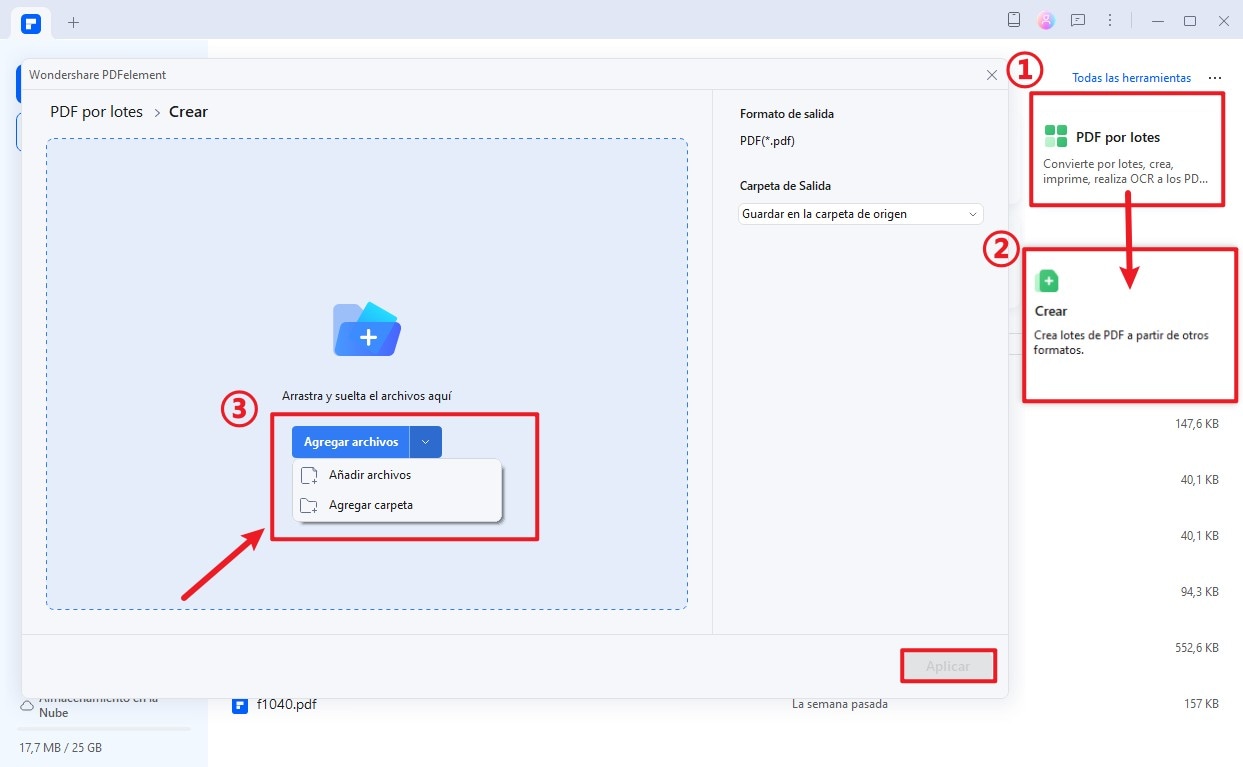
Paso 2: Convertir en masa de Word a PDF
Espera hasta que se complete el proceso de conversión. El proceso de conversión se completará en segundos.
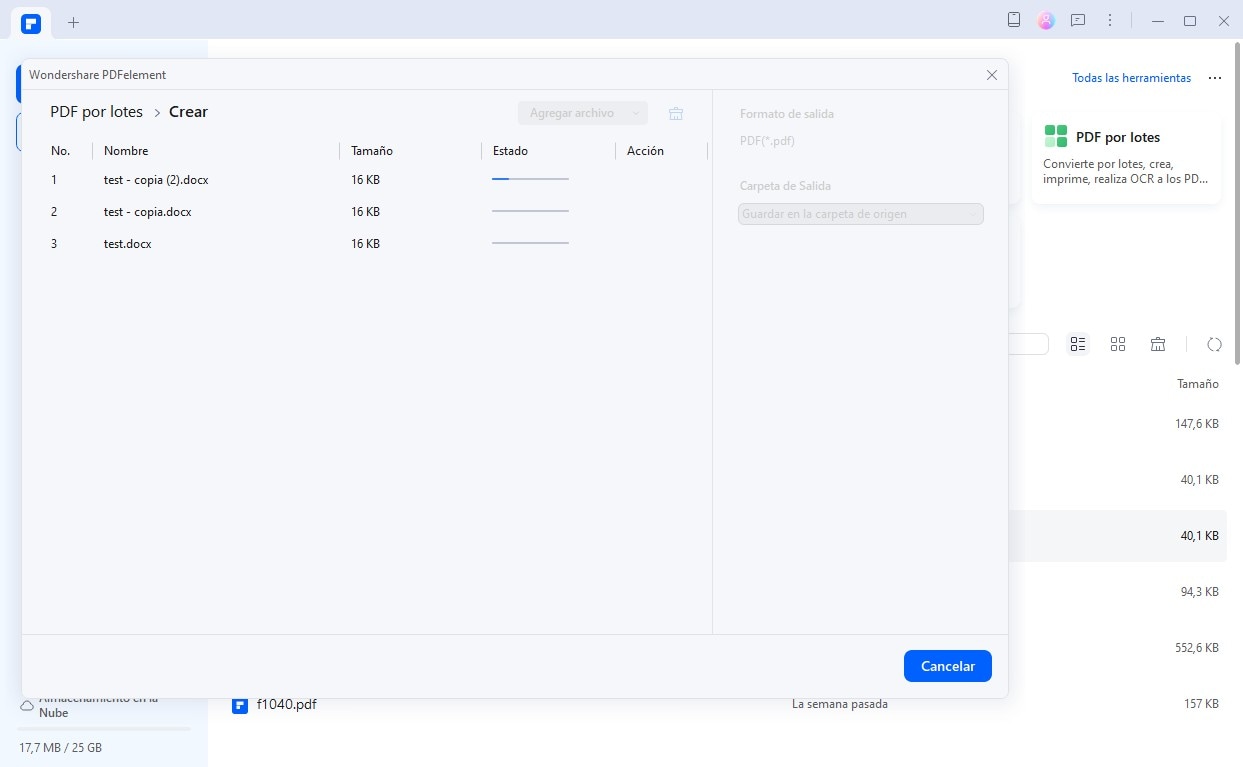
Entonces, todos los documentos de Word se convertirán en archivos PDF separados en la misma carpeta. Puedes ver y editar los archivos PDF con PDFelement.
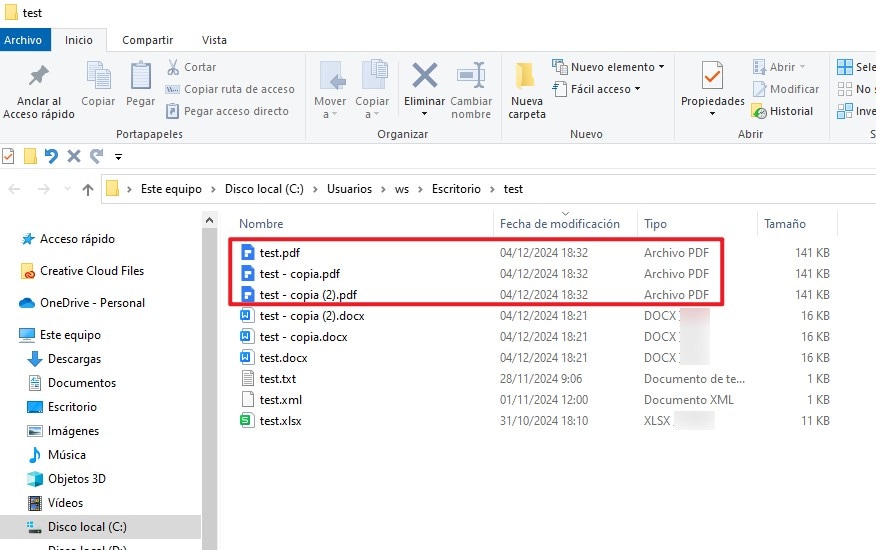
Método 3. Convertir varios documentos de Word a PDF haciendo clic derecho
Otra forma de convertir varios documentos de Word en PDF en PDFelement es con un simple clic derecho. Incluso puedes combinar Excel, imágenes, textos y PowerPoint en archivos PDF

![]() Impulsado por IA
Impulsado por IA
Comienza el proceso de conversión seleccionando varios documentos de Word para convertir a PDF. Para comenzar el proceso, deberás seleccionar un documento de Word diferente que desees convertir. Para seleccionar varios documentos a la vez, presiona la tecla "Ctrl" y continúa seleccionando los documentos.
Haz clic derecho en el ícono y, en el menú desplegable, selecciona "Crear en PDF con Wondershare PDFelement".
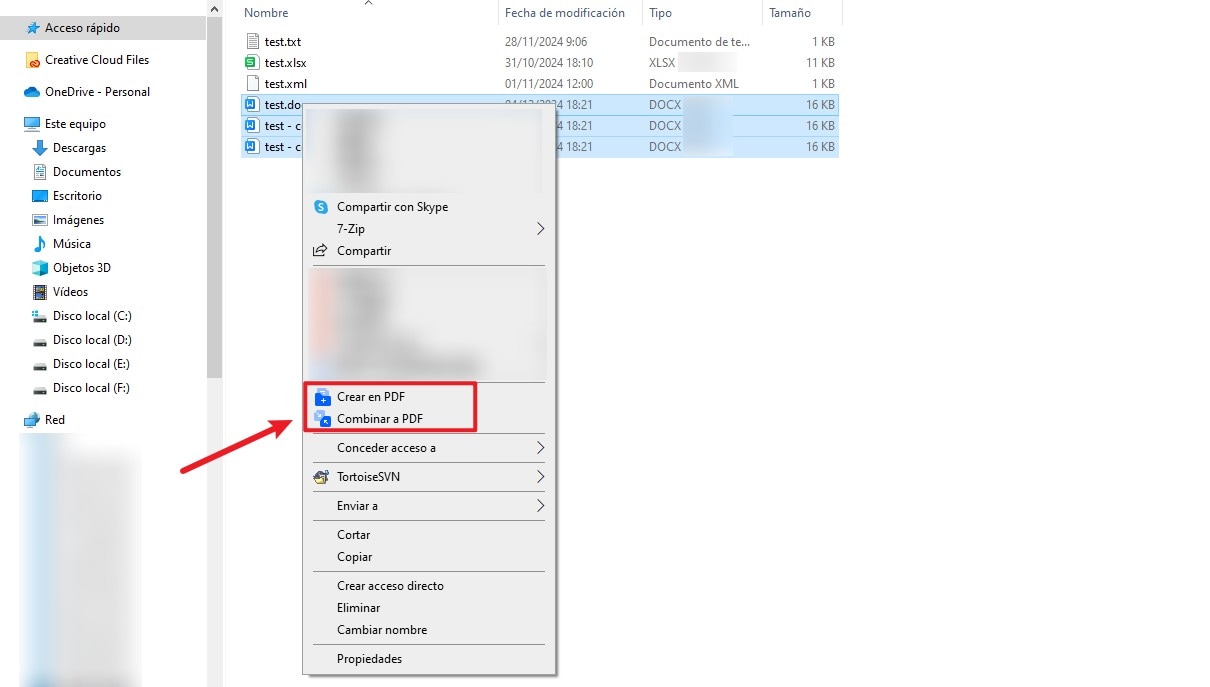
Convertir varios documentos de Word a PDF con Wondershare PDF Converter
Siempre que pienses en convertir documentos de Word a PDF por lotes, recuerda elegir una herramienta de conversión potente. Wondershare PDF Converter Pro es una herramienta de conversión confiable y asequible. Tiene muchas características que puedes probar.
Con esta herramienta de conversión, convertir múltiples documentos de Word a PDF será más sencillo. Puedes utilizar este programa para convertir PDF en cualquier tipo de archivo, así como a cualquier tipo de formatos. Este programa de conversión viene con muchas características.
A continuación, una guía paso a paso para convertir múltiples documentos de Word a PDF.
Paso 1: Descargar Wondershare PDF Converter Pro
Para comenzar el proceso, tendrás que descargar Wondershare PDF Converter Pro. Apenas te llevará unos minutos. A continuación, espera a que se complete el proceso de instalación. Inicia el programa y haz clic en la opción "Archivo a PDF" que verás en la pantalla de inicio.
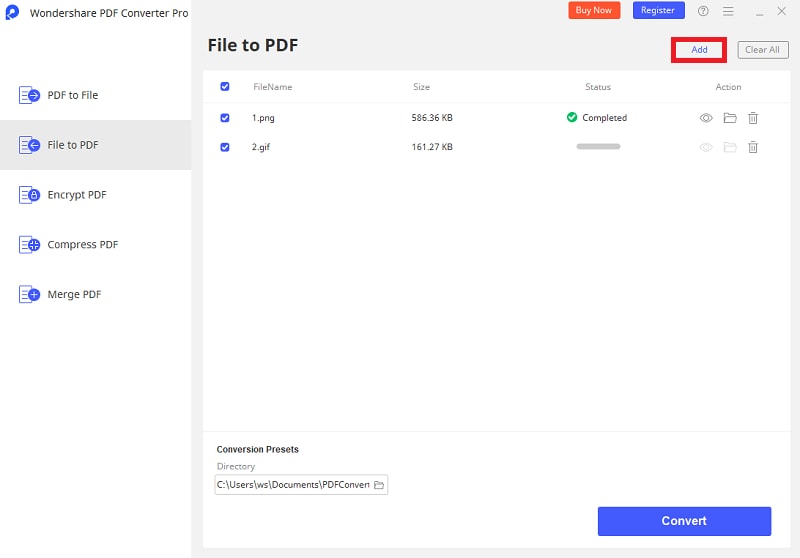
Paso 2: Convertir varios documentos de Word a PDF
Al hacer clic en el botón "Añadir" podrás elegir varios documentos de Word a la vez. De esta forma, podrás elegir tantos documentos como quieras y comenzar el proceso de conversión. A continuación, haz clic en el botón "Convertir". Podrás convertir múltiples documentos de Word a PDF a la vez.

Convertir varios Word en PDF con herramientas online
Hay muchos convertidores de Word a PDF en línea, pero no todos pueden convertir varios archivos. Por eso te traemos estos dos conversores de Word a PDF para múltiples alternativas de archivos.
1. Online2PDF: Convertidor online de múltiples Word a PDF
Online2PDF te permitirá cambiar los archivos de Word (.doc) a archivos PDF, lo que lo convierte en una herramienta útil. Dicho convertidor online también te permitirá elegir los archivos que deseas convertir y desbloquear, editar o fusionar.
Además, puedes dividir tus archivos sin esfuerzo, reordenar o rotar sus páginas, o incluso elegir editar archivos específicos. Otro punto positivo de este conversor es que te permite definir otras opciones. Por ejemplo, compresión, coma de diseño y encabezado/pie de página.
Este convertidor online eliminará automáticamente cualquier protección que tenga un PDF, ya sea para editar, copiar o imprimir. Por lo tanto, no necesitarás la contraseña del creador para editarlo. Sin embargo, si tu archivo PDF está protegido contra lectura, necesitará la contraseña correcta.
Finalmente, te permite convertir hasta 20 archivos simultáneamente. Sin embargo, todos los archivos juntos no pueden tener más de 150 MB, y cada uno debe tener menos de 100 MB.
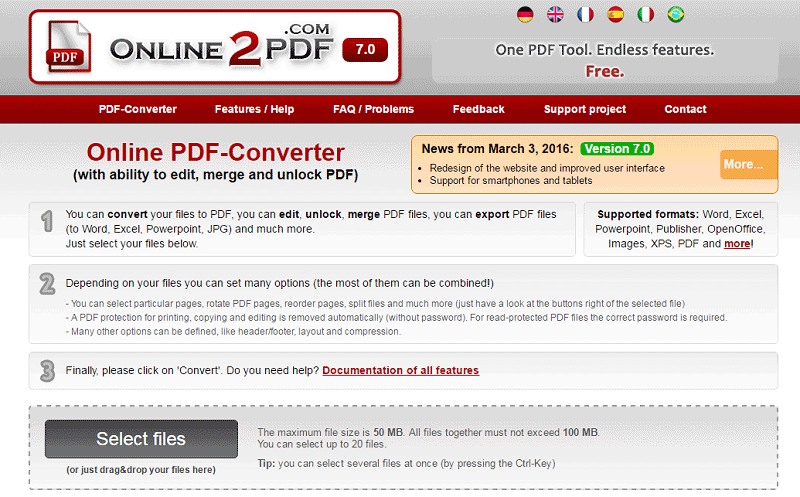
2. PDF.io: Convertidor de varios archivos de Word a PDF gratis
PDF.io te permitirá convertir varios archivos simultáneamente. Por lo tanto, es beneficioso tenerlo a mano. No solo te ayudará a convertir archivos de formato Word, sino que también te permitirá convertir de Excel, .jpg, .ppt y .png a PDF y viceversa.
Este convertidor online te permitirá agregar números de página y proteger su archivo. También te permitirá rotar y desbloquear los documentos PDF. No te olvides de comprimir tus archivos. Puedes hacer eso con este convertidor. Por fin, podrás fusionarlos y dividirlos cuando use esta útil herramienta.
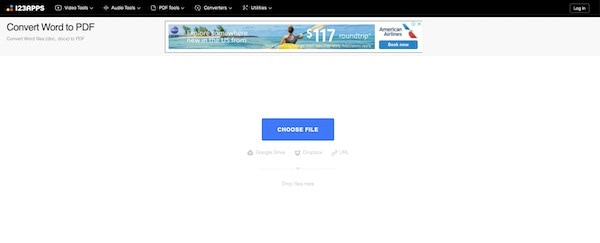
Preguntas frecuentes sobre la conversión de varios documentos de Word a PDF
1. ¿Cómo crear un PDF a partir de varios documentos de Word?
Necesitas una solución completa de PDF con la capacidad de combinar y convertir documentos de Word a PDF. Puedes usar la función de Crear en lote en PDFelement. Simplemente abre PDFelement, ve a Proceso por lotes > Crear e importa varios documentos. Luego, puedes crear un PDF con los documentos importados en un solo clic.
2. ¿Cómo convertir varios documentos de Word a PDF en Mac?
Si tienes Microsoft Word en Mac, puedes convertir documentos de Word a PDF usando Microsoft. Si no, obtén un editor de PDF, como PDFelement para Mac. Obtén más información sobre cómo convertir documentos de Word a PDF en Mac
3. ¿Cómo convertir varios documentos de Word a PDF online de forma gratuita?
Existen convertidores en línea de Word a PDF, como Online2PDF, que pueden ayudarte a convertir varios archivos a la vez.

Wondershare PDFelement - Editor de PDF Fácil de Usar e Inteligente
5.481.435 personas lo han descargado.
Resume, reescribe, traduce, corrige textos con IA y chatea con PDF.![]()
Edita texto, imágenes, formularios, páginas y mucho más.
Crea y rellena formularios de PDF fácilmente.
Extrae formularios, textos, imágenes, páginas, y elementos de PDF.
Mecanismo OCR rápido, confiable y eficiente, con alta calidad y precisión.
Convierte PDF a y desde formato de Microsoft, imagen y más de 20 tipos de archivos.







