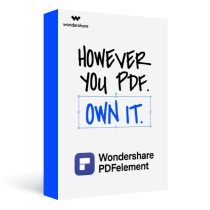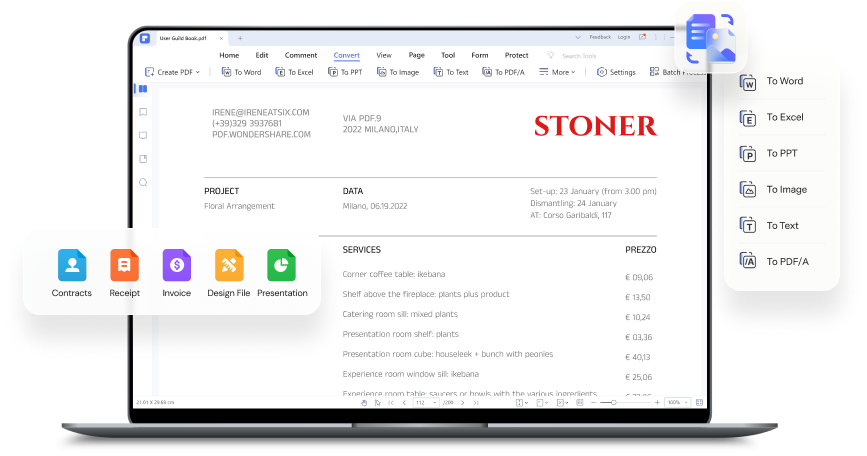Copiar un texto de un documento de Word, un sitio web o cualquier otro editor de texto es fácil. Pero a veces puede complicarse cuando intentas copiar texto de un PDF. Es posible que no obtengas el texto y las imágenes en el mismo formato al copiar desde PDF a Word. Aprenderás todo sobre cómo copiar de PDF a Word en este artículo.
En este artículo
Método 1. Copiar una Página de PDF a Word
Si el archivo PDF es grande y deseas copiar una página completa o varias páginas de PDF a Word, puedes usar una aplicación PDF dedicada: PDFelement. Su opción de conversión puede convertir directamente el PDF en un documento de Word para que puedas agregar las páginas a tu documento de Word fácilmente. Además, tiene la función de OCR (Reconocimiento Óptico de Caracteres) que puede ayudarte a convertir archivos PDF escaneados o basados en imágenes en Word editable. Puedes copiar y pegar el contenido sin problemas.
Paso 1. Abrir el PDF
Ve a la ventana principal del programa PDFelement y haz clic en el botón de agregar para buscar el PDF que deseas copiar a Word.

Paso 2. De PDF a Word
Haz clic en el botón "Convertir" > "A Word" para iniciar el proceso de conversión. Puedes consultar el artículo aquí sobre cómo convertir PDF escaneados a Word.

Si necesitas copiar de PDF a Word para varios documentos, también puedes usar la opción "Proceso por Lotes" en PDFelement para ayudarte a convertir varios archivos PDF en Word.

Editor de PDF profesional e integral para todos, fácil de usar en todas partes.
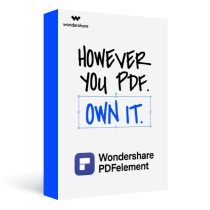
Parte 2. Cómo Copiar Tablas, Firmas y Más de PDF a Word
Copiar uno por uno de PDF a Word es una forma agotadora de hacer las cosas. Incluso si has copiado todo el PDF a Word, no obtendrás el mismo formato, tabla e imágenes. Por lo tanto, en condiciones en las que deseas copiar tablas, imágenes, firmas y otras cosas de PDF a Word, puedes usar un Convertidor de PDF a Word.
PDFelement es una herramienta que ayuda a sus usuarios a convertir documentos PDF a documentos de Word con el formato original sin perder calidad. Esta herramienta de utilidad se puede usar en múltiples dispositivos, como computadoras de escritorio, la web y smartphones. Es muy fácil de usar y puedes empezar con una versión de prueba e incluso convertir tus documentos de PDF a varios formatos de documento.
Puedes descargar PDFelement en tu computadora. En la siguiente parte, aprenderás algunas técnicas que te ayudarán a trabajar eficientemente con PDFelement.
Copiar tabla/diagrama de PDF a Word
Copiar una tabla o diagrama de PDF a Word es algo complicado, ya que no proporciona la misma calidad que tenía en el PDF original. Pero PDFelement lo ha hecho más fácil y puedes convertir cualquier PDF con tablas o diagramas a Word en unos pocos clics, como se muestra en la guía paso a paso a continuación:
Paso 1. Supongamos que ya has instalado PDFelement en tu computadora. Inicia PDFelement en tu computadora.
Paso 2. Haz clic en "Archivo" y elige "Abrir", aparecerá un cuadro de diálogo que te pedirá abrir un archivo PDF desde donde quieras. Elegiré el PDF que he descargado con ese propósito.
Paso 3. En la parte superior, debajo de la barra de menú Convertir, verás diferentes opciones. Elegiré "A Word", ya que estamos convirtiendo el PDF con la tabla a Word en este escenario.
Paso 4. Después de la conversión, puedes abrir el archivo convertido y copiar todas las tablas/diagramas.
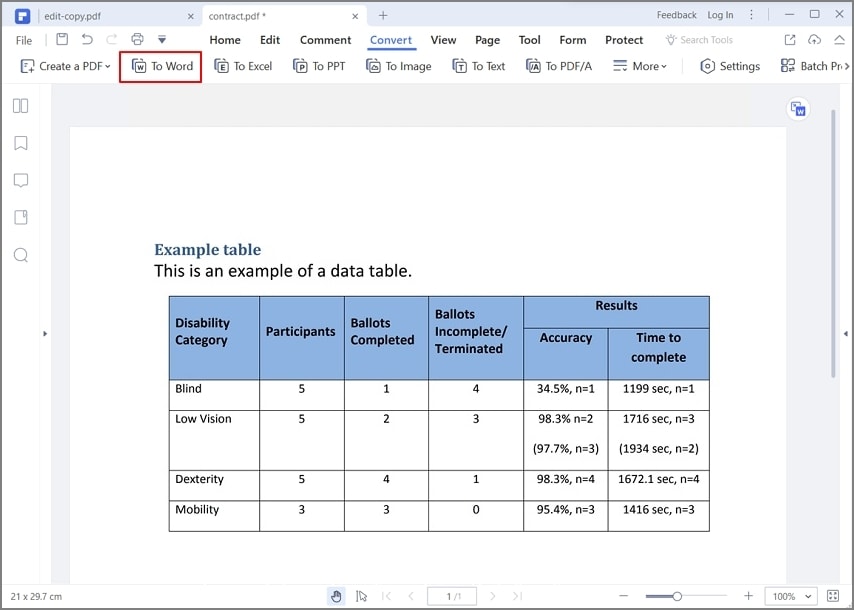
Copiar Ecuaciones de PDF a Word
Copiar problemas en PDF es un gran problema que frustra a los usuarios. En un simple visor de PDF, te quedarás atascado y no habrá ninguna opción para copiar una ecuación de PDF a Word en su formato original. Sigue los pasos a continuación para aprender cómo copiar ecuaciones de PDF a Word.
Paso 1. Inicia PDFelement en tu computadora e importa un archivo PDF que contenga ecuaciones que desees copiar a Excel.
Paso 2. Haz clic en "Editar" en la barra de menú superior y selecciona la ecuación.
Paso 3. Haz clic derecho en el área seleccionada y elige "Copiar Texto" o simplemente presiona Ctrl + C.
Paso 4. Abre el documento de Word y pega el contenido del portapapeles. Has copiado con éxito una ecuación de PDF a Word en su formato original.
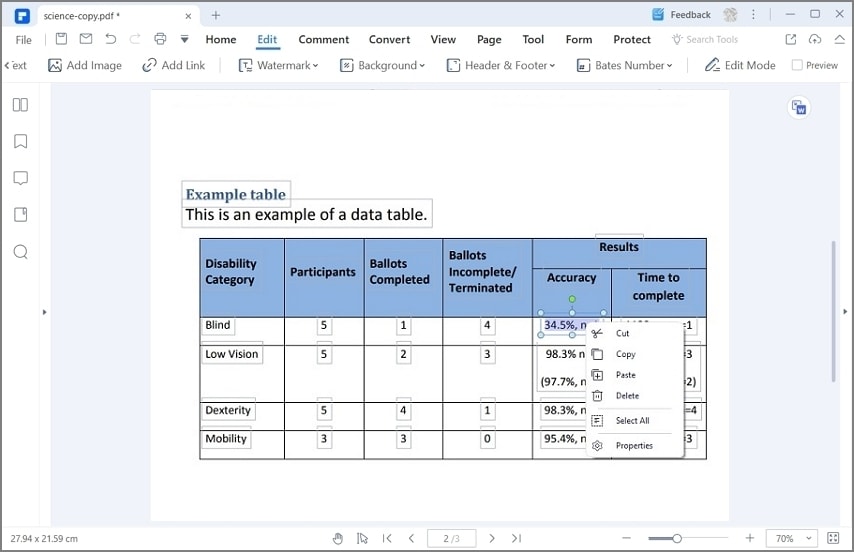
Copiar Imagen de PDF a Word
PDFelement permite a sus usuarios copiar imágenes de los archivos PDF sin mucha vacilación. Los pasos son simples, como hicimos antes al copiar ecuaciones y texto. Copiemos una imagen de PDF a Word.
Paso 1. Importa un PDF que contenga algunas imágenes en PDFelement y haz clic en "Editar" > "Agregar Texto" en la barra de menú.
Paso 2. Ahora busca la imagen que deseas copiar y haz clic derecho en ella.
Paso 3. Elige "Extraer Imagen" y dale un nombre, elige una ubicación donde quieras guardarla. Haz clic en el botón Guardar.
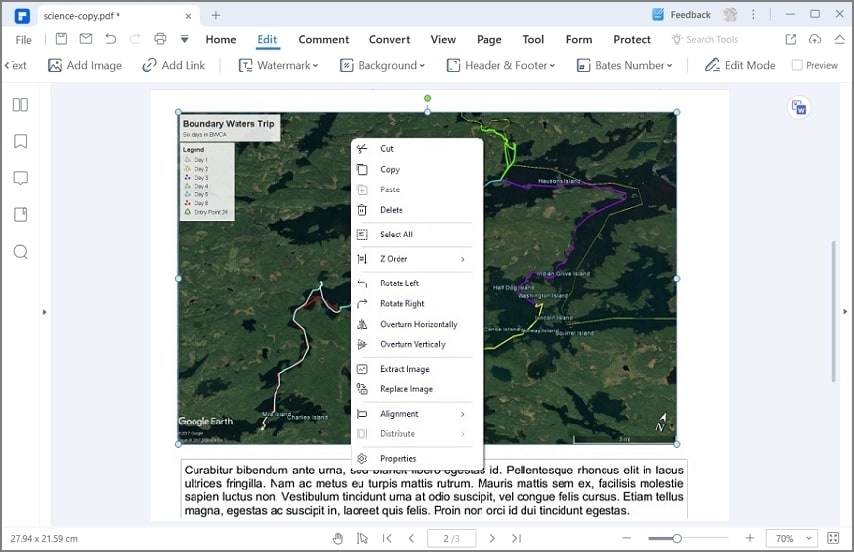
Parte 3. Copiar Texto de PDF a Word
Una cosa que siempre debes asegurarte antes de copiar texto de PDF a Word es verificar si la protección está habilitada o no. Si el PDF tiene habilitada la privacidad, no te permitirá copiar nada. Pero si la protección no está habilitada, puedes copiar y pegar fácilmente cualquier cosa desde el PDF. Primero debes eliminar la contraseña o protección que haya aplicado el propietario del PDF.
Puedes verificar si un PDF permite copiar contenido siguiendo las instrucciones proporcionadas a continuación:
Paso 1. Abre cualquier documento PDF, haz clic derecho sobre él y, en las opciones, haz clic en "Propiedades del Documento".
Paso 2. En la ventana abierta, busca la pestaña "Seguridad" y haz clic en ella.
Paso 3. Verás "Copia de Contenido" en el Resumen de Restricciones del Documento, si está etiquetado como "Permitido", significa que puedes copiar y pegar cualquier cosa desde el PDF. Pero si no lo está, entonces no podrás copiarlo del documento PDF.

Método Copiar y Pegar en el Documento PDF
Este es el método más utilizado y de facto para copiar texto o cualquier cosa de los PDF. Usamos Ctrl+C para copiar cualquier cosa de un documento y podemos pegarlo en cualquier documento usando Ctrl+V. Estos comandos son para usuarios de Windows.
Pero si estás usando Mac, entonces debes usar Command-C para copiar el texto de un documento y pegarlo usando Command-V en cualquier otro documento o aplicación que desees.
Hay otras formas en que puedes copiar y pegar, como usar tu ratón o touchpad para realizar la acción de copiar y pegar.
Selecciona el texto que deseas copiar y, arrastrando el ratón, haz clic derecho en el área seleccionada y haz clic en copiar.
También puedes hacer clic en "Editar" en el menú y luego seleccionar copiar después de seleccionar el texto, también puedes pegarlo haciendo clic en la opción "Pegar" junto a "Copiar". El contenido se pegará desde el portapapeles a la posición donde estaba tu cursor la última vez.

Método 4: Copiar contenido de PDF para pegar en Word
Paso 1. Importar el archivo PDF para copiar
El primer paso es importar el archivo PDF en PDFelement. Puedes usar el botón "Abrir" en la página principal o simplemente arrastrar y soltar el archivo PDF en PDFelement para abrir el archivo PDF requerido. Ambas formas son eficientes y realizan la misma función.
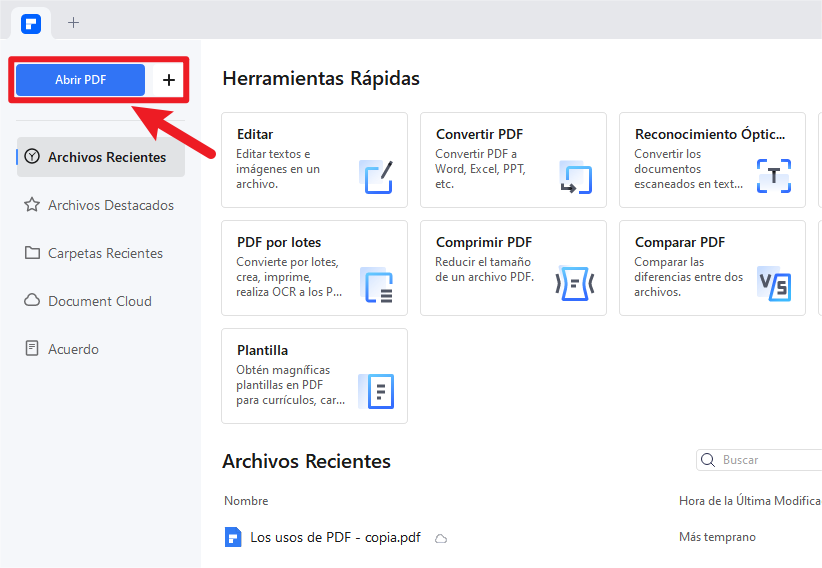
Paso 2. Seleccionar los textos o imágenes del PDF para copiarlos a Word
Una vez abierto el archivo PDF, haz clic en la pestaña "Editar" y, bajo esta pestaña, haz clic en "Seleccionar" para seleccionar el texto del PDF que desea copiar a Word. Ahora, si mueves el cursor sobre un texto, se mostrará automáticamente un cuadro alrededor del texto.
También puede hacer clic en "Editar Objeto" para seleccionar la imagen del PDF que desea copiar a Word.
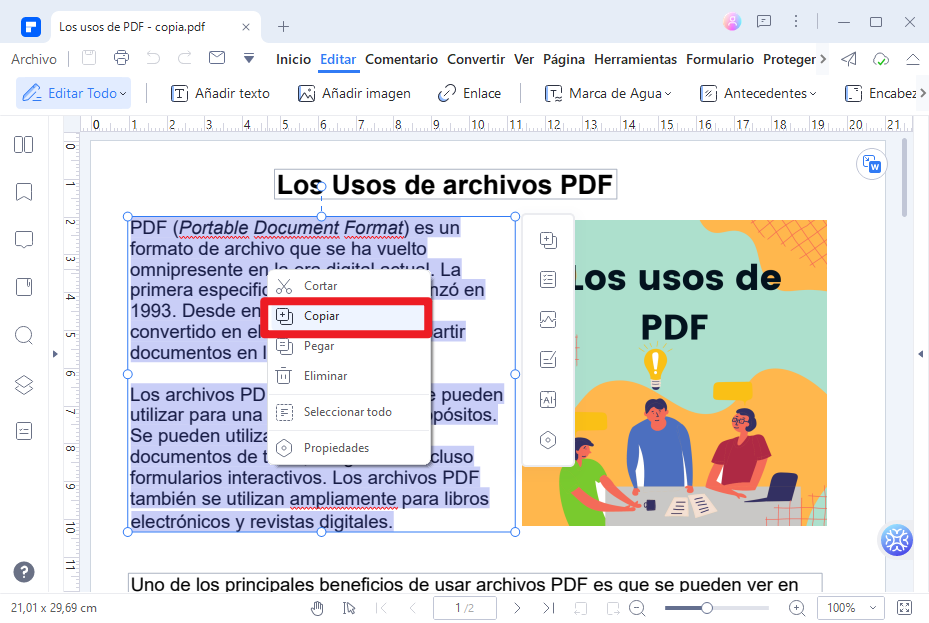
Paso 3. Copiar el contenido del PDF y pégarlo a Word
Haz clic con el botón derecho sobre los textos o imágenes seleccionadas y haz clic en la opción "Copiar". Después de copiar el contenido del archivo PDF, abra Word y pegue estos contenidos en el Word. Puede copiar y pegar el texto o las imágenes de los archivos PDF a Word.
Método 5: Extraer contenido de PDF a Word
Si el archivo PDF tiene un tamaño bastante grande y desea copiar toda la página del archivo, puedes usar la opción extraer página. Esta opción de PDFelement extraerá el PDF a Word y no es necesario copiar desde el PDF. Además, por el precio de una aplicación básica, proporciona características profesionales como OCR, eliminación de metatags y firmas digitales.
Por lo tanto, si el archivo PDF está compuesto por mágenes escaneadas, puedes habilitar la opción OCR, que reconocerá el texto de la imagen escaneada y convertirá toda la imagen en un documento Word editable. Este documento se puede editar en Microsoft Word, Google Documents o en la aplicación Apple Pages de Mac. Aquí tienes la guía paso a paso sobre cómo puede usar PDFelement para copiar contenidos de PDF a Word o extraer páginas de PDF a Word.
Paso 1. Abrir el PDF para extraer a Word
Ve a la página principal de PDFelement y haz clic en "Archivo". Ahora, haz clic en "Examinar" y selecciona el archivo PDF requerido.
Paso 2. Extraer la página del PDF
Una vez que el archivo PDF se haya cargado en PDFelement, haz clic en la pestaña "Página" que está justo al lado de "Editar". Haz clic en el botón "Extraer" para abrir una nueva ventana en PDFelement.
Selecciona las páginas que desea extraer. Puedes seleccionar un rango de páginas, páginas pares o impares o incluso extraer páginas. Finalmente, haz clic en "Aceptar". Verás que el archivo PDF extraído se abrirá en la nueva pestaña de PDFelement.
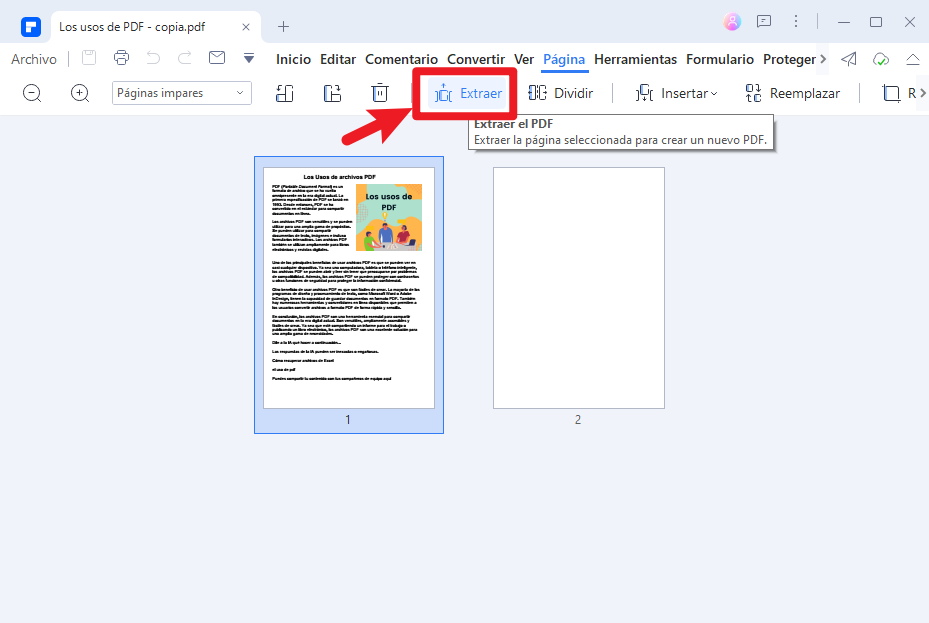
Paso 3. Convertir la página extraída a Word
Para convertir la página PDF extraída a Word, vuelve a "Inicio" y selecciona "A Word". Se abrirá un nuevo cuadro de diálogo, donde podrás establecer las opciones para el archivo PDF. Después de configurarlo todo, haz clic en el botón "Convertir".
¡Eso es todo! Las páginas seleccionadas del archivo PDF se convertirán en un documento Word.
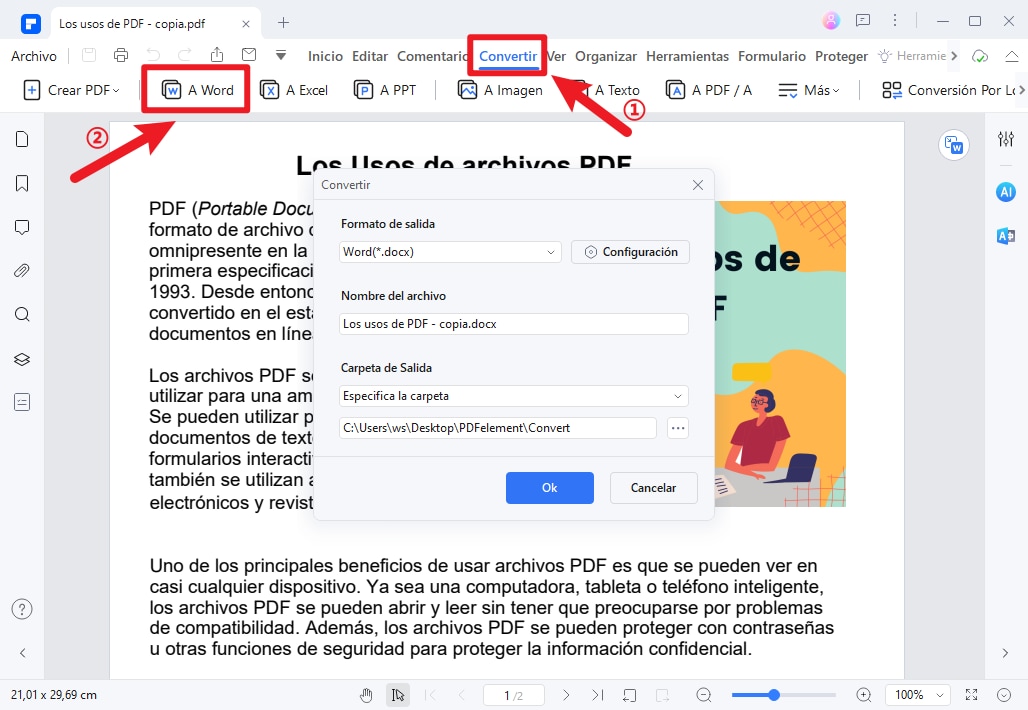
Mejor Lector de PDF: Modo de Protección de los Ojos, Múltiples Vistas de Lectura Disponibles.