Al crear una presentación, generalmente necesitará usar el programa PowerPoint. PowerPoint te permite hacer hermosas diapositivas que puedes presentar y compartir fácilmente. Sin embargo, para compartir estos archivos en otros sistemas operativos, se recomienda convertir PPT a PDF en Mac.
En este artículo te mostraremos cómo convertir PowerPoint a PDF en Mac con PDFelement.

![]() Impulsado por IA
Impulsado por IA
¿Cómo Convertir PowerPoint a Archivos PDF en Mac?
1: Convertir PPT/PPTX a PDF en Mac con PDFelement
Convertir presentaciones de PowerPoint a PDF en Mac es una excelente manera de adaptar presentaciones para distribuirlas entre dispositivos o incluso en papel a varias personas sin perder calidad o precisión en el contenido.
En los negocios, PowerPoint se usa a menudo para presentaciones de proyectos o informes de resultados. Debido a las virtudes comunicativas de las presentaciones, también comenzaron a utilizarse en el ámbito educativo. A pesar de todas estas cualidades, las presentaciones de PowerPoint tienen un punto débil.
Las presentaciones son un medio de información digital, y cuando intenta imprimir copias en papel para facilitar su difusión, a veces no se parecen a su contraparte digital. Esto se debe a las limitaciones técnicas del formato PPT. Afortunadamente, convertir presentaciones a PDF puede solucionar fácilmente este problema. Aquí hay algunas maneras de hacerlo.
Paso 1. Cargue Archivos PowerPoint
Abra PDFelement primero, luego arrastre y suelte el archivo PPT.
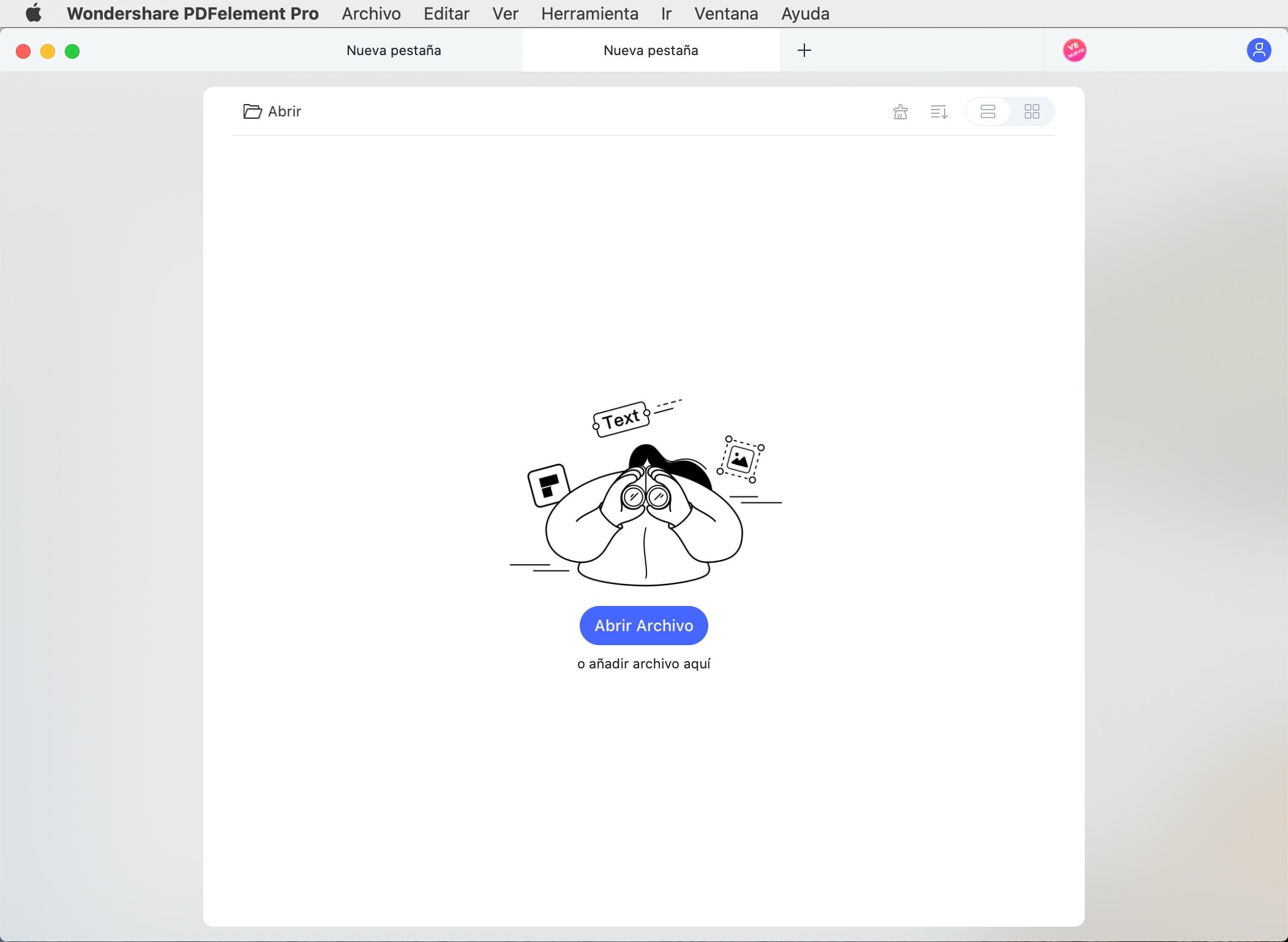
Paso 2. Crear Archivos PDF
Ahora puede ver que el archivo PPT se ha abierto en PDFelement, lo que significa que ya se ha creado como un archivo PDF. Puedes guardarlo en tu Mac directamente.
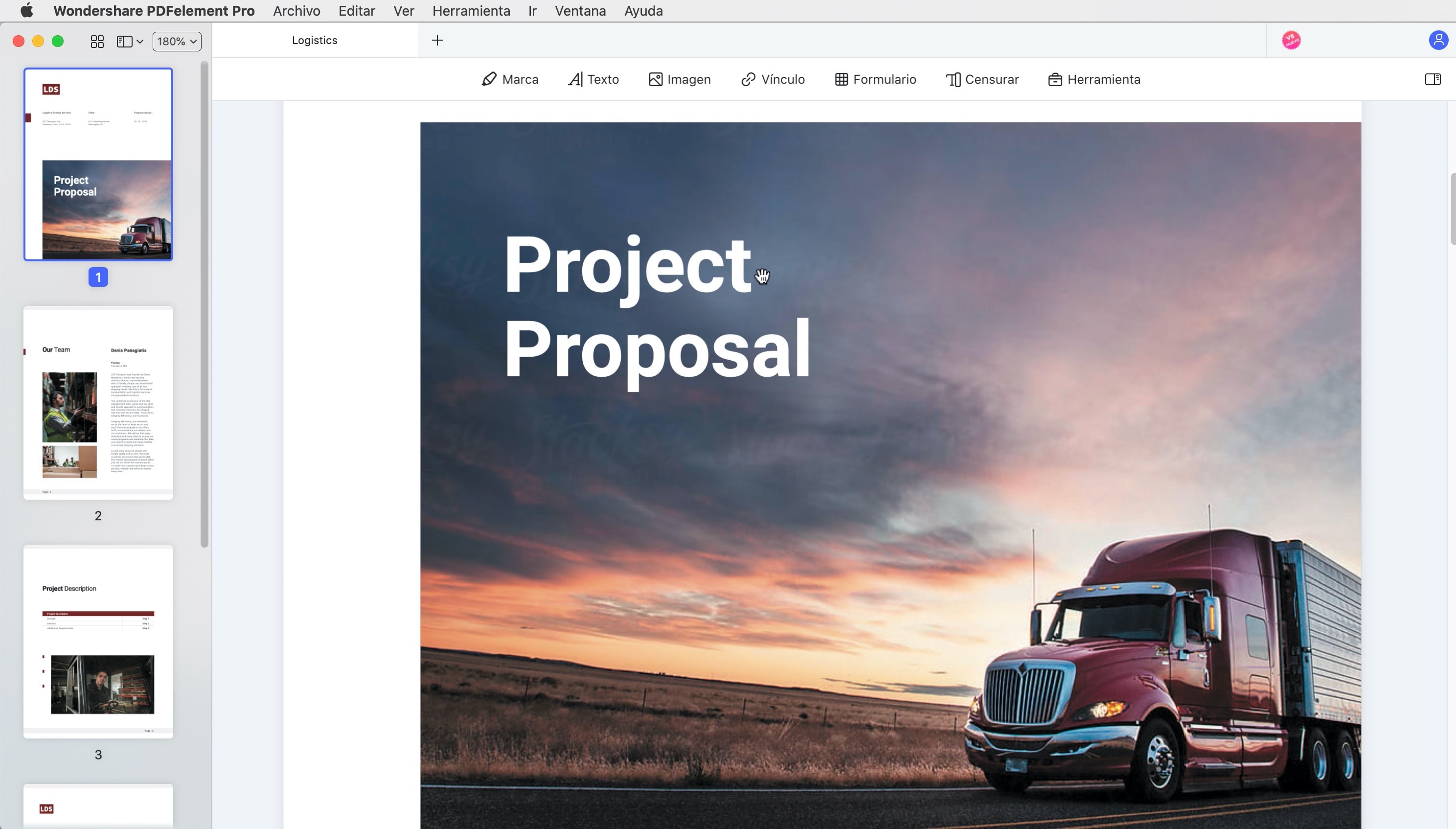
Paso 3. Opciones tras Convertir PowerPoint a PDF en Mac
Si necesita editar más el documento, PDFelement para Mac también puede ayudarlo. Mira aquí sobre cómo editar PDF en Mac. También se puede usar para agregar anotaciones, marcadores, números de bates, marcas de agua, contraseñas y también para imprimir documentos PDF. También puede agregar páginas PDF adicionales, formularios e incluso comprimir archivos PDF más grandes en tamaños más pequeños.

![]() Impulsado por IA
Impulsado por IA
Este software incluye herramientas de redacción y conversión. Es una solución PDF todo en uno que es compatible con los sistemas mac desde macOS 10.12 hasta la última versión macOS 10.15 (Catalina). Y es la solución si quieres saber cómo convertir PPT a PDF en Mac. Algunas de las características clave de PDFelement están a continuación:
- Le permite eliminar texto, agregar texto, editar imágenes, modificar objetos y editar páginas PDF.
- También le permite insertar marcas de agua, anotaciones, sellos, enlaces, comentarios, resaltar y dibujar marcas.
- Puede extraer páginas e imágenes de un archivo PDF.
- Le permite convertir PDF a Word, PowerPoint, Excel, HTML, eBooks, imágenes y texto..
- También puede crear archivos PDF de alta calidad a partir de archivos HTML, imágenes, archivos PDF, portapapeles y documentos en blanco..
- Está equipado con un complemento OCR multilingüe que le permite digitalizar archivos PDF escaneados.
- También puede proteger archivos PDF con contraseña utilizando este software con contraseñas de propietario y usuario.
Gaurdar el PowerPoint como PDF en Mac
Paso 1. Abra e Imprima un PowerPoint
abra su archivo PDF en su Mac. Haga clic en el botón"Archivo">"Imprimir" en el menu superior.

Paso 2. Guarde como PDF
En la nueva ventana de diálogo Imprimir, seleccione la opción "Guardar como PDF" para guardar el archivo PPT como un archivo PDF directamente.
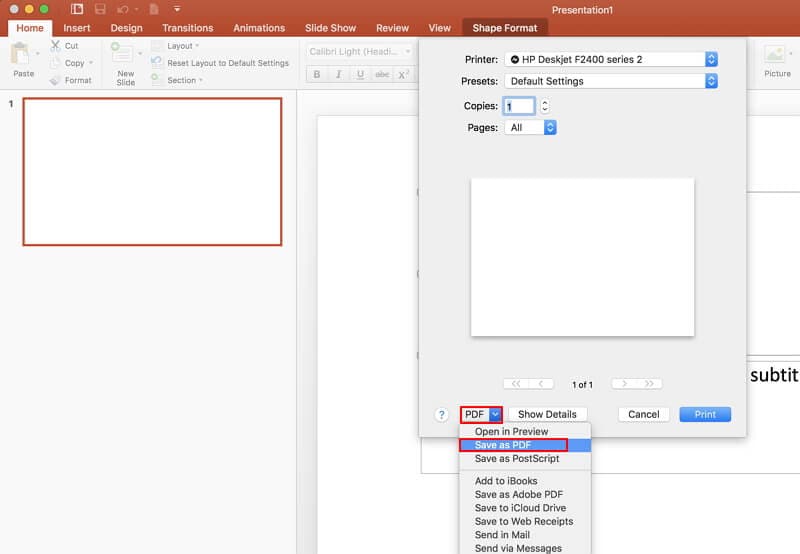
Cómo convertir PPT a PDF en Mac con Google Slides
Google Slides es una de las aplicaciones en la nube que Google ofrece a sus usuarios de forma gratuita. Esta aplicación le permite abrir y modificar presentaciones PPT. Además, las aplicaciones ofimáticas de Google también permiten conversiones de formato.
Te mostraré cómo hacerlo a continuación.
Paso 1: Ir a la aplicación Slides
Inicie sesión con su cuenta de Google y vaya al servicio de almacenamiento en la nube de Google Drive. Una vez allí, haz clic en el menú de aplicaciones, selecciona la aplicación "Presentaciones" y, en la opción "Iniciar una nueva presentación", haz clic en "+ En blanco".

Paso 2: Cargue su archivo PPT
Ahora abra el menú "Archivo" y haga clic en "Abrir". A continuación, verá una ventana con varias secciones. Vaya a la sección "Subir" y agregue su archivo PPT.

Paso 3: Convierte PPT a PDF
Una vez que su presentación esté lista, vaya nuevamente al menú "Archivo", pero esta vez, vaya a la sección "Descargar", elija la opción "Documento PDF (.PDF) y seleccione la ubicación donde desea almacenar su presentación.
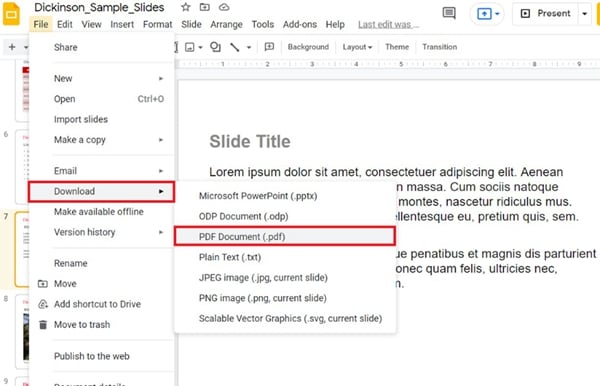
Cómo convertir PowerPoint a PDF en línea con Zamzar
Zamzar es una aplicación web enfocada a realizar procesos de conversión de archivos. Este sitio puede resultarle útil, pero tiene algunas limitaciones en su versión de prueba gratuita. Aquí te mostraré cómo convertir tus presentaciones a PDF en Zamzar.
Paso 1: Ve al sitio web de Zamzar
Vaya a https://www.zamzar.com/convert/ppt-to-pdf/ y haga clic en el botón "Agregar archivos". Una vez que hayas hecho esto, verás una ventana emergente donde debes especificar la ruta donde se almacena tu presentación PPT y, cuando termines, haz clic en "Convertir ahora".
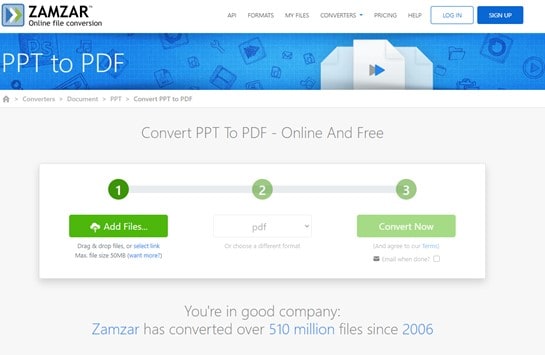
Paso 2: Descarga tu PDF
Ahora verá una lista de los documentos que ha elegido convertir, y cuando finalice el proceso de conversión, en la sección "ESTADO", verá un enlace de descarga para cada documento que se haya convertido correctamente. Simplemente haga clic en "Descargar" y elija una ubicación para guardarlo.
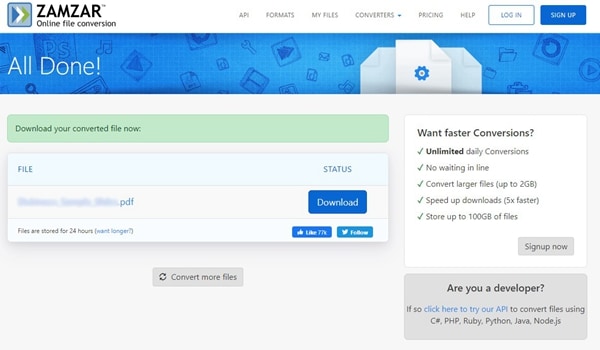
Conclusión
Las presentaciones en PowerPoint son posiblemente una de las mejores formas dinámicas de difundir información acompañadas de elementos gráficos que complementen la información. Afortunadamente, al convertir sus presentaciones PPT a PDF, puede garantizar que las personas puedan ver sus presentaciones desde cualquier dispositivo con la mayor calidad y precisión posible.

Wondershare PDFelement - Editor de PDF Fácil de Usar e Inteligente
5.481.435 personas lo han descargado.
Resume, reescribe, traduce, corrige textos con IA y chatea con PDF.![]()
Edita texto, imágenes, formularios, páginas y mucho más.
Crea y rellena formularios de PDF fácilmente.
Extrae formularios, textos, imágenes, páginas, y elementos de PDF.
Mecanismo OCR rápido, confiable y eficiente, con alta calidad y precisión.
Convierte PDF a y desde formato de Microsoft, imagen y más de 20 tipos de archivos.
 100% Seguro | Sin anuncios |
100% Seguro | Sin anuncios |



