Cuando haces una presentación, necesitas crear tu presentación en forma de PowerPoint. Además, a veces, es necesario crear notas sencillas en PowerPoint para consultarlas durante la presentación. Pero hay un problema de cómo añadir notas a PowerPoint, Bueno, este artículo te guía para lograr este proceso de operación para obtener las notas importantes en cada diapositiva.
¿Cómo Añadir Notas a PowerPoint?
Las notas del presentador en PowerPoint ayudan al orador a enfatizar los puntos principales durante una presentación. Por lo tanto, la incorporación de notas simples del presentador a la diapositiva de PowerPoint hace que sea más fácil para ellos. Aquí hay un método simple sobre cómo añadir notas a PowerPoint, que es aplicable a la última versión de PowerPoint, es decir, 2016 en adelante. Esto fue después de que Microsoft decidió omitir los botones de edición de diapositivas en la esquina inferior derecha de la ventana de PowerPoint. Usando este método, hay múltiples características para personalizar tus notas de PowerPoint y más.
Paso 1. Abrir la presentación de PowerPoint
Abre la presentación de PowerPoint y, en la barra de menú de PowerPoint, haz clic en la opción "Ver" > "Notas" para añadir notas. También, puedes hacer clic en el botón "Notas" en la parte inferior de PowerPoint.
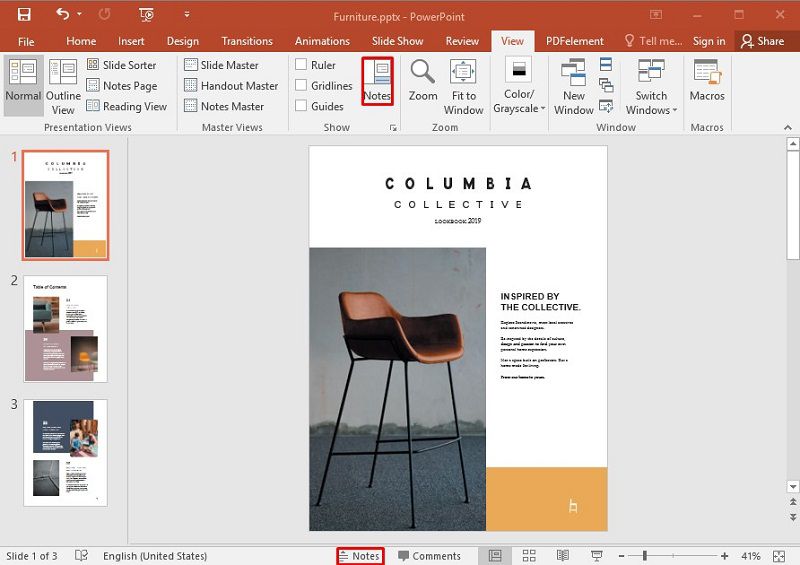
Paso 2. Añadir notas
Haz clic en la sección "Haz clic para añadir notas" para introducir las notas de PowerPoint del orador en la diapositiva particular. No hay límite en cuanto al número de notas a añadir.
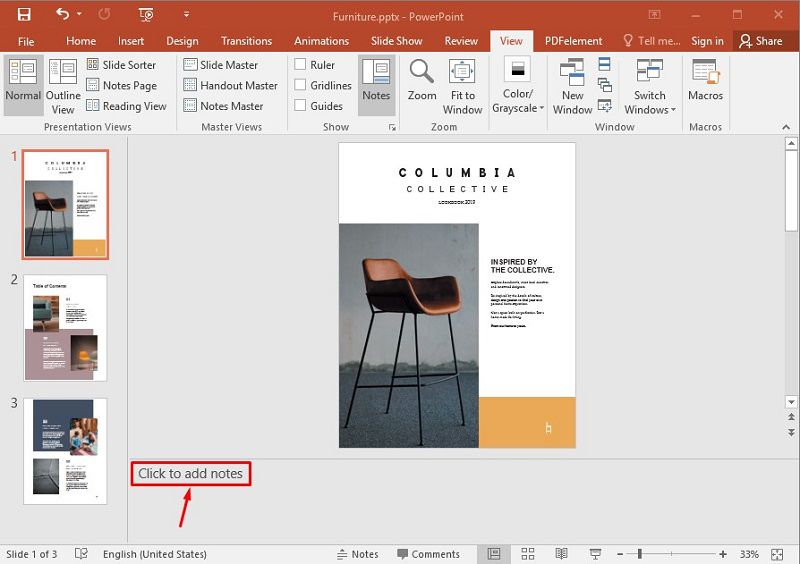
El Mejor Editor de PDF
Además de las operaciones en forma de PowerPoint, ¿todavía tienes problemas de funcionamiento en otros formatos de archivo, es decir, PDF? Existe un potente editor de PDF elaborado para satisfacer todas las necesidades de edición disponibles, es decir PDFelement. A diferencia de la mayoría de otros editores de PDF, tiene la capacidad de editar, convertir y cifrar documentos sin problemas. Está simplemente diseñado para transmitir fácilmente los datos utilizando el PDF. Las siguientes son las características de PDFelement:

![]() Impulsado por IA
Impulsado por IA
- Tomar notas añadiendo notas adhesivas al PDF utilizando las herramientas de comentarios disponibles para referencia o revisión.
- Función de conversión para convertir a o desde formatos PDF Microsoft PowerPoint, Excel, Word, Publisher.
- Crear archivos PDF que puedan verse en diferentes formatos de archivo y dispositivos.
- Crear y editar formularios web y PDF.
- Firmar documentos digitalmente para validar la autenticidad de los documentos de forma remota.
- Combinar varios archivos en uno solo.
- Protección con contraseña para controlar el acceso sin permiso.
- Función de reconocimiento óptico de caracteres (OCR) para extraer el texto de los documentos escaneados.
- Extracción por lotes, conversiones y otros procesos.
¿Cómo Añadir Notas a un PDF?
Utilizando PDFelement, puedes añadir fácilmente notas y comentarios en tu documento, y los comentarios y notas adhesivas en otros editores de PDF no se pueden imprimir. Sin embargo, empleando PDFelement, pueden guardarse en el propio documento e imprimirse. Al igual que las notas del presentador en PowerPoint, añadir notas en PDF ayuda a los usuarios a recordar los puntos clave del documento PDF. Sin embargo, son un poco diferentes de las notas del presentador en PowerPoint, ya que, puede haber varias notas en una sola página. A continuación, te indicamos unos sencillos pasos sobre cómo añadir e imprimir documentos PDF con notas utilizando PDFelement:
Paso 1. Abrir el archivo PDF
Instala e inicia PDFelement en la computadora. Haz clic en el botón "Abrir Archivo" para añadir un documento PDF en el que añadir notas desde el almacenamiento de la PC.

![]() Impulsado por IA
Impulsado por IA

Paso 2. Añadir notas al PDF
Añade notas, cuadros de texto o comentarios al documento donde sea necesario. Selecciona la pestaña "Comentario" y haz clic en el botón "Añadir notas adhesivas". Añade notas al PDF haciendo clic aquí para añadir y escribir la nota. A continuación, guarda el documento antes de imprimirlo.
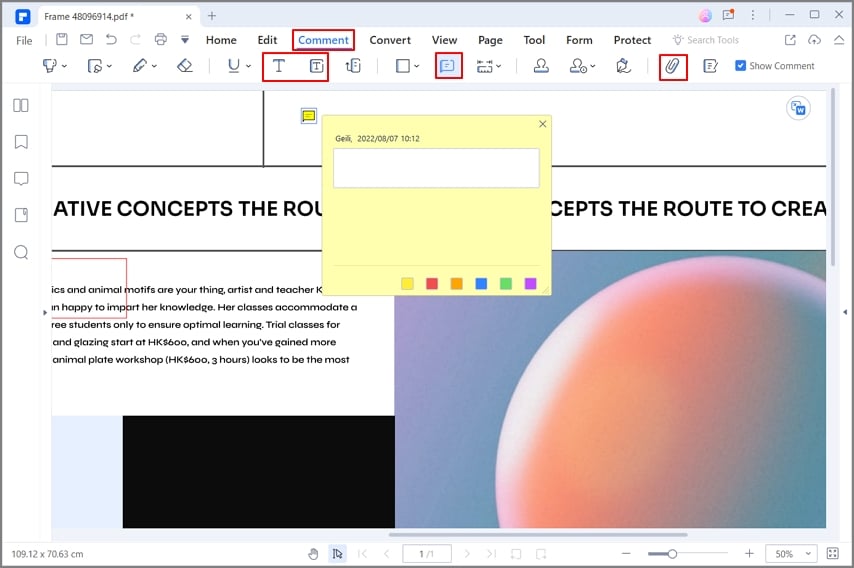
Paso 3. Imprimir el PDF con notas
Haz clic en la opción "Archivo" en la esquina superior izquierda de la ventana de PDFelement. Selecciona la opción "Imprimir" en la sección de propiedades. Antes de imprimir, comprueba las opciones "Documento", "Comentario" y "Formulario" en "Imprimir qué" para confirmar.
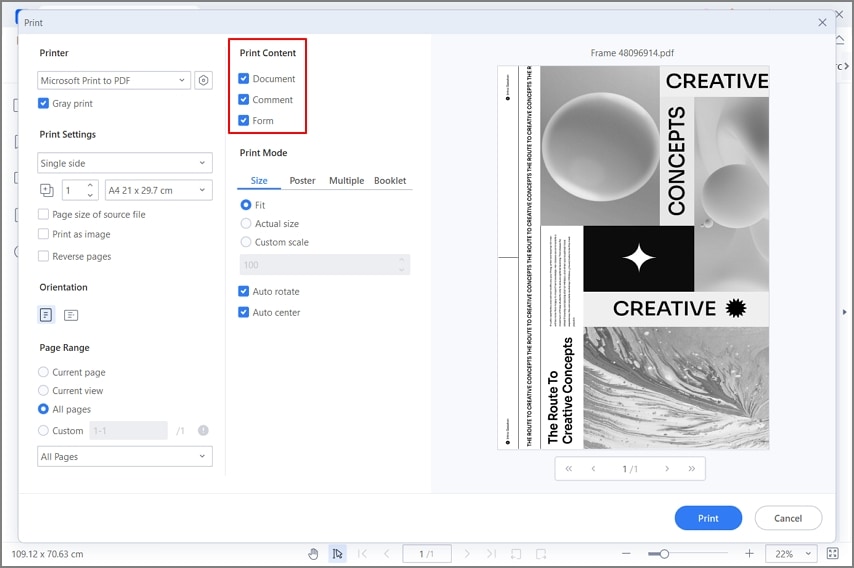
Si estás esperando una presentación, utiliza fácilmente las formas anteriores para añadir notas del orador al archivo de PowerPoint para ayudarte durante la presentación.
 100% Seguro | Sin anuncios |
100% Seguro | Sin anuncios |






