Una presentación en PDF bien elaborada denota profesionalidad y atención a los detalles, dos características que pueden ser útiles en cualquier negocio o entorno profesional. Por ello, no querrás que las diapositivas de tu presentación tengan un aspecto poco presentable, y eso significa que, deben tener un tamaño adecuado. Pero todos sabemos que, al crear la presentación, es fácil dejarse llevar por el proceso y olvidar el aspecto del diseño de la presentación. En esta guía, vamos a compartir contigo la mejor manera de cambiar el tamaño de las diapositivas en PowerPoint para asegurarnos de que sean las correctas.
¿Cómo Cambiar El Tamaño de las Diapositivas en PowerPoint?
Hay varias opciones a la hora de cambiar el tamaño de las diapositivas en PowerPoint, y aquí vamos a verlas todas para que tengas varias opciones a la hora de diseñar el PDF. Estos son los pasos para cambiar el tamaño de las diapositivas en PowerPoint.
Paso 1. Abrir la presentación
Abre la presentación cuyas diapositivas deseas cambiar de tamaño. Haz clic en el grupo de botones "Personalizar" en la pestaña "Diseño" y luego, haz clic en "Tamaño de la diapositiva".
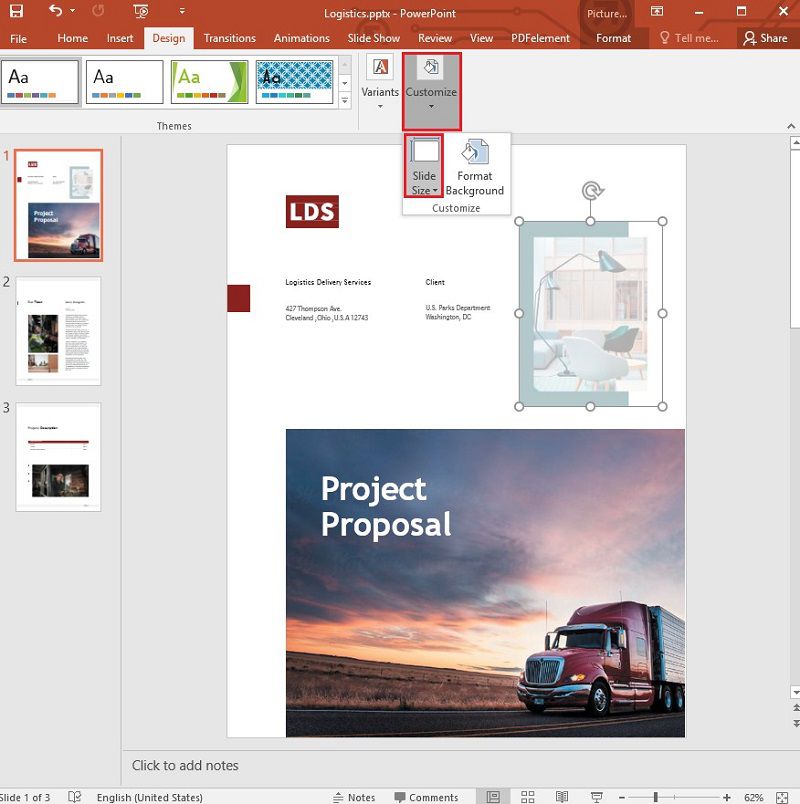
Paso 2. Cambiar el tamaño de la diapositiva
Puedes cambiar la relación de aspecto de las diapositivas eligiendo las opciones "Pantalla ancha" o "Estándar" en el menú desplegable. También puedes elegir un tamaño personalizado o cambiar los aspectos de la diapositiva seleccionando la opción "Tamaño de diapositiva personalizado".
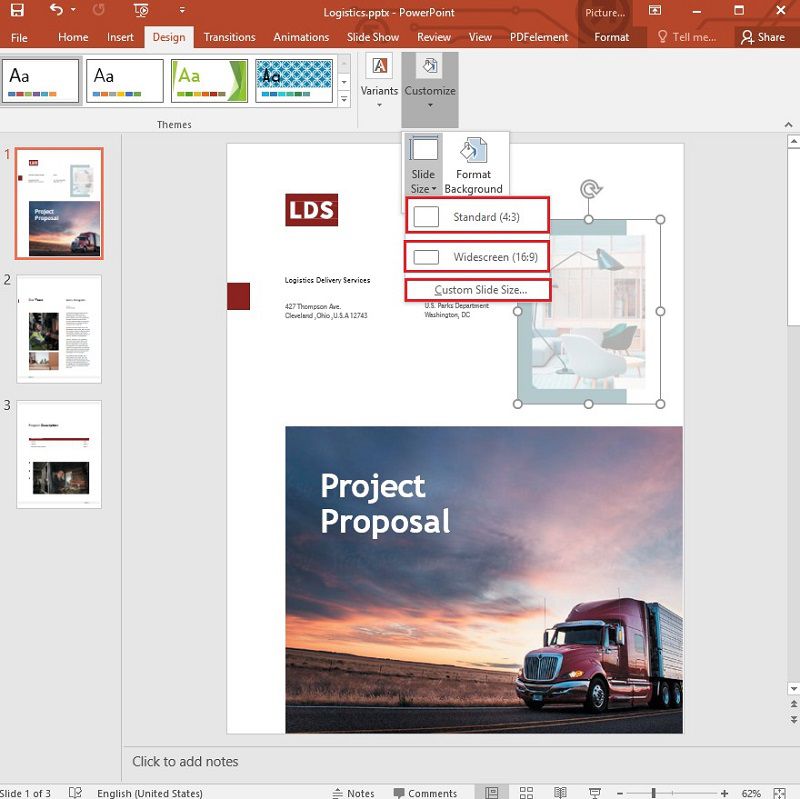
Paso 3. Seleccionar y aplicar el tamaño de la diapositiva
Para cambiar la orientación de las diapositivas, puedes elegir "Vertical" u "Horizontal" en la sección "Orientación". Una vez hecho esto, puedes hacer clic en "Aceptar" para aplicar los cambios y luego, guardar el documento.
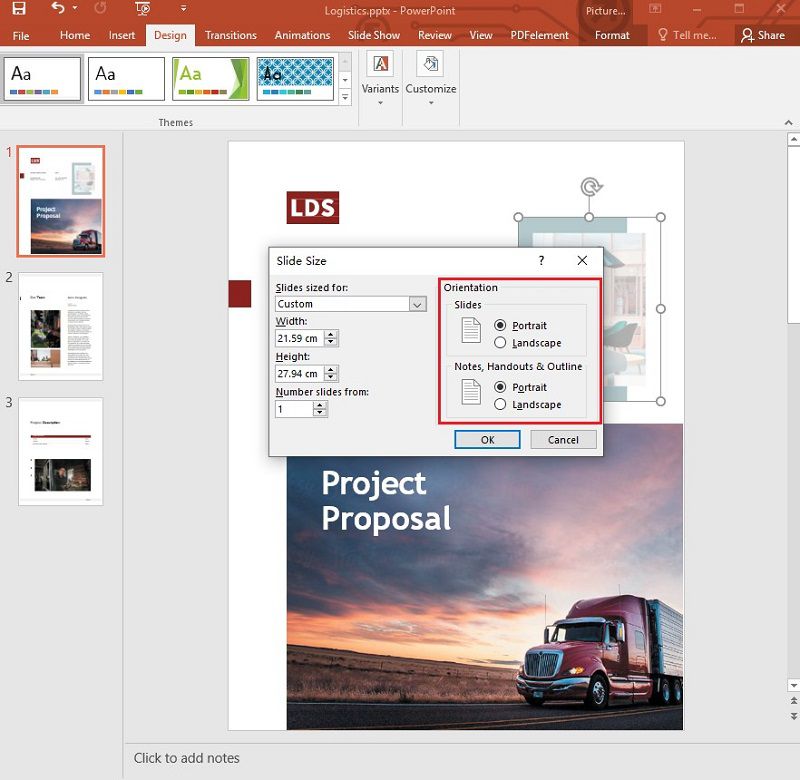
¿Cómo Reducir el Tamaño del Archivo de PowerPoint con PowerPoint?
Tampoco es raro que los archivos de PowerPoint sean demasiado grandes, lo que dificulta su compartición. Para reducir el tamaño del archivo de PowerPoint, puedes seguir estos sencillos pasos:
Paso 1. Abrir la presentación
Abre la presentación de PowerPoint y haz doble clic en una de las imágenes de la presentación. A continuación, haz clic en la pestaña "Formato" > "Comprimir imágenes.
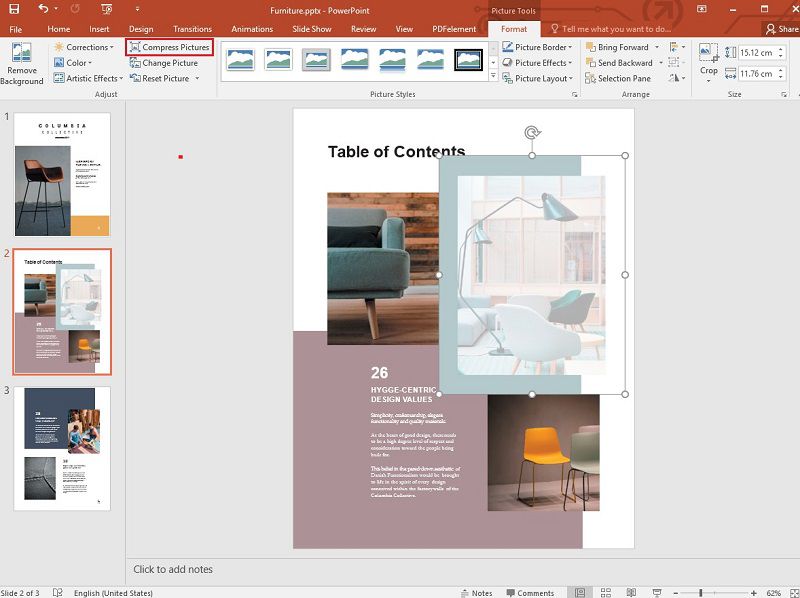
Paso 2. Comprimir las imágenes
Ahora aparecerá un cuadro de diálogo. Para que se aplique a todas las imágenes, desmarca la opción "Aplicar sólo a esta imagen". Además, puedes hacer clic en la opción "Correo electrónico (96 ppi)" y, por último, haz clic en "Aceptar".
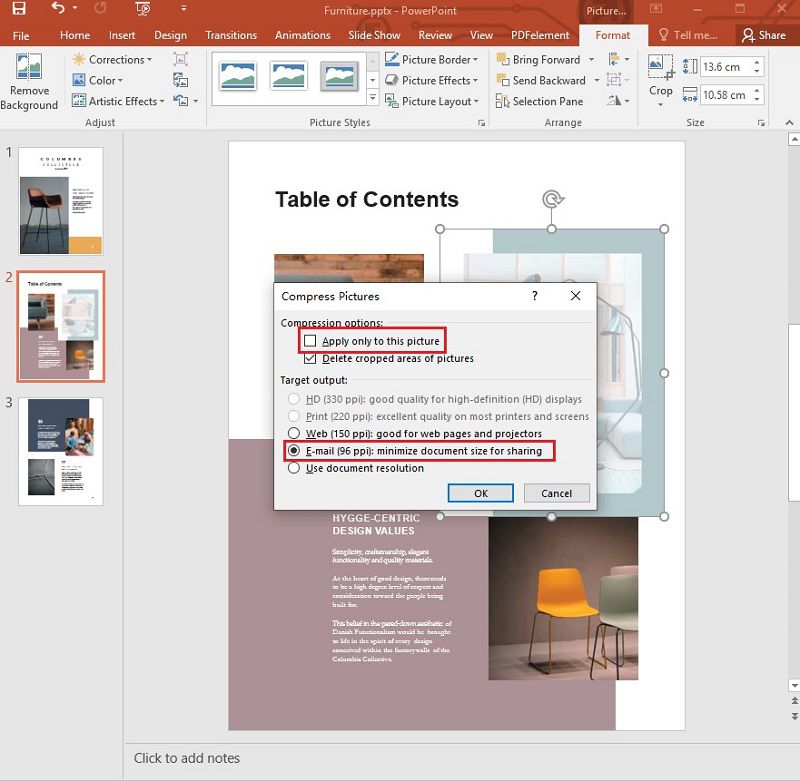
Esto comprimirá todas las imágenes al formato seleccionado, reduciendo efectivamente el tamaño de la presentación.
El Mejor Programa para PDF
Si trabajas tanto con documentos PDF, es posible que necesites un editor de PDF que sea fiable, eficaz y muy sencillo de usar. Sólo hay un editor de PDF que reúne todas estas cualidades y es Wondershare PDFelement. Sus características combinan perfectamente la eficacia con la facilidad de uso para garantizar que, incluso, el más básico de los principiantes pueda utilizar esta herramienta para crear, convertir y editar los archivos PDF con facilidad. Algunas de las características del programa son las siguientes:

![]() Impulsado por IA
Impulsado por IA
- Puedes crear un documento PDF convirtiendo cualquier formato que se abra en el programa sin afectar al contenido ni a su formato.
- A continuación, se puede utilizar para editar fácilmente todos los aspectos del PDF, incluyendo la posibilidad de editar el texto, las imágenes y las páginas. Puedes cambiar el tamaño del texto y el estilo de la fuente, al igual que puedes cambiar fácilmente el tamaño de las imágenes.
- Una vez que hayas editado el documento, puedes convertirlo a una gran cantidad de formatos, como HTML, Excel, Word, PowerPoint y muchos más.
- Dispone de potentes funciones de anotación que te permiten anotar un PDF sobre la marcha. Puedes añadir comentarios al documento o resaltar y subrayar texto o añadir sellos y archivos adjuntos personalizados.
- La función OCR te permite editar muy fácilmente los PDF escaneados, así como los PDF con muchas imágenes que de otro modo no podrían editarse.
- También puedes utilizar funciones de seguridad como la adición de una contraseña, una marca de agua y firmas para proteger la información confidencial de personas no autorizadas.
¿Cómo Reducir el Tamaño de los Archivos de PowerPoint con PDFelement?
Paso 1. Importar PowerPoint a PDFelement
Abre PDFelement y luego, haz clic en "Abrir Archivo" para seleccionar la presentación. También puedes arrastrar y soltar la presentación en la ventana principal del programa para abrirla. Esto convertirá el PowerPoint a PDF.

![]() Impulsado por IA
Impulsado por IA

Paso 2. Optimizar el PDF
Para reducir el tamaño total de la presentación, haz clic en "Archivo" > "Optimizar" y luego, elige el nivel de optimización que deseas utilizar.

Paso 3. Convertir a PowerPoint
Guarda los cambios realizados y haz clic en "Convertir" > "A PPT". Elige la carpeta de salida en el cuadro de diálogo que se abre, y luego, haz clic en "Guardar".


