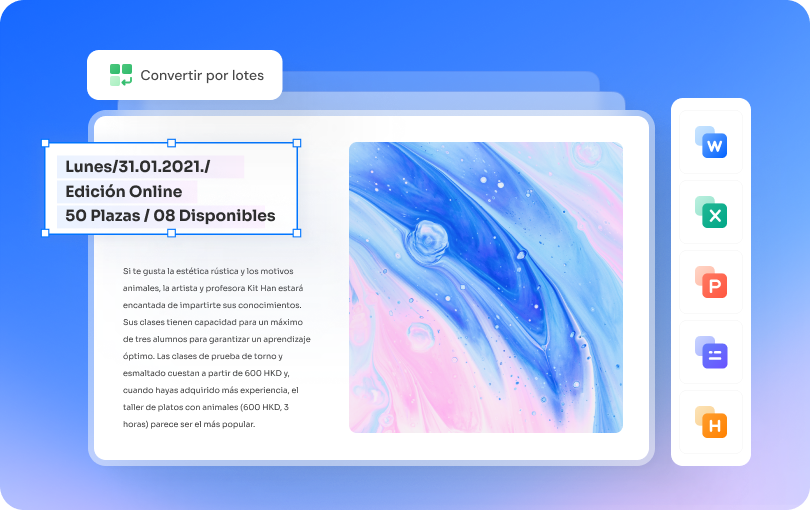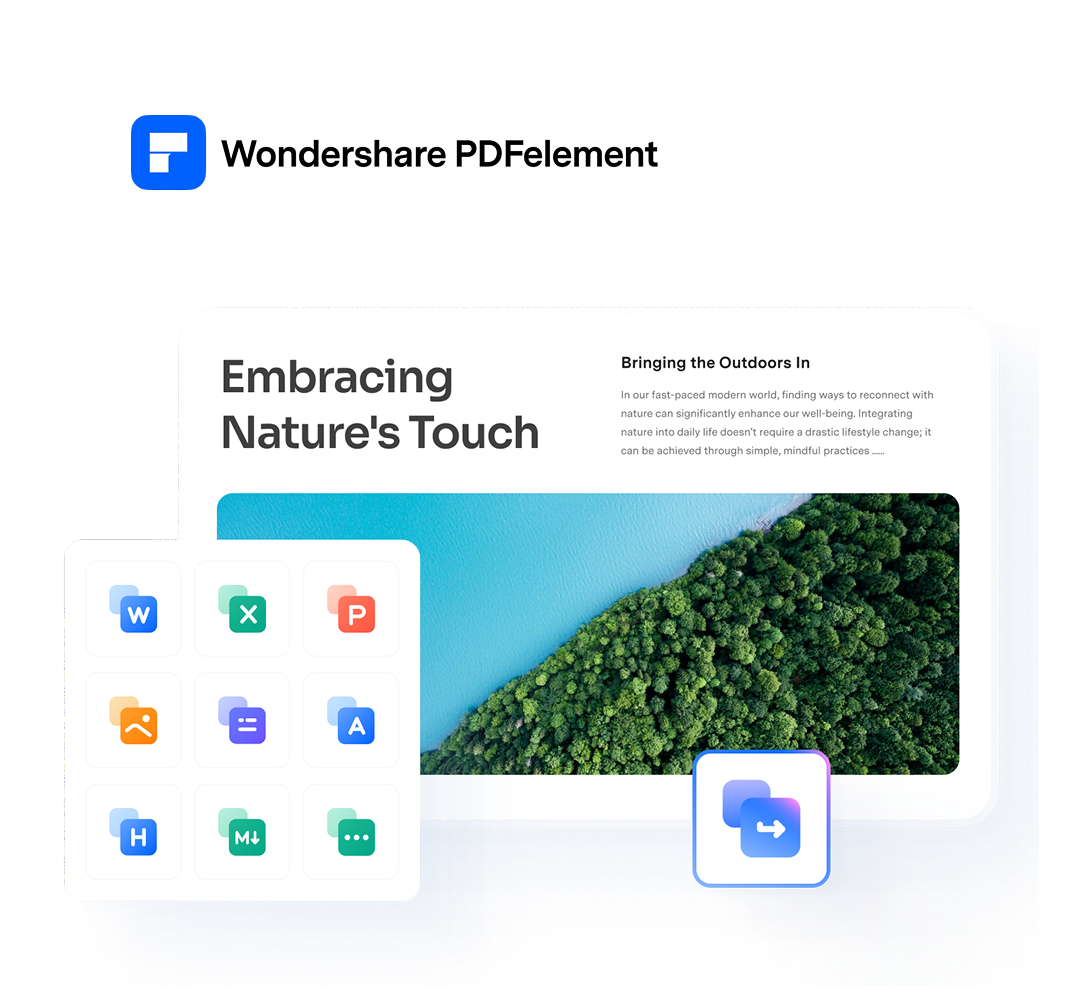La popularidad del formato PDF es tal que se ha convertido en un estándar universal para el intercambio de documentos de forma compacta y segura. Sin embargo, hay ocasiones en las que se requiere editar su contenido para colaborar en proyectos en línea, y para ello, la solución más efectiva consiste en convertir PDF a un documento de Google.
En líneas generales, el procedimiento es bastante sencillo, en especial si estás trabajando con textos simples. Pero las cosas podrían complicarse un poco si el PDF original contiene elementos más complejos, como imágenes, tablas, íconos, animaciones, entre otros.
Esto nos lleva a los dos tipos de conversión a los que puedes acceder si deseas pasar de PDF a documento de Google: uno de ellos te permite mantener el formato original del archivo, mientras que el otro simplemente lo perderá, conservando solo el contenido. La herramienta que utilices dependerá del diseño de tus archivos y la importancia que tengan.
En este artículo
| Criterio | Google Drive | PDFelement | Microsoft Word |
| ¿Requiere instalación? | No | Sí | Sí |
| ¿Mantiene el formato original? | Bajo | Alto | Medio |
| Facilidad de uso | Muy fácil | Media | Media |
| Tipo de archivo recomendado | Solo texto | PDF con gráficos, tablas o diseño | Archivos simples con texto |
| ¿Es gratuito? | Sí | Sí (Prueba gratuita disponible) | Sí (si ya tienes Word) |
| Nivel de seguridad | Media | Alta | Media |
| Comentario clave | Rápido, pero pierde formato | Fiel al original, funciones extra | Accesible y funcional |
Convertir un PDF a Google Docs sin mantener el formato
Empezaremos con la opción más rápida y sencilla. Si el archivo de PDF que deseas editar en Google Docs contiene básicamente texto, o si el formato no es una prioridad para ti, entonces no necesitarás de ningún software en específico, ya que podrás hacerlo directamente desde Google Drive.
Lo primero que debes hacer es ingresar a tu cuenta en Drive, utilizando las credenciales de tu cuenta de Google. Una vez dentro, sigue estos pasos.
- Selecciona el botón "Nuevo" en la esquina superior izquierda.
- Haz clic en "Subir archivo".
- Elige el archivo en PDF que desees editar y presiona "Abrir" para subirlo a tu Drive.
- Busca el archivo PDF que acabas de subir en la carpeta "Mi unidad" y haz clic en los tres puntos que aparecen al final. Selecciona "Abrir con" > "Documentos de Google".
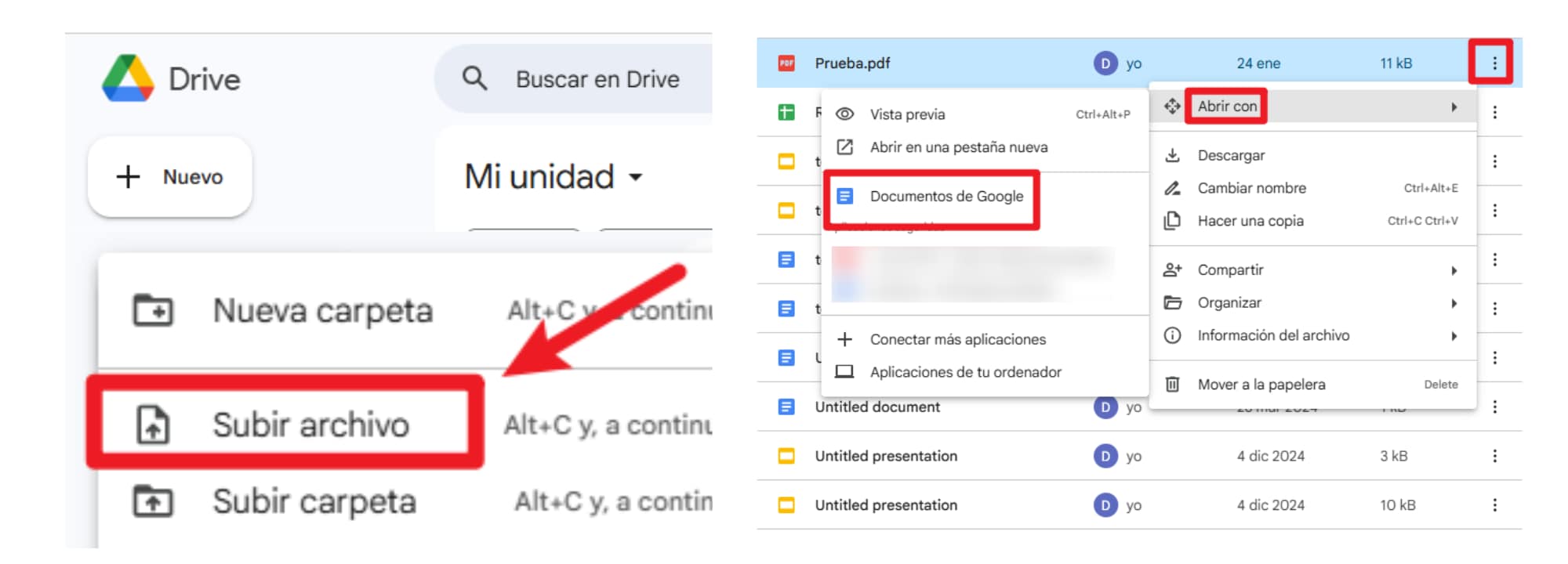
A continuación, se mostrará el contenido del PDF para que puedas editarlo desde Google Docs. Si tu archivo solo contiene texto, prácticamente no notarás ninguna diferencia.
Pros y contras de convertir PDF a Google Doc desde Drive
Convertir archivos PDF a Google Docs desde Drive es una opción práctica y accesible directamente desde el navegador. Aunque ofrece ventajas como la gratuidad, la facilidad de edición en línea y una buena preservación del formato en documentos de solo texto, también presenta limitaciones, especialmente al trabajar con archivos que contienen gráficos o elementos interactivos, lo que puede afectar la fidelidad del contenido convertido.
Pasar PDF a documento de Google manteniendo el formato
La forma más efectiva de abrir un PDF en Google Docs sin que se pierda el formato original es a través de un software independiente. Si bien este proceso requiere un poco más de tiempo, el principal desafío pasa por elegir una herramienta capaz de realizar la conversión preservando cada detalle del diseño original.
Basta con que realices una pequeña búsqueda en línea para encontrar decenas de convertidores de PDF a múltiples formatos, y muchos de ellos están disponibles de forma gratuita. Sin embargo, existe la posibilidad que los problemas de formato persistan, en especial si el documento contiene múltiples elementos.
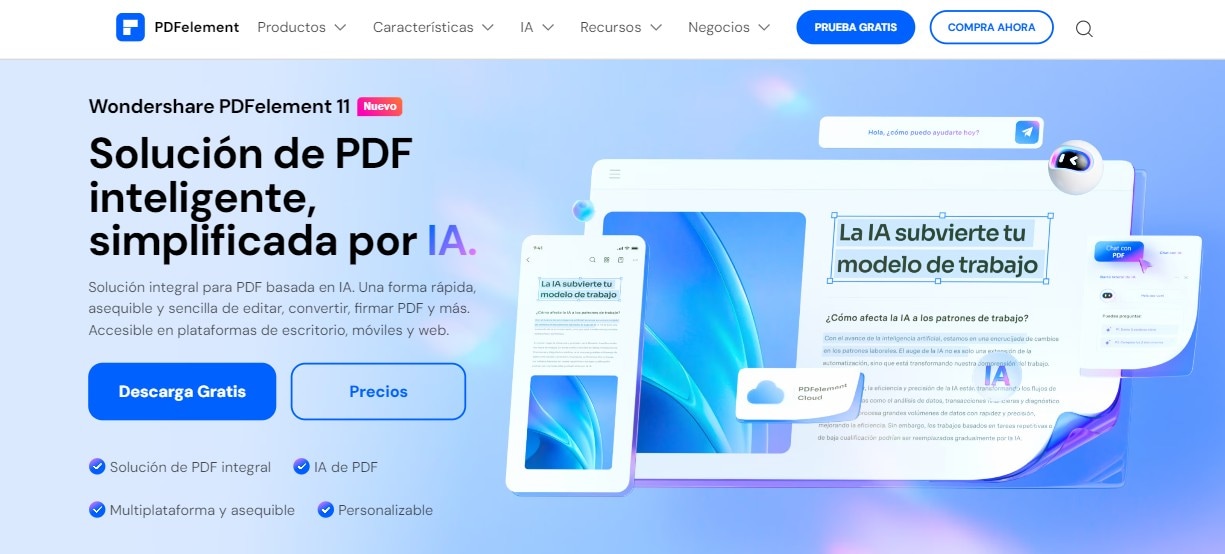
Entonces, ¿cuál es la mejor alternativa para convertir un PDF en un documento de Google? La respuesta es PDFelement, una solución inteligente basada en IA, que garantiza conversiones de alta calidad en apenas unos segundos, logrando una consistencia en el formato que no verás en otros programas.

![]() Impulsado por IA
Impulsado por IA
Pasos para pasar PDF a Google Doc con PDFelement
Es necesario instalar PDFelement en tu ordenador para poder acceder a sus funciones. Una vez completada la instalación, solo necesitas iniciar sesión con tu cuenta. Si no tienes una, puedes crearla inmediatamente utilizando tu e-mail. Luego de ello, sigue estos pasos.
- Ve al menú de Herramientas Rápidas y selecciona "Convertir PDF".
- Selecciona el archivo PDF que desees editar y haz clic en "Abrir".
- En el menú "Formato de salida", selecciona DOCX y luego presiona "Ok" para iniciar la conversión.
- Ahora que ya tienes tu PDF convertido a un formato editable como un documento de Google.
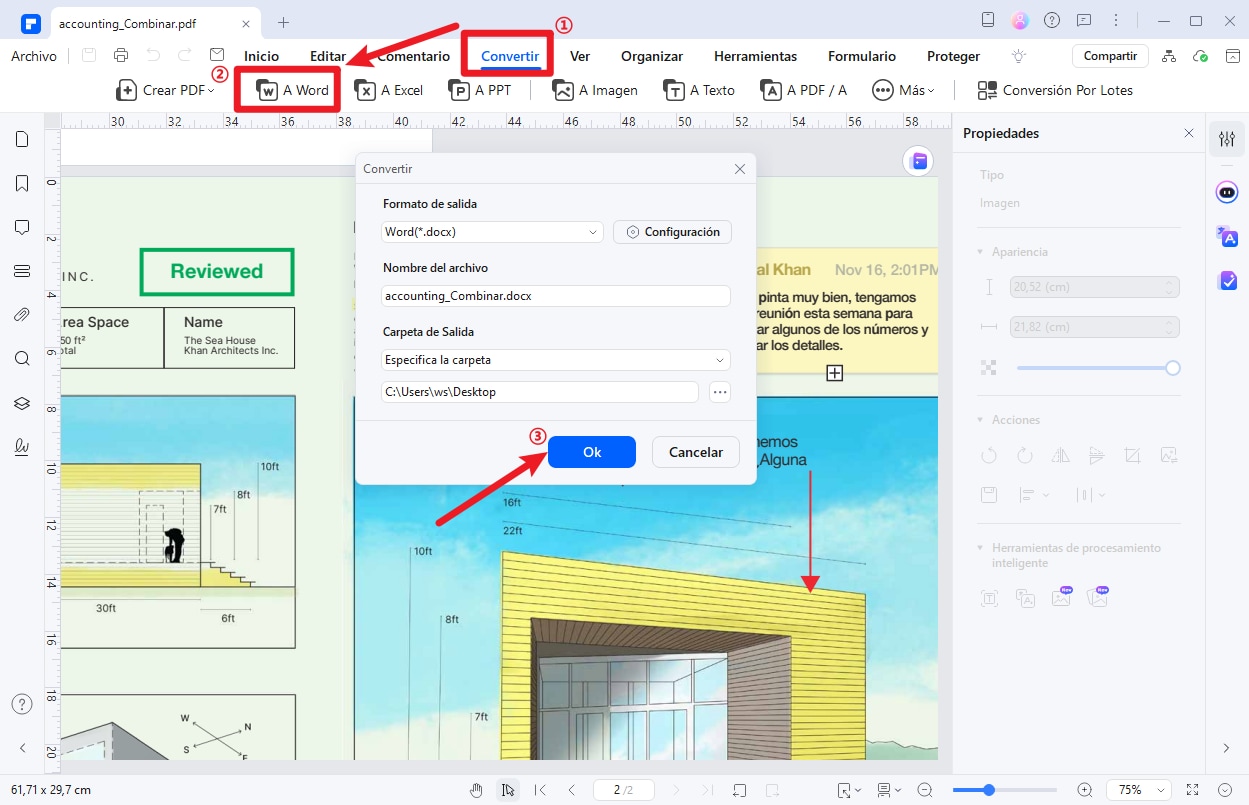
A contnuación, ve a "Google Drive" y sube el documento convertido. Abre el documento desde tu cuenta de Drive haciendo clic en los tres puntos al final y luego "Abrir con" > "Documentos de Google".
¿Por qué PDFelement es la mejor alternativa para pasar un PDF a Google Docs?
Las ventajas de PDFelement no se limitan a una conversión de PDF fiel a su contenido original, sino que además te permite editarlo fácilmente con la ayuda de un asistente de IA, generando resúmenes o extrayendo palabas clave. Inclusive, puedes solicitar la reescritura de todo el texto para corregir errores y darle una mayor claridad.
Si tus documentos son escaneados, con PDFelement también puedes convertirlos en texto editable gracias a su herramienta de reconocimiento óptico de caracteres (OCR), que destaca por su alto nivel de precisión.
Para organizarte mejor, dispones además de funciones para reordenar las páginas, realizar anotaciones, resaltar textos, añadir comentarios, gestionar formularios y mucho más.

![]() Impulsado por IA
Impulsado por IA
Convertir un PDF a Google Docs gratis con Microsoft Word
Si bien PDFelement cuenta con planes muy accesibles, es posible que requieras una opción gratuita para pasar PDF a Google Docs. Una opción conveniente para hacerlo desde tu ordenador Windows o Mac es utilizando Microsoft Word como una suerte de intermediario. El proceso también es súper sencillo, y te lo explicamos aquí.
- Busca el archivo PDF en tu ordenador. Haz clic derecho en el ícono, elige "Abrir con" y selecciona Microsoft Word.
- Te aparecerá una alerta indicando que el archivo se optimizará para que puedas modificar el texto, por lo que el documento resultante podría no tener el mismo aspecto. Haz clic en "Aceptar".
- Luego de unos segundos, aparecerá el documento editable. Presiona "Habilitar edición" para realizar los cambios que necesites.
- Ve a "Archivo" > "Guardar como" para almacenar el documento en tu ordenador.
- Abre Google Drive y carga tu documento de Word. Puedes hacerlo fácilmente arrastrando el archivo desde su ubicación original hasta la página de inicio de Drive.
- Una vez tengas el documento de Word en Drive, dale clic derecho al archivo y elige "Abrir con" > "Documentos de Google"
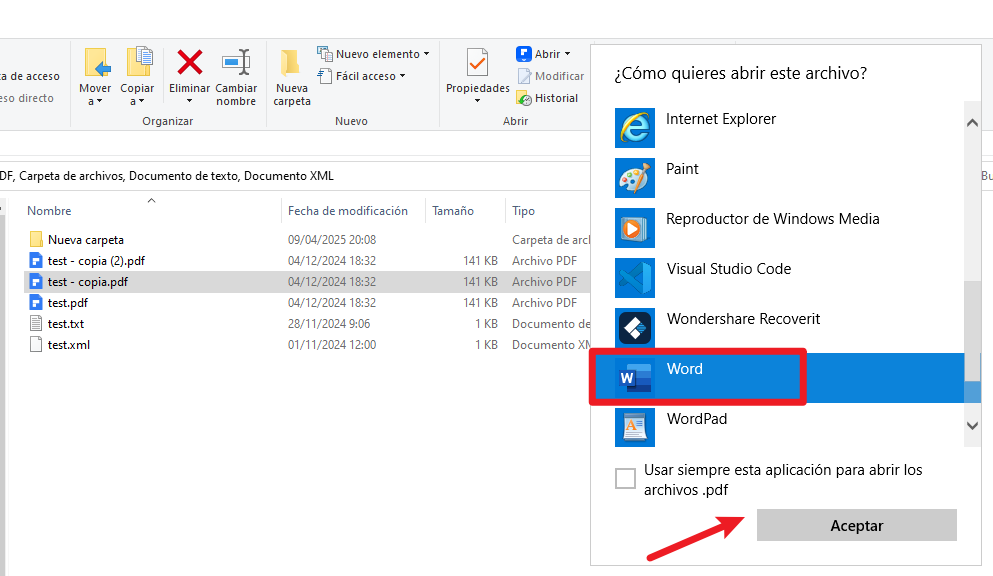
Una vez hayas completado estos pasos, ya puedes editar tu documento en la nube junto a otros usuarios que formen parte de tu red.
¿Cuál es el mejor método para convertir un PDF a Google Docs?
El método más conveniente para editar un documento en PDF en Google Docs depende principalmente de tus requerimientos. Para que puedas tomar una decisión acertada, veamos cuáles son los factores que debes considerar.
- Por la precisión del formato
Si tu documento en PDF contiene elementos gráficos, tablas o un formato muy específico, PDFelement se erige como la opción más conveniente, pues garantiza una conversión de alta calidad y fiel al contenido original. A ello se suman todas las funciones que hemos repasado, que convierten a PDFelement es una eficiente herramienta todo en uno.
- Por la rapidez
Si necesitas una solución más inmediata, entonces puedes omitir la descarga e instalación de programas y recurrir a la primera opción que mencionamos, en la que únicamente necesitas tu cuenta de Google Drive. Solo ten en cuenta que buena parte del formato se perderá y es probable que tengas que reacomodar algunos elementos.
- Por la facilidad
Tanto el uso directo de Drive como Microsoft Word para convertir PDFs a un documento de Google son alternativas que resaltan por ser bastante sencillas, pues no requieren de conocimientos avanzados ni de instalación de software de terceros. Estas opciones son recomendables para archivos simples, en los que la prioridad sea el texto y no el formato.
- Por la accesibilidad
Todas las alternativas que te hemos presentado en esta guía son ampliamente accesibles. Si nos centramos en PDFelement, se trata de un software profesional compatible con Windows o Mac, que se integra a la perfección con Adobe Acrobat, Microsoft Word y otros programas. Además, ocupa muy poco espacio y los requisitos del sistema para poder instalarlo son mínimos.
- Por la seguridad
La seguridad es un factor que debes tener en cuenta el trabajar con documentos delicados o que son de acceso restringido. Si trabajas con archivos que requieren de privacidad, PDFelement será un gran aporte, pues te permite proteger el documento con una contraseña, o bien crear una firma digital para registrar de forma segura la identidad del autor y verificar el contenido.
Recomendaciones para evitar problemas de formato al convertir PDF a Google Docs
Las inconsistencias y errores de formato pueden llegar a ser un dolor de cabeza si es que pasas un PDF a Google Docs sin tomar las medidas adecuadas. Para obtener un resultado satisfactorio, puedes seguir estos consejos.
- Procura que tu archivo PDF no supere los 2 MB de tamaño, para asegurar un proceso más fluido.
- El contenido de texto debe tener un tamaño adecuado y una fuente legible. Las más recomendables son Arial y Times New Roman.
- Si el PDF incluye imágenes y deseas conservarlas, asegúrate de que estas sean nítidas y de alto contraste.
- El documento debe estar orientado de forma correcta, sin girar ni inclinar.
- Conserva una copia del PDF original en caso la conversión no resulte como esperas, pues así podrás realizar ajustes.
Preguntas frecuentes sobre la conversión de PDF a Google Docs
Si todavía tienes algunas dudas por resolver, revisa nuestra sección de preguntas frecuentes para hallar la respuesta.
¿Por qué PDF pierde el formato al convertirlo en Google Docs?
Por lo general, la pérdida de formato ocurre porque Google Docs está diseñado básicamente para el procesamiento de texto. Ello puede ocasionar que falle en reconocer imágenes o datos que están en una fuente o formato inusual, dando como resultado un documento con apariencia distinta a la original.
¿Puedo convertir un PDF escaneado a Google Docs?
Sí, es posible. Sin embargo, es necesario realizar la conversión utilizando un software que cuente con la función de reconocimiento óptico de caracteres (OCR), una tecnología capaz de identificar texto dentro de una imagen, para que el usuario pueda editarlo. PDFelement incluye OCR en su suite de herramientas, por lo que es una de las mejores opciones para convertir PDF escaneado.
¿Cómo convertir un PDF a Google Docs online?
Puedes elegir cualquiera de los métodos descritos en esta guía para convertir un PDF a Google Docs. Tratándose de un procesador de texto basado en la web, todas las opciones se llevan a cabo en línea.
¿Cómo convertir un PDF a Google Docs en Mac?
Si utilizas una Mac, no tendrás ninguna dificultad para convertir cualquier archivo de PDF a un documento de Google. Esto se debe a que los ordenadores de Apple son compatibles con todas las funciones de PDFelement. Es por ello que puedes hacer el cambio de formato de forma similar a como lo harías desde un dispositivo Windows.
¿Cómo convertir un PDF a Google Docs en móviles?
PDFelement es también una excelente alternativa para pasar un PDF a Google Docs desde tu teléfono móvil o tablet, ya que ofrece una aplicación que es compatible tanto con dispositivos Android como iOS, manteniendo todas sus funciones.
Conclusión
La guía que te acabamos de prestar demuestra que es posible convertir un PDF a Google Docs sin perder el formato, pero el nivel de precisión va a depender de la herramienta que utilices. La clave está en conocer todas las alternativas que tienes a tu disposición y decidir en base a ello.