Una de las herramientas más utilizadas entre los programas de Microsoft Office es Microsoft Word, que se utiliza para crear informes, cartas, aplicaciones, libros electrónicos e incluso formularios. ¿Te preguntas cómo convertir documentos Word a PDF?
Hoy, este artículo te guiará sobre cómo cambiar de Word 2003, 2007, 2010, 2016, 2019 y 2021 a PDF de varias formas eficientes, incluido con PDFelement.
En este artículo:
¿Cómo convertir Word en PDF en Windows y Mac?
Con PDFelement, puedes convertir Word a PDF sin arruinar el formato original del documento. Y si necesitas convertir archivos de Word a formato PDF en masa, PDFelement puede ayudarte a convertir archivos de Word por lotes con un solo clic.
También se puede utilizar para convertir documentos de Word a un PDF y convertir muchos otros formatos (Excel, PPT, JPG, TXT, etc.) en archivos PDF. Descarga gratis PDFelement en tu computadora portátil para probarlo. Sigue los pasos a continuación para convertir Word a PDF en Windows con PDFelement.
Convertir Word a PDF en Windows
- Paso 1. Importar archivo de Word para convertir.
Haz clic en el siguiente botón para descargar gratis PDFelement para la conversión de Word a PDF.

![]() Impulsado por IA
Impulsado por IA
Inicia este convertidor de Word a PDF en Windows, haz clic en "Crear PDF" y selecciona el archivo de Word que deseas convertir.

- Paso 2. Cambiar Word a PDF.
El archivo PDF creado se abrirá directamente en PDFelement. Solo necesitas hacer clic en "Guardar como" en la pestaña "Archivo" para guardarlo en tu computadora. Este convertidor de Microsoft Office Word a PDF funciona para todas las versiones de Word desde 2003.
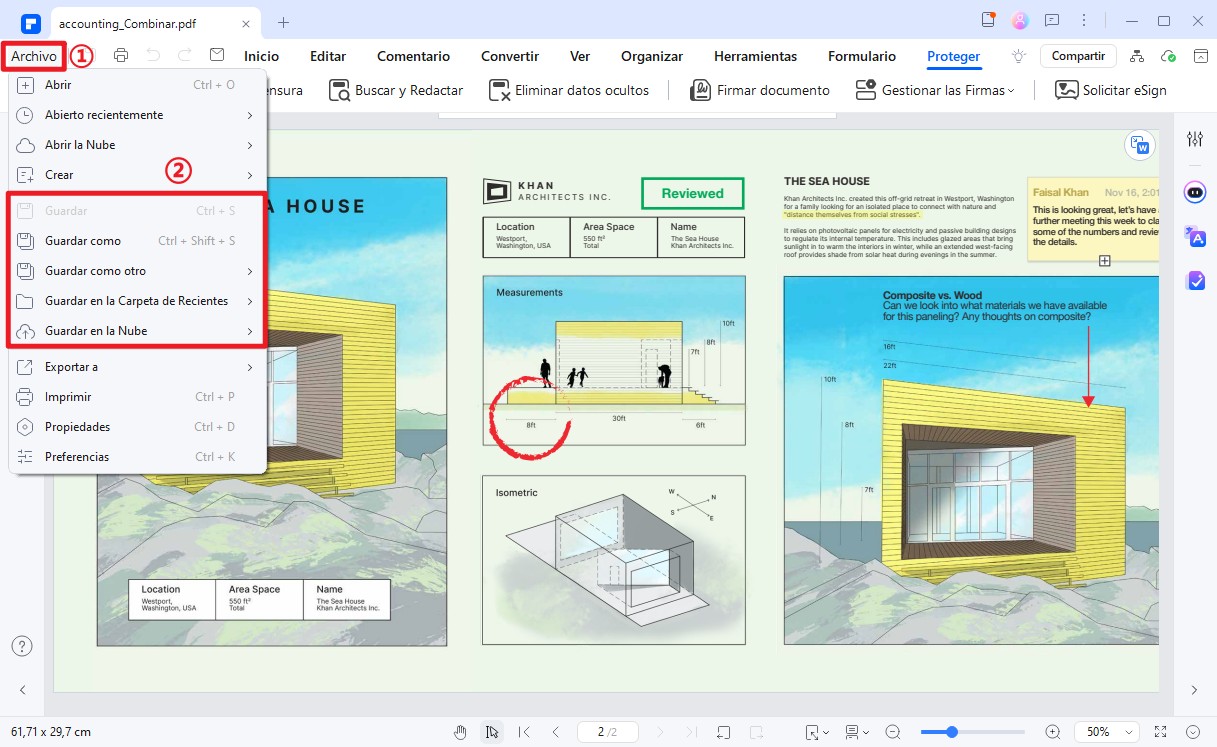
Convertir Word a PDF en MacBook
Si estás usando una Mac, deberías utilizar PDFelement para Mac para convertir archivos de Word a formato PDF. La aplicación puede convertir Word a PDF en una laptop Mac con alta calidad y a gran velocidad.
- Ejecuta PDFelement en tu Mac, haz clic en Archivo > Nuevo > PDF desde archivo.
- Luego, selecciona un archivo de Word y ábrelo en PDFelement. Ahora haz clic en el botón Guardar para guardar el archivo de Word en formato .pdf.

![]() Impulsado por IA
Impulsado por IA
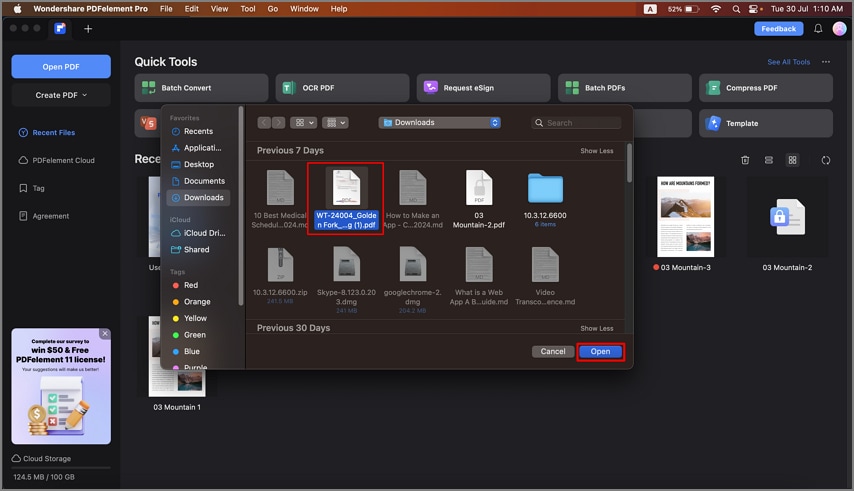
PDFelement no solo es un convertidor para cambiar documentos de Word a PDF, sino que también te permitirá editar los archivos PDF convertidos, protegerlos con contraseñas o firmarlos digitalmente. Produce archivos PDF de alta calidad que cumplen con los estándares ISO con el DPI perfecto y la resolución adecuada.
Es un editor de PDF económico pero profesional que ofrece funciones avanzadas para editar archivos PDF, como la edición de texto, edición de imágenes y realizar OCR (Reconocimiento Óptico de Caracteres).
Vídeo tutorial:¿Cómo convertir un archivo Word a PDF?
Si prefieres una guía visual, aquí tienes un vídeo tutorial que te mostrará paso a paso cómo convertir un archivo Word a PDF de manera sencilla y rápida.
¿Cómo convertir Word a PDF online sin software?
Si no deseas usar un convertidor de Word a PDF sin conexión, descubre cómo puedes convertir tu archivo de Word en un archivo PDF sin pagar ni descargar ningún software en tu computadora.
1. Convertir Word a PDF en línea con PDFelement Online
PDFelement también funciona en línea y te permite convertir y editar tus archivos PDF. Con la ayuda de este sitio web, puedes convertir diferentes tipos de archivos a PDF y viceversa.
Puedes ir a la página web de PDFelement Online. O aún más fácil, simplemente pruebálo en la conlosa siguiente.
Pasos para convertir Word a PDF gratis con PDFelement Online
- Subir archivo Word en línea.
Haz clic en “Seleccionar un archivo” en el área de acción, o arrastra y suelta tu archivo para subirlo.
- Descargar el Archivo Convertido
Una vez hecho, haz clic en el botón "Convertir". Después de la conversión, puedes hacer clic en el botón "Descargar" para guardar el archivo convertido.
Atención: La mayoría de los convertidores de Word a PDF online no admiten la conversión por lotes ni el uso sin conexión. Si necesitas convertir varios archivos Word a PDF o hacerlo sin conexión a internet, consulta ¿Cómo convertir Word en PDF en Windows y Mac?
2. HiPDF: Convertir Word a PDF gratis
Ve cómo puede convertir su archivo de Word en un archivo PDF sin pagarlo ni descargar ningún software en su computadora.
Si deseas convertir su documento de Word a PDF con HiPDF, sigue estos pasos:
- Abre HiPDF Word a PDF.
- Busca el archivo que deseas convertir utilizando la opción "Elegir archivo".
- Presiona el ícono "Convertir". Presiona el ícono "Descargar" para exportar tu archivo convertido.

HiPDF funciona en línea y te permite convertir y editar sus archivos PDF. Con la ayuda de este sitio web, puedes convertir diferentes tipos de archivos a PDF y viceversa. Aún puedes reducir el tamaño de sus documentos PDF comprimiéndolos. También te permitirá editar sus imágenes y texto PDF y dividir y combinar sus archivos PDF. Además, te permitirá firmar su PDF y protegerlo con contraseña.
Si necesitas un software PDF de escritorio para convertir Word, Excel, PPT, imágenes y más hacia o desde PDF, use un software PDF profesional como Wondershare PDFelement.

![]() Impulsado por IA
Impulsado por IA
3. SmallPDF: Convertir Word a PDF online
El conversor Small PDF es una herramienta online para convertir varios archivos de Word al mismo tiempo. Lo singular de esta herramienta de conversión es que puedes añadir archivos directamente desde diferentes servicios en la nube como Google Drive o Dropbox.
Por otra parte, después de convertir el archivo, recibirá un enlace de descarga directa para descargar el archivo en su ordenador. También puedes comprimir el archivo PDF o convertirlo al formato JPG. Por otro lado, no hay opciones disponibles para editar los archivos PDF recientemente convertidos al formato apropiado.
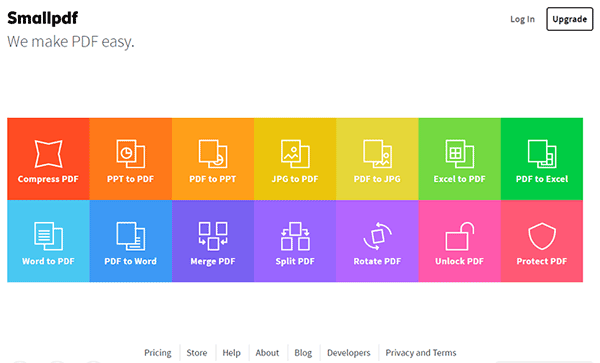
¿Cómo convertir documento Word a PDF con Microsoft Word?
Si tienes un procesador de textos como Microsoft Word en su computadora portátil, puede convertir sus archivos de Word en archivos PDF con la función Guardar como integrada.
Sigue los pasos a continuación para guardar documentos de Word como archivos PDF en diferentes versiones de Microsoft Word.
Convertir Word a PDF en Word 2016, 2013 y 2010
- Primero abre un documento Word en su ordenador. Ve a la pestaña "Archivo" y elige la opción "Guardar como".
- Luego, en la nueva ventana de diálogo, selecciona PDF en la lista del desplegable "Guardar como tipo" para guardar el documento Word como archivo PDF.
También puedes elegir la carpeta y nombrar el archivo como quiera.
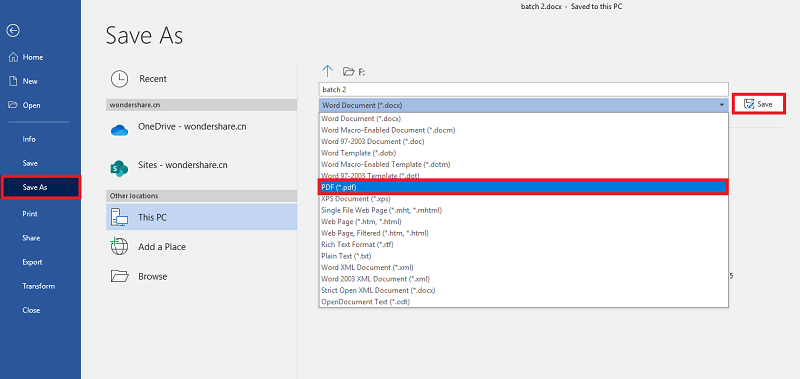
Convertir documento de Word a PDF en Word 2007 y 2003
Convertir de doc a PDF es un poco diferente si se hace con Word 2007 o 2003, o con Word 2010. Si estás ejecutando Microsoft Word 2007 o 2003:
- Abre un documento de Word y haz clic en el botón "Archivo" en la esquina superior izquierda.
- Haz clic en el botón "Guardar como" y elige la opción "PDF o XPS" para guardar su archivo de texto como PDF.
Nota: Si no tienes esta opción, puedes usar el siguiente método para convertir de Word 2003 a PDF.
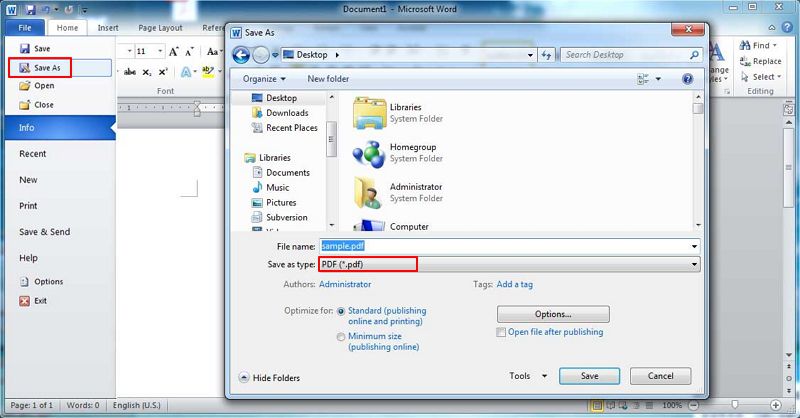
Si necesitas pasar de Word a PDF por lotes simultáneamente o también necesita convertir PDF a Word, Excel o PPT, use un software PDF profesional como Wondershare PDFelement.
¿Cómo convertir Word a PDF con Adobe Acrobat?
Adobe Acrobat está bien integrado para permitirte crear archivos PDF a partir de Word, Excel, Outlook, PowerPoint y más. Si tienes Adobe Acrobat en tu laptop, puedes convertir documentos de Word a PDF con la función Crear PDF.
- Abre Acrobat en tu laptop y selecciona "Herramientas" > "Crear PDF".
- Para convertir un archivo de Word a PDF, elige crear un PDF a partir de un solo archivo; para convertir varios archivos de Word a PDF, selecciona Crear PDF a partir de varios archivos.
- Haz clic en "Crear" para convertir y guardar los archivos PDF en la ubicación que desees.
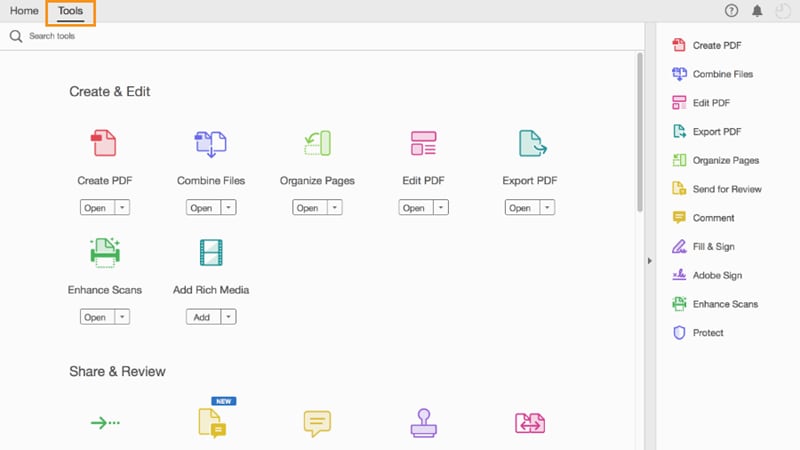
Si no tienes Adobe Acrobat instalado en tu laptop, también puedes utilizar la herramienta en línea de Adobe para convertir Word a PDF.
- Ve a la herramienta en línea de Word a PDF en Adobe.
- Arrastra y suelta tus documentos de Word en la caja. El servicio en línea de Adobe comenzará automáticamente la conversión de los documentos de Word a PDF.
- Haz clic en "Descargar" para guardar los archivos PDF en tu laptop.
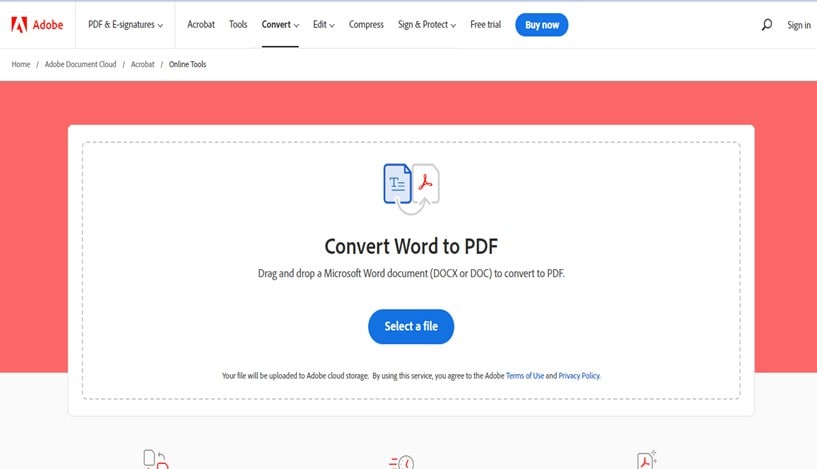
¿Cómo convertir Word a PDF con Google Docs?
Google Docs te permite exportar un documento de Word como archivo PDF. Simplemente accede al sitio web de Google Drive, inicia sesión en tu cuenta de Google y carga un archivo de Word en la unidad. Luego, puedes abrir el archivo de Word con Google Docs y exportarlo en formato PDF.
4 pasos para pasar de Word a PDF en Google Docs
- Abre Google Drive en un navegador de tu laptop e inicia sesión en tu cuenta de Google.
- Haz clic en "Subir archivo" y selecciona tu documento de Word desde tu laptop.
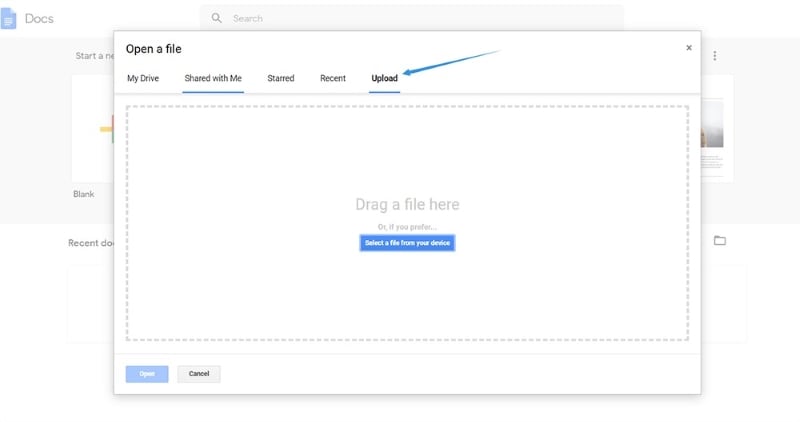
- Después de cargar tu documento de Word, haz doble clic en él en Google Drive y luego selecciona "Abrir con Google Docs".
- Ve al menú "Archivo", haz clic en "Descargar" y selecciona "Documento PDF" como formato de exportación. El archivo se guardará en tu laptop como un archivo PDF.
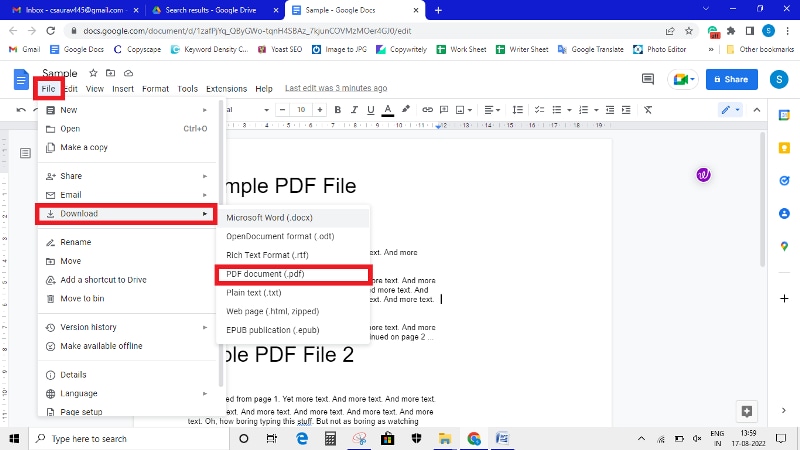
Más formas de convertir Word a PDF
Si bien los métodos anteriores son muy efectivos para convertir Word a PDF, existen otras alternativas que pueden adaptarse mejor a tus necesidades. A continuación, te presentamos más formas de realizar esta conversión de manera rápida y sencilla.
Convertir archivos Word a PDF en diferentes sistemas y plataformas
Independientemente del sistema operativo o dispositivo que estés utilizando, existen diversas maneras de convertir archivos Word a PDF de forma eficiente.
1. ¿Cómo puedo convertir Word a PDF en iPhone?
El iPhone te permite convertir Word a PDF directamente sin descargar ninguna aplicación.
- Ve a la app "Archivos", busca el documento de Word y ábrelo.
- Ahora toca el botón "Compartir" > ícono "Imprimir".

- Luego toca el ícono de compartir nuevamente y selecciona "Guardar en Archivos" > elige una carpeta y haz clic en "Guardar".
Ahora puedes encontrar una versión en PDF del archivo de Word en la app "Archivos", en la carpeta que seleccionaste.

2. ¿Cómo convertir Word a PDF en Android?
Puedes usar la aplicación de Microsoft Word para convertir Word a PDF en un teléfono Android.
- Solo abre Word en tu teléfono y abre un documento de Word.
- Toca el menú "Más" en la esquina superior derecha de la aplicación.
- Luego toca "Imprimir" > "Seleccionar una impresora" para ver más opciones.
- Elige la opción "Guardar como PDF" para convertir el documento a PDF.
3. ¿Cómo convertir Word a PDF en Windows 7?
Convertir Word a PDF en Windows 7 es similar a hacerlo en Windows 10/8. Puedes usar un software profesional de PDF como PDFelement, o guardar un documento de Word como PDF directamente en Microsoft Word.
4. ¿Hay una forma rápida de convertir Word a PDF en Windows 10?
Sí. Simplemente haz clic derecho en tu archivo de Word y selecciona "Convertir a" en el menú que aparece. Tu archivo se abrirá con PDFelement, donde podrás elegir convertirlo en Word. La conversión se iniciará una vez que presiones el botón "Iniciar".
5. ¿Cómo convertir Word a PDF con enlaces incrustados?
Cuando guardas un documento de Word con enlaces incrustados como PDF en Microsoft Word, todos los enlaces se conservarán en el archivo PDF. Si necesitas editar enlaces en PDF, puedes usar PDFelement.
6. ¿Cómo convertir Word a PDF en WPS Office?
Abre el documento de Word que deseas convertir en WPS Office, haz clic en "Archivo" > "Guardar como" > "PDF". El documento de Word se guardará como un archivo PDF.
Otros convertidores para convertir archivos Word a PDF
Además de las soluciones mencionadas, existen otros convertidores que pueden ayudarte a transformar archivos Word en PDF de manera rápida y sencilla.
1. PDF Converter Pro - Pasar de Word a PDF fácilmente
Wondershare PDF Converter Pro es uno de los convertidores de Word Doc a PDF más potentes que le permite crear archivos PDF a partir de casi cualquier otro tipo de archivo. Puede crear archivos PDF desde Word, PowerPoint, Excel, texto enriquecido y otros formatos. Además, Wondershare PDF Converter le permite encriptar PDF, proteger PDF, OCR PDF y fusionar PDF.
Para cambiar un documento de Word a PDF con Wondershare PDF Converter Pro, solo necesita ir a "Archivo a PDF" y luego agregar un documento de Word a este convertidor de Word a PDF, luego hacer clic en el botón "Crear". Es la forma más fácil de cambiar Word a PDF.

2. Nitro PDF - Software para cambiar Word a PDF
En cuanto a las características de Nitro PDF, califica en nuestros 3 mejores software para convertir Word a PDF. Este software es un potente convertidor de Word a PDF que le permite crear archivos PDF desde casi cualquier archivo. Puede crear archivos PDF desde Word, PowerPoint, Excel, texto enriquecido y otros. También puede crear archivos PDF combinando o simplemente crea un archivo PDF desde cero desde un archivo en blanco. NitroPDF crea archivos PDF colaborativos que puede firmar, editar y modificar.
Nitro PDF también le permite convertir su PDF a Word, Imágenes, Excel, HTML y Powerpoint y otros. También es una poderosa fusión de PDF que combina archivos PDF por lotes. También puede usar esta herramienta para añadir marcas de agua, anotar, dibujar formas e insertar su firma digital. Con Nitro PDF puede compartir su PDF por correo electrónico. Es compatible con Windows Vista, 7, 8 y 10.

3. Foxit PhantomPDF - Programa para crear PDF desde Word
Otro de los mejores convertidores de Word a PDF es Foxit PhantomPDF. Este software está bien integrado para permitirte crear archivos PDF a partir de Word, Excel, Outlook, PowerPoint y Visio. Los PDF creados son compatibles con otras herramientas de PDF. Además, esta herramienta también convierte PDF a formatos como Excel, Word, PPT, imágenes y otros.
También es un editor de PDF que le permite anotar, hacer marcas con agua, comentar y compartir archivos PDF. La herramienta Foxit PhantomPDF está construida con otras herramientas PDF que le permiten OCR PDF, fusionar, dividir, encriptar, redactar y firmar sus archivos PDF. Puede usar esta herramienta para administrar páginas de su PDF y modificarlas. Esta herramienta es compatible con Windows 7, 8 y 10.

Te puede interesar: 2025: Mejores convertidores de PDF gratuitos [Win/ Mac/ Online/ Móvil]







