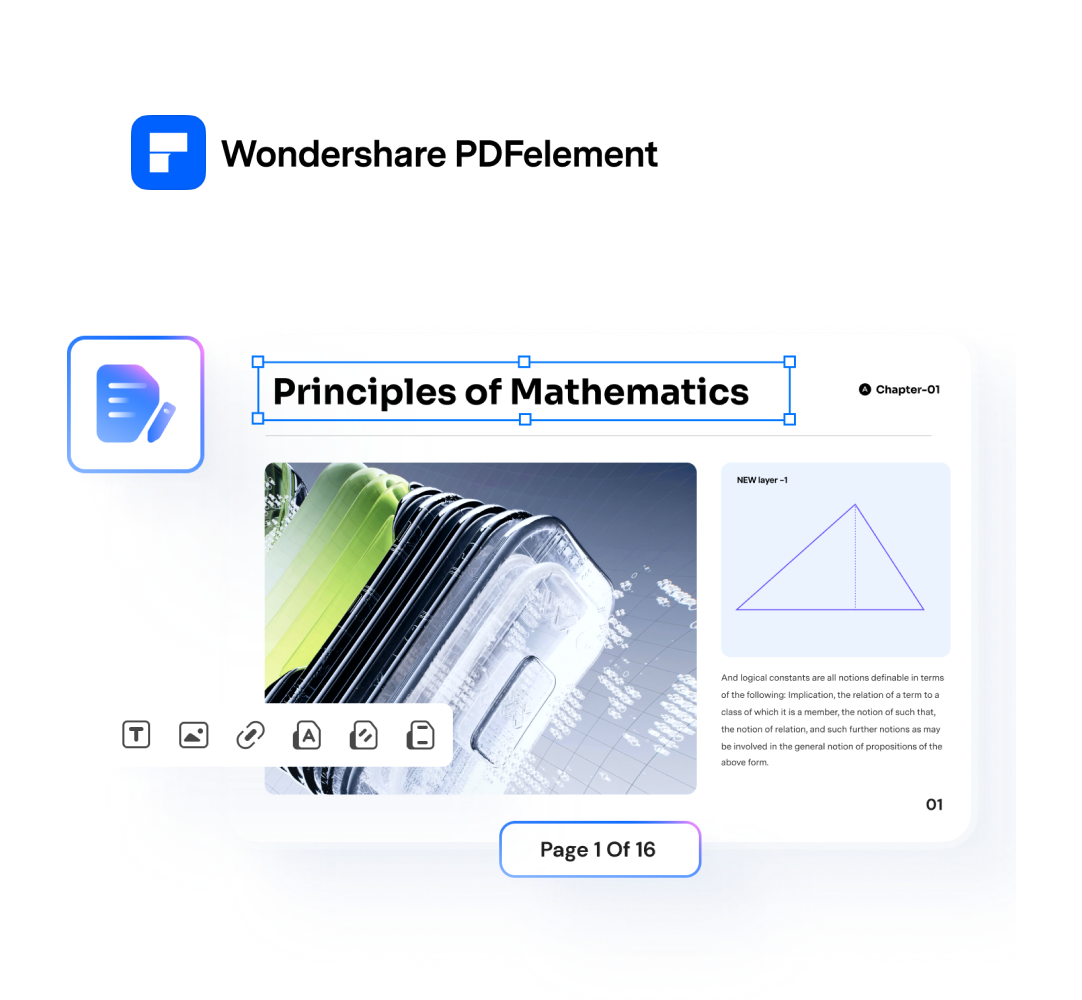Casi el 97% de los libros Kindle comprados en la tienda de Amazon están protegidos por DRM y se guardan como archivos mobi, azw y azw3. Esto significa que los libros de Kindle no están permitidos para ser leídos en una computadora o cualquier teléfono móvil. Puede preguntarse, ¿puedo convertir un libro de Kindle a PDF? Claro, te presentaremos 3 soluciones para convertir Kindle a PDF.
El archivo PDF convertido facilitará la lectura de libros en una computadora, y si necesitas un gran lector de PDF, prueba PDFelement, que es un excelente lector y editor de PDF. Cuando lees libros en PDF con PDFelement, puedes anotar el libro, agregar notas y comentarios, traducir cualquier texto que seleccione y hacer mucho más. Descárgalo gratis si necesitas un lector y editor de PDF todo en uno.
En este artículo:
- ¿Cómo convertir Kindle a PDF gratis?
- ¿Cómo convertir Kindle a PDF fácilmente?
- ¿Cómo convertir Kindle a PDF online?
- ¿Cómo descargar y exportar libros de Kindle [3 métodos]
- Preguntas frecuentes sobre convertir Kindle a PDF
- Video tutorial: Cómo convertir Kindle a PDF en Windows
- Bonus: El mejor convertidor de PDF
¿Cómo convertir Kindle a PDF gratis?
Una forma de convertir Kindle a PDF de forma gratuita es utilizando Calibre. Calibre es un gestor de libros electrónicos gratuito que brinda a los usuarios mucha libertad creativa y varias opciones para personalizar sus gráficos e imágenes visuales. Puede convertir AZW y AZW3 a PDF, EPUB, MOBI, o viceversa. Y después de instalar un plugin de eliminación de DRM, puedes usar Calibre para quitar DRM y convertir libros de Kindle a PDF.
Opinión de usario de Calibre
Ventajas
- Cambiar Kindle a PDF de forma gratuita
- Admite 18 formatos de archivo
Desventajas
- Necesitas instalar un plugin adicional para eliminar DRM de los libros de Kindle
Guía paso a paso para convertir Kindle a PDF gratis con Calibre
Si quieres convertir un libro electrónico a PDF con Calibre, solo sigue estos sencillos pasos:
Paso 1. Descarga el Convertidor de Kindle a PDF
- Descarga e instala la última versión de Calibre. Calibre puede funcionar en dispositivos Windows y macOS.
- Una vez hecho esto, tendrás que descargar un plugin de eliminación de DRM para convertir archivos de Kindle protegidos con DRM a PDF. Apprentice Alf's Herramienta DeDRM es el complemento de eliminación de DRM más utilizado para Calibre. Descarga la última versión 7.2.1 desde aquí.
- Descomprime la carpeta y encontrarás un archivo comprimido en su interior, que es el complemento que necesitas instalar.
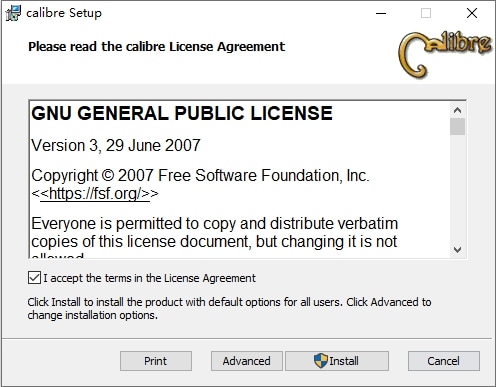
Paso 2. Instala un complemento para convertir Kindle a PDF
Ahora tienes los archivos comprimidos de Calibre y DeDRM en tu computadora, puedes instalar el complemento DeDRM en Calibre.
- Abre Calibre, haz clic en Preferencias > Avanzado > Complementos.
- Haz clic en Cargar complemento desde archivo y selecciona el archivo comprimido de DeDRM para instalarlo.
- Después de instalar DeDRM, podrás encontrarlo en la sección Complementos > Tipo de archivo.
- Haz doble clic en el complemento DeDRM y selecciona libros electrónicos Kindle eInk. Ingresa el número de serie de tu Kindle en el convertidor y haz clic en Aplicar. Puedes encontrar el número de serie en Configuración > Todas las configuraciones > Opciones de dispositivo > Información del dispositivo en tu Kindle.

Paso 3. Descarga el libro Kindle en formato AZW3/MOBI
Abre el sitio web de Amazon, haz clic en Cuenta > Contenido y dispositivos digitales > Administrar contenido y dispositivos. Haz clic en el libro electrónico que desees descargar y selecciona Descargar y transferir mediante USB. Luego, haz clic en el botón amarillo de Descargar y guarda el libro Kindle en tu PC.

Consejo: Necesitas tener un dispositivo Kindle vinculado a tu cuenta de Amazon para poder descargar libros a tu computadora. Si lees libros solo con la aplicación Kindle en tu computadora o teléfono móvil, recibirás el error "Has seleccionado contenido que no es compatible con ninguno de tus dispositivos registrados" al intentar descargar libros electrónicos de Kindle.
Paso 4. Convierte el libro Kindle a PDF
Ahora puedes convertir los archivos de tus libros Kindle a PDF. En Calibre, haz clic en "Agregar libros" en la esquina superior y selecciona los libros electrónicos Kindle que has descargado.
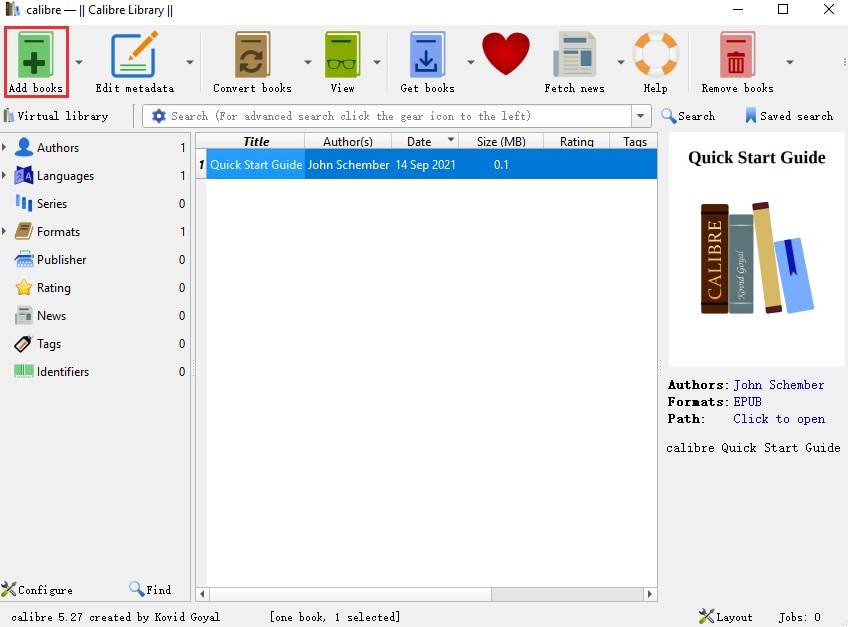
Elige un libro de Kindle y luego marca la opción "Convertir libros" del menú superior. También puedes hacer clic derecho en el libro, seleccionar "Convertir libros" y luego hacer clic en "Convertir individualmente" o "Convertir en lote".
Entonces, desde el menú desplegable "Formato de salida", selecciona la opción PDF. Haz clic en "Aceptar" en la parte inferior para iniciar el proceso de conversión.
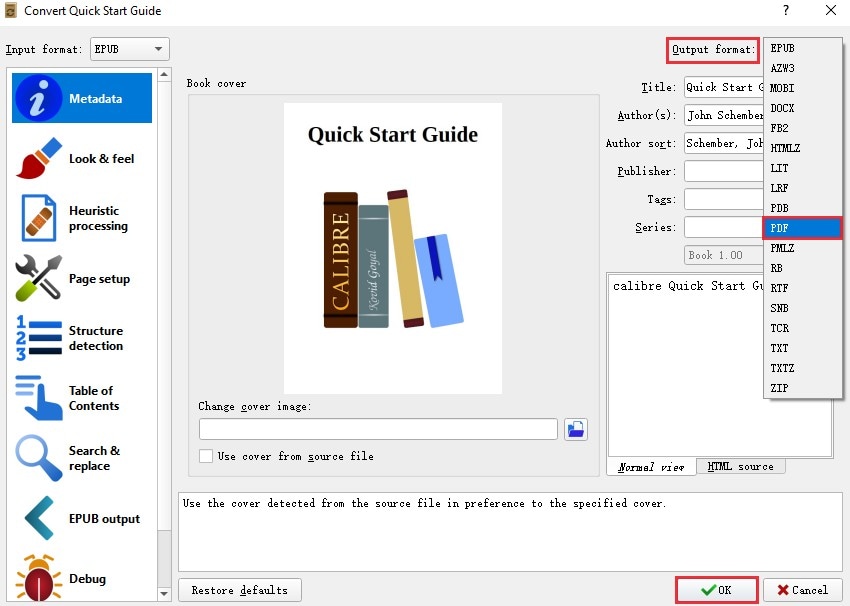
Cuando finalice el proceso de conversión, haz clic derecho en el PDF y guárdalo en tu computadora.
Ahora que has convertido los libros de Kindle a PDF, puedes leer, organizar, editar y hacer anotaciones en los libros de Kindle con Wondershare PDFelement.

![]() Impulsado por IA
Impulsado por IA
- Lee libros en cuatro modos diferentes: Modo nocturno, Modo diurno, modo de protección ocular y modo de pergaminos.
- Anota PDFs con texto y resaltados. Haz notas y comentarios en los libros que lee.
- Traduce, resume y haz preguntas sobre el libro con IA.
- Convierte libros a PDF desde Word, TXT, PPT y más.
- Combina, divide y comprime archivos PDF.
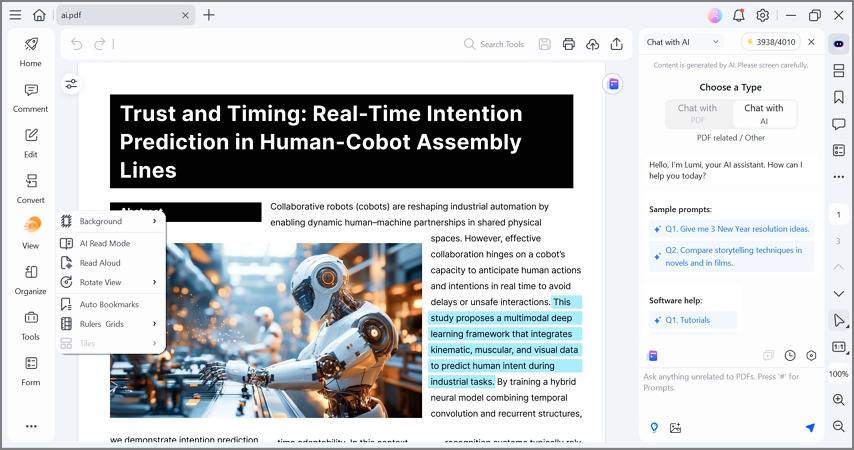
¿Cómo convertir Kindle a PDF fácilmente?
Si está buscando una forma sencilla de convertir Kindle a PDF, Epubor final es adecuado para ti. Esta es una herramienta de convertidor de libros electrónicos y eliminación de drm de libros electrónicos que puede convertir libros electrónicos de Amazon Kindle, Barnes Sin embargo, no se puede usar gratis. Tiene un precio de 29,99 dólares.
Opinión de usario de Epubor final
Ventajas
- Apoyo a los libros electrónicos comprados en Kindle, Barnes
- Convierta el libro electrónico de Kindle a pdf, EPUB, Mobi, AZW3 y txt.
- Simplifique el proceso de conversión de Kindle a PDF.
Desventajas
- Necesitas comprar una licencia de $29.99.
Guía paso a paso para convertir Kindle a PDF fácilmente con Epubor final
Paso 1. Descargar libros electrónicos de Kindle
Para que Epubor Ultimate funcione, debes tener instalado en tu computadora el escritorio de Kindle o conectar tu dispositivo Kindle a la computadora mediante USB. Asegúrate de haber descargado los libros electrónicos que necesitas en tu cuenta de Amazon.
Paso 2. Instalar Kindle to PDF Converter en PC/Mac
Instala la versión más reciente de Epubor Ultimate en tu PC o Mac. Puede funcionar con Kindle para PC (versión 2.0) y Kindle para Mac (versión 1.40).
Paso 3. Convertir Kindle a PDF en un clic
En Epubor, haz clic en Kindle, arrastra y suelta todos los libros electrónicos de Kindle que necesitas de la columna izquierda a la derecha, y haz clic en Convertir a PDF.
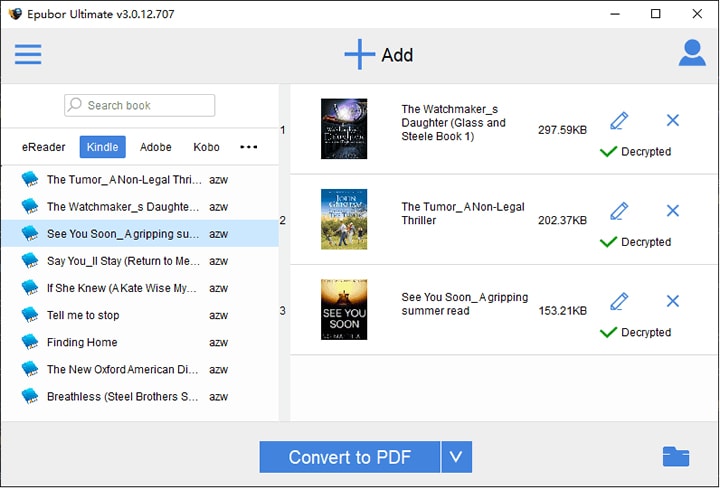
¿Cómo convertir Kindle a PDF online?
ZAMZAR es un servicio en línea que puede convertir el libro Kindle en formato AZW a PDF. Aquí están los pasos sobre cómo convertir libros de Kindle a PDF.
Opinión de usario de ZAMZAR
Ventajas
- No es necesario instalar software.
- Gratis para usar.
Desventajas
- No se puede eliminar el DRM de los libros de Kindle.
Guía paso a paso para convertir Kindle a PDF online con ZAMZAR
Paso 1. Subir el Archivo de Kindle
Ve a este convertidor de Kindle a PDF online, el sitio web de ZAMZAR, y haz clic en el botón "Subir" para cargar tu archivo en formato .azw.
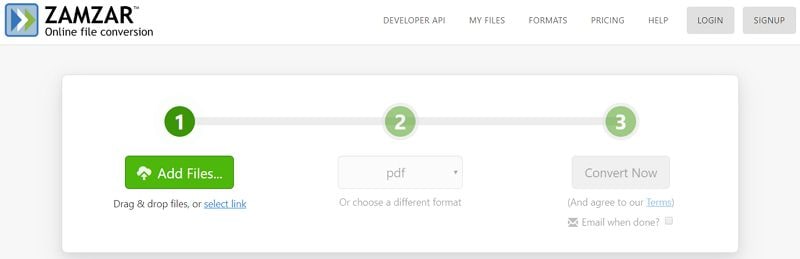
Paso 2. Kindle a PDF
Selecciona PDF como formato de salida, haz clic en el botón "Convertir" para iniciar el proceso de conversión de Kindle a PDF en línea. Después de la conversión, puedes hacer clic en el botón "Descargar" para descargar tu archivo PDF convertido.
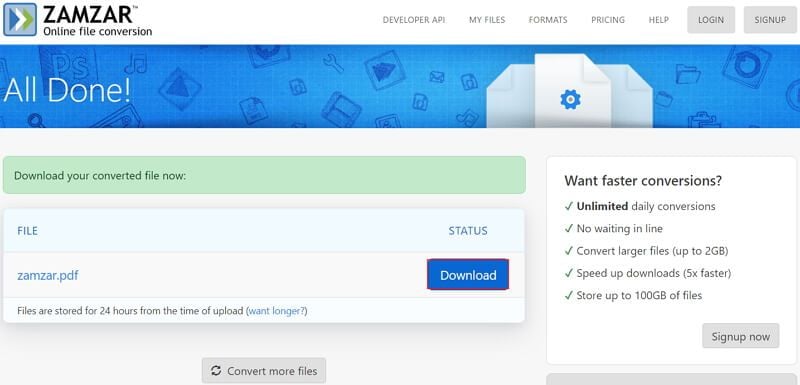
¿Cómo descargar y exportar libros de Kindle [3 métodos]
Novedades: ¿Amazon eliminará la opción de descargar y hacer copias de seguridad de libros Kindle?
Sí, a partir del 26 de febrero de 2025, Amazon eliminará la función que permitía descargar libros Kindle a una computadora y transferirlos manualmente por USB. Después de esta fecha, solo podrás descargar libros directamente a un Kindle con Wi-Fi o acceder a ellos a través de la app de Kindle y Kindle para la web.
Amazon no ha dado una razón específica, pero se cree que la decisión está relacionada con la seguridad de los derechos digitales (DRM) y el control sobre el acceso a los libros electrónicos.
Puedes seguir leyendo tus libros en dispositivos Kindle con Wi-Fi, la app de Kindle o Kindle para la web. Para formatos alternativos, herramientas como Calibre pueden ayudar, aunque los libros con DRM pueden ser difíciles de convertir. Podrás seguir accediendo a los libros que ya tienes descargados en tu Kindle. Sin embargo, si Amazon decide eliminar un libro de su tienda o modificar su contenido, podrías perder el acceso a ciertas versiones.
Método 1. Exportar libro de Kindle desde la aplicación
Abre la aplicación Kindle. Ve a la Biblioteca. Selecciona el libro que deseas haciendo doble clic o tocándolo. El libro comenzará a descargarse automáticamente.
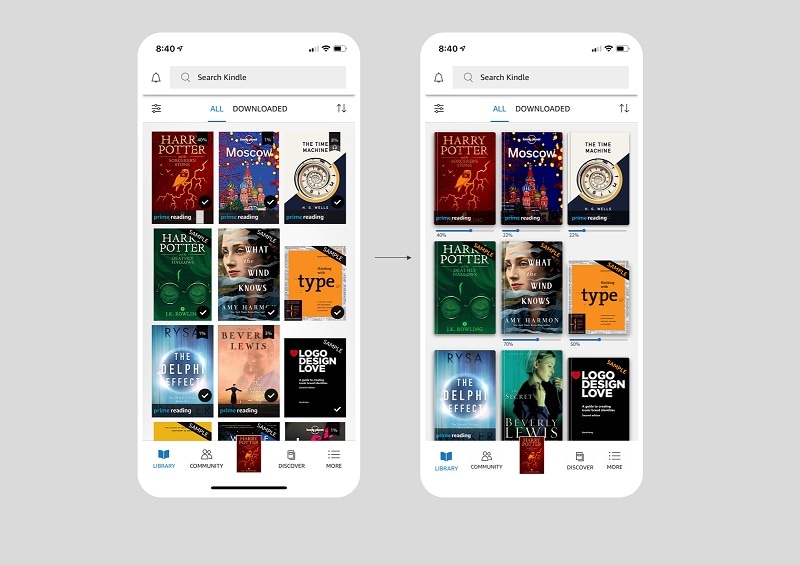
Método 2. Descargar PDF desde el sitio web de Amazon
Ve a Amazon y haz clic en su perfil. Luego, haz clic en la opción "Cuenta" en el menú desplegable.
Selecciona la opción "Administrar contenido y dispositivos" que se encuentra bajo "Contenido digital y dispositivos".
Selecciona el botón de tres puntos "Acciones" junto al libro electrónico deseado. Haz clic en "Descargar y Transferir a través de USB" en el menú desplegable.
Aparecerá una ventana emergente con el Kindle registrado seleccionado, donde tendrás que hacer clic en el botón de descarga amarillo para guardarlo en tu computadora.
Método 3. Descargar libros desde el lector de Kindle en la nube
El lector de Kindle en la nube te permite leer libros sin conexión en navegadores. Para hacerlo, debes instalar la extensión de Chrome del Lector de Kindle en la Nube.
Ve al lector de Kindle en la nube (read.amazon.com) e inicia sesión en tu cuenta de Amazon.
Cuando recibas una notificación para recordarte que configure el Lector de Kindle en la Nube para la lectura sin conexión, instala la extensión de Chrome del lector de Kindle en la nube. Después de instalarla, encuentra los libros que deseas descargar, haz clic con el botón derecho en la portada del libro y haz clic en "Descargar y Anclar libro". Los libros se mostrarán en "Descargados".
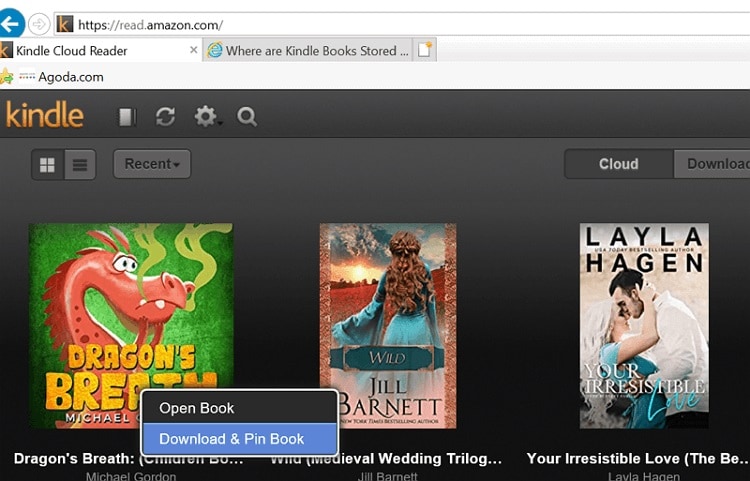
Consejo: Puedes descargar libros de Kindle Cloud en formato PDF. Los libros descargados se guardarán como un archivo SQLite.
Preguntas frecuentes sobre convertir Kindle a PDF
1. ¿Se puede exportar un libro de Kindle a PDF?
No. No se puede exportar directamente un libro de Kindle a PDF sin la ayuda de software de terceros. Todos los libros que exporta o descarga de Kindle se guardan en formatos mobi, azw y azw3 en lugar de PDF para la protección DRM.
2. ¿Cómo convertir Kindle a PDF en Android?
No hay aplicaciones de Android que puedan convertir Kindle a PDF directamente en tu teléfono Android. Para convertir Kindle a PDF en tu teléfono Android, necesitas convertir los eBooks a PDF utilizando Calibre o Epubor en tu computadora. Después de eso, puedes transferir los archivos PDF a tu Android para leerlos.
3. ¿Qué tipos de archivos son compatibles con Amazon Kindle?
Estos son los tipos de archivos compatibles con Kindle: AZW3, AZW4, DOC, DOCX, HTML, RTF, TXT, JPG, GIF, PNG, BUMP, PDF y EPUB.
4. ¿Cómo descargar libros gratis para Kindle?
Hay libros gratuitos que puedes descargar desde Amazon. Si quieres encontrar más libros gratis, visita una biblioteca virtual como OverDrive, Hoopla, que pueden ofrecer millones de libros electrónicos para descargar. O puedes buscar libros en sitios de descarga gratuita de eBooks como Project Gutenberg y Manybooks.
Después de descargar los libros gratuitos, puedes enviar los libros a Kindle a través de tu dirección de correo electrónico @kindle.com.
5. ¿Cómo puedo descargar libros Kindle a mi computadora?
Hasta el 26 de febrero de 2025, puedes descargar libros Kindle desde la biblioteca de contenido de Amazon usando la opción “Download & Transfer via USB”. Puedes descargar los libros en formato AZW3 y almacenarlos en tu computadora. Después de esa fecha, esta opción ya no estará disponible y solo podrás acceder a ellos a través de dispositivos Kindle con Wi-Fi o la app de Kindle
Después del 26 de febrero de 2025 aún podrás transferir archivos a tu Kindle por USB, pero solo documentos y ebooks obtenidos a través de otras fuentes, no libros comprados en la tienda de Kindle.
Video tutorial: Cómo convertir Kindle a PDF en Windows

![]() Impulsado por IA
Impulsado por IA
Bonus: El mejor convertidor de PDF
PDFelement es una solución PDF todo en uno que le facilita la gestión de sus archivos PDF. Puede usarlo para convertir ePUB a PDF. Además, admite la conversión de PDF a más de 10 formatos, como formatos de MS Office, imágenes, texto, HTML, RTF y más.

![]() Impulsado por IA
Impulsado por IA
- Potentes herramientas de edición permiten al usuario editar texto en PDF, cambiar el tamaño de la fuente, agregar imágenes y objetos, modificar la estructura del documento y realizar otras ediciones según sea necesario.
- El Reconocimiento Óptico de Caracteres (OCR) identifica rápidamente texto, imágenes y números en un PDF, lo que ayuda a convertir un PDF basado en imágenes en un documento editable y buscable.
- La función de conversión y creación permite al usuario cambiar el formato de salida del documento. Un dato interesante sobre esta función es su capacidad para convertir lotes de documentos a gran velocidad.
- El práctico rellenador de formularios asegura que el usuario haga que los formularios PDF sean rellenables, lo que incluye listas desplegables, botones, campos de texto, firmas digitales y más.
- PDFelement también cuenta con el servicio en la nube. Wondershare PDFelement Cloud le proporciona 100 GB de espacio de almacenamiento en la nube para guardar sus documentos, lo que le permite acceder a sus archivos desde cualquier dispositivo.

Wondershare PDFelement - Editor de PDF Fácil de Usar e Inteligente
5.481.435 personas lo han descargado.
Resume, reescribe, traduce, corrige textos con IA y chatea con PDF.![]()
Edita texto, imágenes, formularios, páginas y mucho más.
Crea y rellena formularios de PDF fácilmente.
Extrae formularios, textos, imágenes, páginas, y elementos de PDF.
Mecanismo OCR rápido, confiable y eficiente, con alta calidad y precisión.
Convierte PDF a y desde formato de Microsoft, imagen y más de 20 tipos de archivos.
 100% Seguro | Sin anuncios |
100% Seguro | Sin anuncios |