Imagina que tienes una captura de pantalla que quieres utilizar en una presentación. ¿Cómo se puede colocar ahí? ¿Simplemente lo insertas? Bueno, hacer eso, puede bajar la calidad de la captura de pantalla. Lo que puedes hacer en su lugar es convertir capturas de pantalla a PDF.
A continuación, te explicamos cómo convertir una captura de pantalla a PDF en Windows, Mac, iPhone y Android.
En este artículo
- ¿Cómo guardar una captura de pantalla como PDF en Windows?
- ¿Cómo convertir una captura de pantalla en un PDF en iPhone?
- ¿Cómo convertir una captura de pantalla en un PDF en Mac?
- ¿Cómo convertir una captura de pantalla en un PDF en Android?
- ¿Cómo convertir captura de pantalla a PDF online?
- Preguntas Frecuentes sobre Convertir Captura de Pantalla a PDF?
Método 1: Los mejores convertidores de capturas de pantalla a PDF
Deberías convertir capturas de pantalla a PDF con una solución de programas profesionales si necesitas combinar varias capturas de pantalla en un PDF, convertir capturas de pantalla en cantidad o convertir capturas de pantalla en PDF editables. Un programa profesional de PDF como PDFelement puede ayudarte no sólo a convertir una captura de pantalla en PDF, sino también a editar el PDF y crear un archivo PDF de aspecto profesional.
1. Convertir captura de pantalla a PDF con PDFelement
La forma más sencilla de convertir capturas de pantalla a PDF es utilizando PDFelement. Se trata de un editor y convertidor de PDF que puede convertir capturas de pantalla (JPG/PNG) a PDF en sencillos pasos. Con esta herramienta también puedes convertir por lotes capturas de pantalla a PDF, combinar varias capturas de pantalla en un PDF, anotar y editar las capturas de pantalla y mucho más.
Descarga gratis PDFelement para probarlo.

![]() Impulsado por IA
Impulsado por IA
Paso 1: Convierte capturas de pantalla a PDF en un clic
Después de descargar e instalar PDFelement en tu computadora, selecciona tus capturas de pantalla y haz clic con el botón derecho. Selecciona "Convertir a PDF con Wondershare PDFelement", las capturas de pantalla seleccionadas se convertirán en archivos PDF independientes. Si necesitas combinar todas las capturas de pantalla en un PDF, selecciona "Combinar archivos con Wondershare PDFelement".
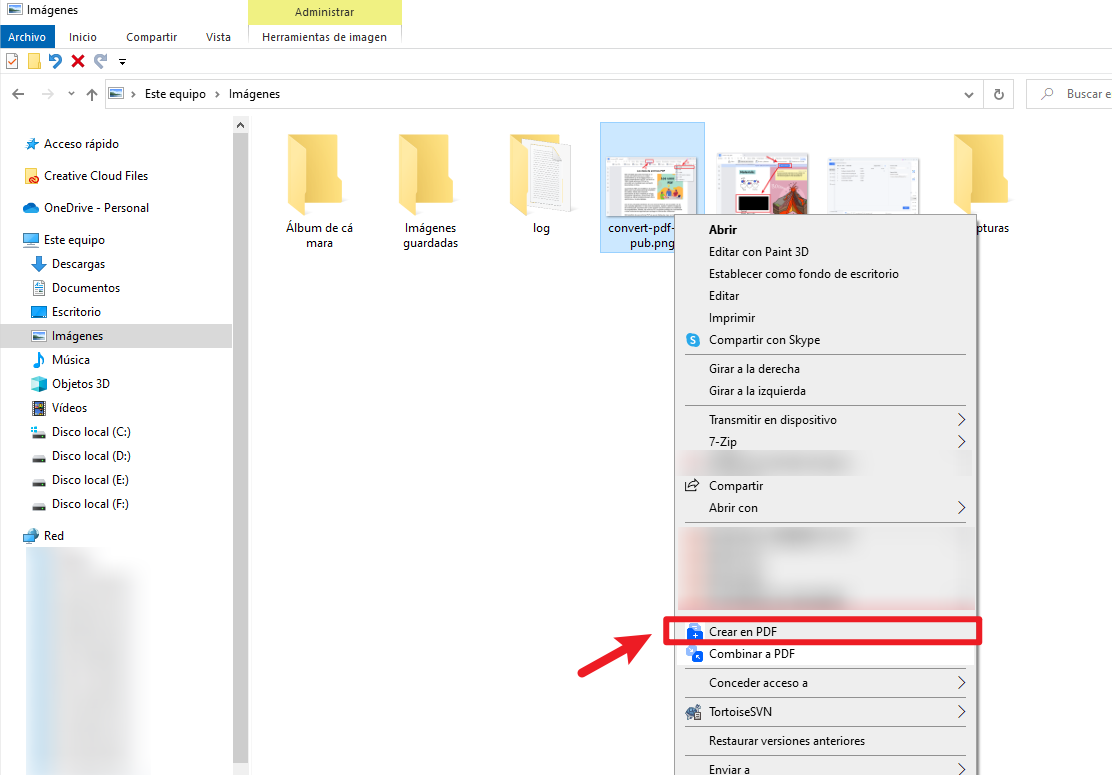
O puedes simplemente abrir PDFelement, hacer clic en el botón Crear y seleccionar tus capturas de pantalla para crear archivos PDF.

Paso 2: Guardar capturas de pantalla en PDF
A continuación, puedes guardar la captura de pantalla como archivo PDF. Haz clic en el botón Guardar y selecciona la ruta en la que deseas guardar el documento.
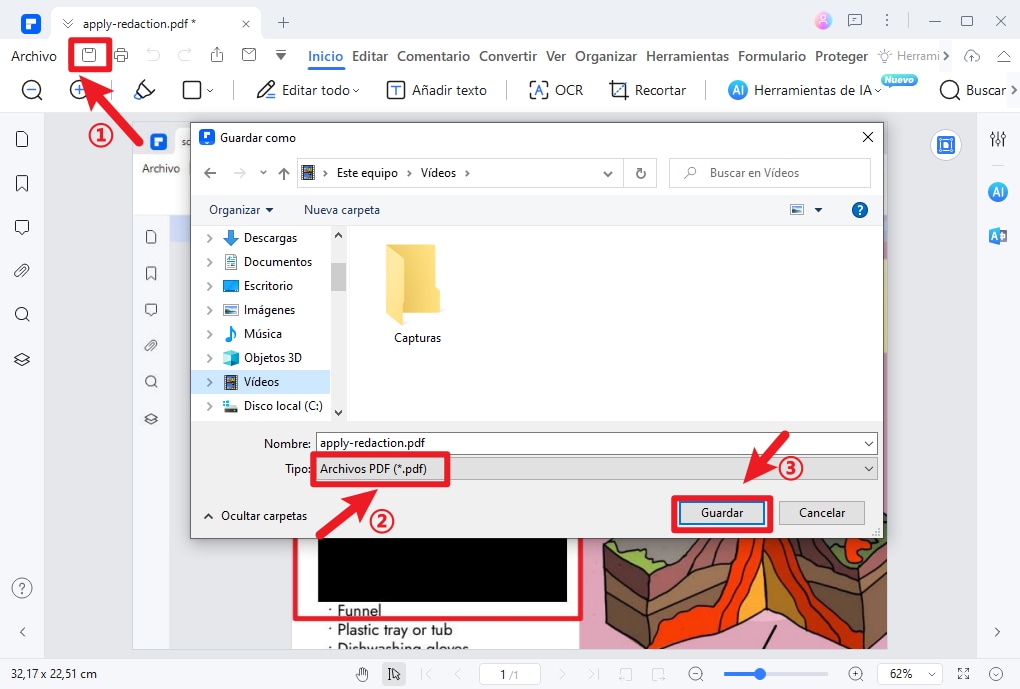
Consejo: Convertir capturas de pantalla a PDF editable
Un PDF creado a partir de una imagen no se puede editar. PDFelement puede detectarlo automáticamente y ofrecerte la opción de hacer OCR al PDF para que el texto sea editable. Si necesitas editar el texto de las capturas de pantalla, haz clic en "Realizar OCR" y después podrás cambiar el texto, la imagen y añadir enlaces a la captura de pantalla en PDF.
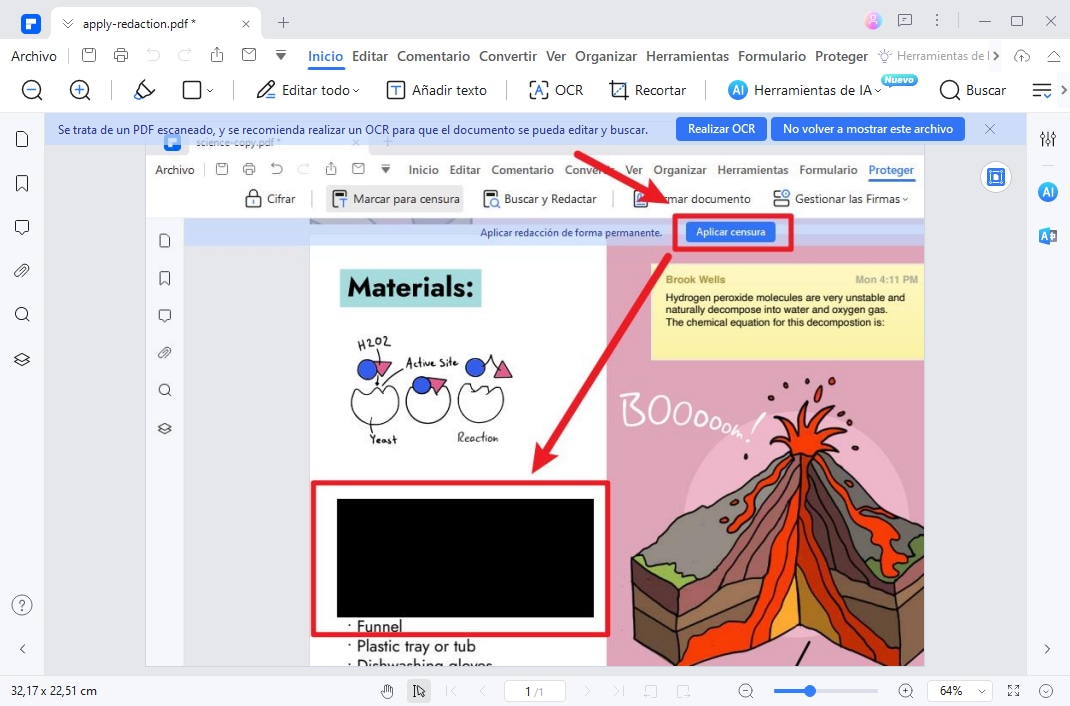
Diseñado para ser útil, sencillo y fácil de usar, PDFelement adopta el conocido diseño de la cinta que la mayoría de nosotros utilizamos en Microsoft Office. Es una de las herramientas PDF más utilizadas entre las grandes empresas, pero también entre los usuarios particulares. Te permite realizar las modificaciones que desees en tu documento, sin cambiar ni perder el formato ni el estilo del mismo.

![]() Impulsado por IA
Impulsado por IA
- Edita o añade imágenes a tu archivo PDF.
- Crea PDF a partir de una amplia variedad de formatos con un solo clic. Crea PDF a partir de un archivo o de un escáner.
- Convierte archivos PDF a formatos de Microsoft Office, o a otros formatos que necesites.
- Extrae páginas de cualquier documento PDF. Inserta páginas en archivos PDF.
- Divide un único documento PDF en dos o más archivos.
- Reconoce automáticamente o crea campos de formulario interactivos dentro de tu documento.
- Extrae datos de campos de formularios o archivos PDF marcados.
- Comparte tus documentos PDF enviándolos por correo electrónico o subiéndolos a servicios en la nube como Dropbox y Google Drive.
2. Convierte capturas de pantalla a PDF con Wondershare PDF Converter
Si necesitas un convertidor de capturas de pantalla a PDF sencillo y sin funciones de edición, Wondershare PDF Converter Pro es uno de los mejores convertidores de PDF que permite a los usuarios convertir capturas de pantalla a PDF. También puede ayudarte a combinar PDF, proteger PDF y comprimir PDF. Aquí tienes una sencilla guía sobre cómo convertir una captura de pantalla en un PDF.
Inicia Wondershare PDF Converter Pro, ve a la pestaña "Archivo a PDF" y podrás añadir una captura de pantalla a este convertidor mediante el botón "Añadir". Haz clic en el botón "Añadir", busca capturas de pantalla en tu carpeta local y haz clic en "Abrir" para añadir archivos de capturas de pantalla. Después de añadir los archivos de captura de pantalla, haz clic en el botón "Crear" para convertir la captura de pantalla a PDF.

Método 2: ¿Cómo guardar una captura de pantalla como PDF en Windows?
Si las capturas de pantalla se guardan en una computadora con Windows, puedes guardar una captura de pantalla como PDF imprimiéndola. He aquí cómo hacerlo.
Pasos para guardar una captura de pantalla como PDF en Windows
Paso 1: Abrir una captura de pantalla
Después de hacer la captura de pantalla, puedes abrirla con la aplicación Fotos. Cuando se abra la captura de pantalla, haz clic en el botón "Imprimir". A continuación, elige "Microsoft Print to PDF" como impresora para guardar la captura de pantalla como PDF.

Si no encuentras la opción de Microsoft Print to PDF, instala PDFelement. Una vez que hayas instalado PDFelement, habrás instalado también una impresora virtual PDFelement, que puede ayudarte a convertir capturas de pantalla a PDF con "Wondershare PDFelement" como impresora.

![]() Impulsado por IA
Impulsado por IA
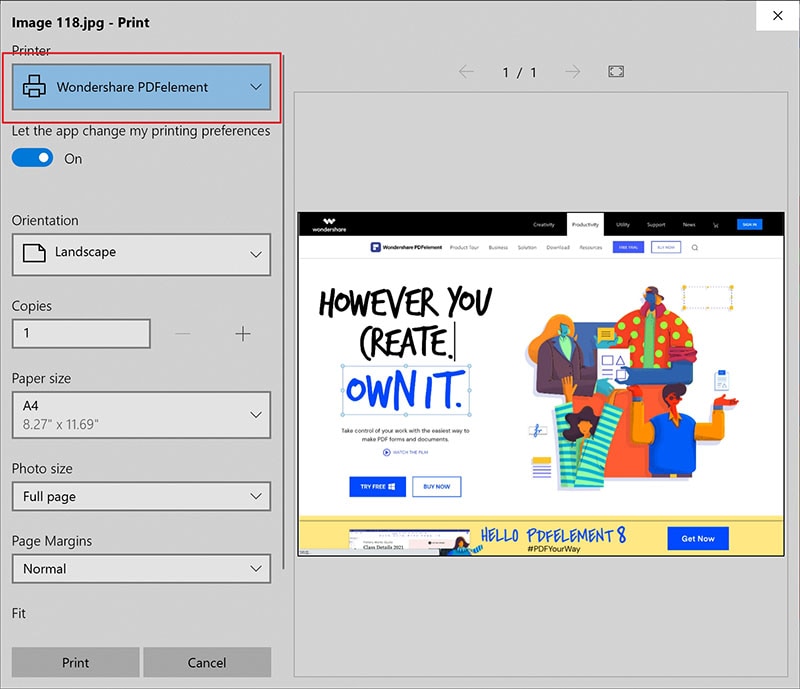
Paso 2: Guardar captura de pantalla como PDF
Haz clic en Imprimir y selecciona dónde quieres guardar el PDF de la captura de pantalla. Haz clic en Guardar para guardar la captura de pantalla como PDF.
Si imprimes una captura de pantalla con Wondershare PDFelement, se iniciará automáticamente el programa PDFelement y se abrirá el archivo de captura de pantalla. Puedes hacer clic en el botón "Archivo" > "Guardar como" para guardarlo directamente como archivo PDF.

Método 3: ¿Cómo convertir una captura de pantalla en PDF en iPhone?
Los usuarios de iPhone pueden convertir fácilmente capturas de pantalla a PDF en sus dispositivos sin instalar aplicaciones de terceros. Solo sigue los pasos a continuación.
- Paso 1. Abre la aplicación Fotos en tu iPhone y selecciona las capturas de pantalla que deseas convertir a PDF.
- Paso 1. Toca el botón Compartir en la esquina inferior izquierda.
- Paso 1. Desplázate hacia abajo y selecciona Imprimir.
- Paso 1. En la ventana de impresión, selecciona el botón Imprimir y elige Guardar en Archivos.
- Paso 1. Ahora ve a la aplicación Archivos en tu iPhone, y verás que la captura de pantalla se ha convertido en PDF y se ha guardado aquí.

Una manera fácil de convertir una captura de pantalla a PDF en iPhone
Si buscas una forma más fácil de convertir rápidamente capturas de pantalla a PDF, puedes usar PDFelement para iOS. Con la app, también puedes crear, ver, editar y anotar PDF en tu iPhone/iPad.
Paso 1. Descarga e instala PDFelement en tu iPhone o iPad.
Paso 2. Abre la app, haz clic en el icono + > aplicación Fotos, y selecciona una captura de pantalla.
Paso 3. Toca Convertir a PDF. La captura de pantalla se convertirá en un archivo PDF y se abrirá en la aplicación.
Paso 4. Edita y anota la captura de pantalla si lo deseas. Luego guarda la captura convertida en cualquier carpeta que prefieras.
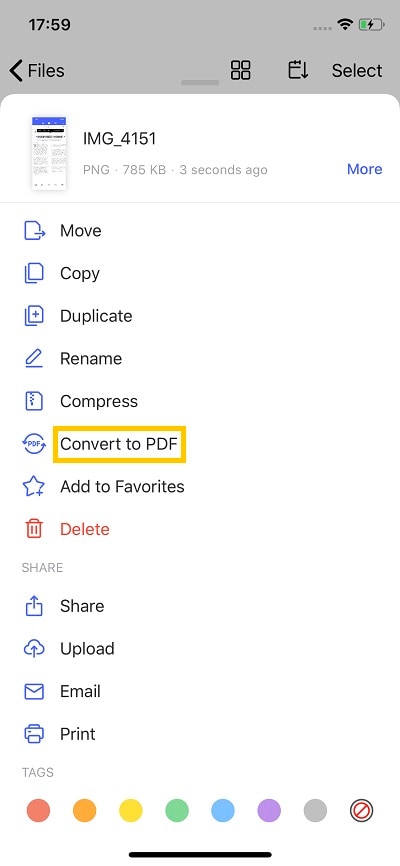
Método 4: ¿Cómo convertir una captura de pantalla en PDF en Mac?
Después de capturar una pantalla en Mac, puedes utilizar el visualizador de imágenes y PDF integrado en macOS - Vista Previa para convertir una captura de pantalla en PDF. Haz clic con la tecla Control en la captura de pantalla y selecciona Abrir Con > Vista Previa. A continuación, haz clic en Archivo en la barra de menús de Vista Previa y selecciona Exportar a PDF. A continuación, puedes cambiar el nombre del archivo y guardar la captura de pantalla como PDF en tu Mac.
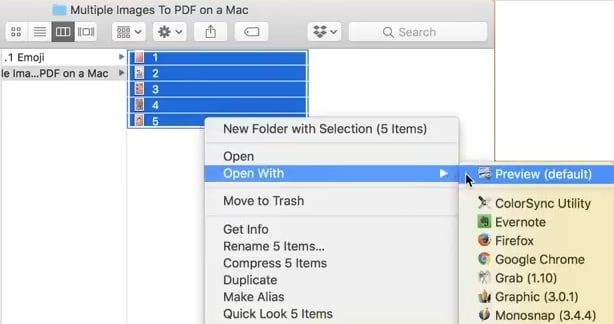
Método 5: ¿Cómo convertir una captura de pantalla en PDF en Android?
Puedes utilizar la aplicación Google Fotos para convertir capturas de pantalla a PDF. Sigue los pasos que se indican a continuación.
- Paso 1. Abre Google Fotos en tu móvil, ve a la carpeta Capturas de pantalla y localiza la captura de pantalla que quieres convertir en PDF.
- Paso 2. Abre la captura de pantalla, toca los tres puntos verticales de la esquina superior derecha y selecciona Imprimir entre las opciones disponibles.
- Paso 3. En el menú Guardar como PDF, puedes ajustar la orientación, el tamaño del papel, etc. de la captura de pantalla.
- Paso 4. Pulsa Guardar para guardar la captura de pantalla como PDF en tu teléfono Android.

Método 6. ¿Cómo convertir captura de pantalla a PDF online?
También puedes intentar convertir capturas de pantalla a PDF utilizando una herramienta de conversión online - HiPDF. Una simple búsqueda en Google te dará un par de opciones para convertir capturas de pantalla a PDF en línea. La mayoría funcionan según el mismo principio, que consiste en añadir la foto y luego convertirla. Aquí tienes una guía rápida para convertir capturas de pantalla en línea.
- Paso 1. Ve al sitio web de HiPDF para convertir imágenes en línea.
- Paso 2. Arrastra y suelta el archivo de captura de pantalla en el campo marcado, o simplemente cárgalos navegando por tu computadora.
- Paso 3. La herramienta en línea de conversión de capturas de pantalla a PDF convertirá tu archivo. A continuación, puedes descargar el archivo.
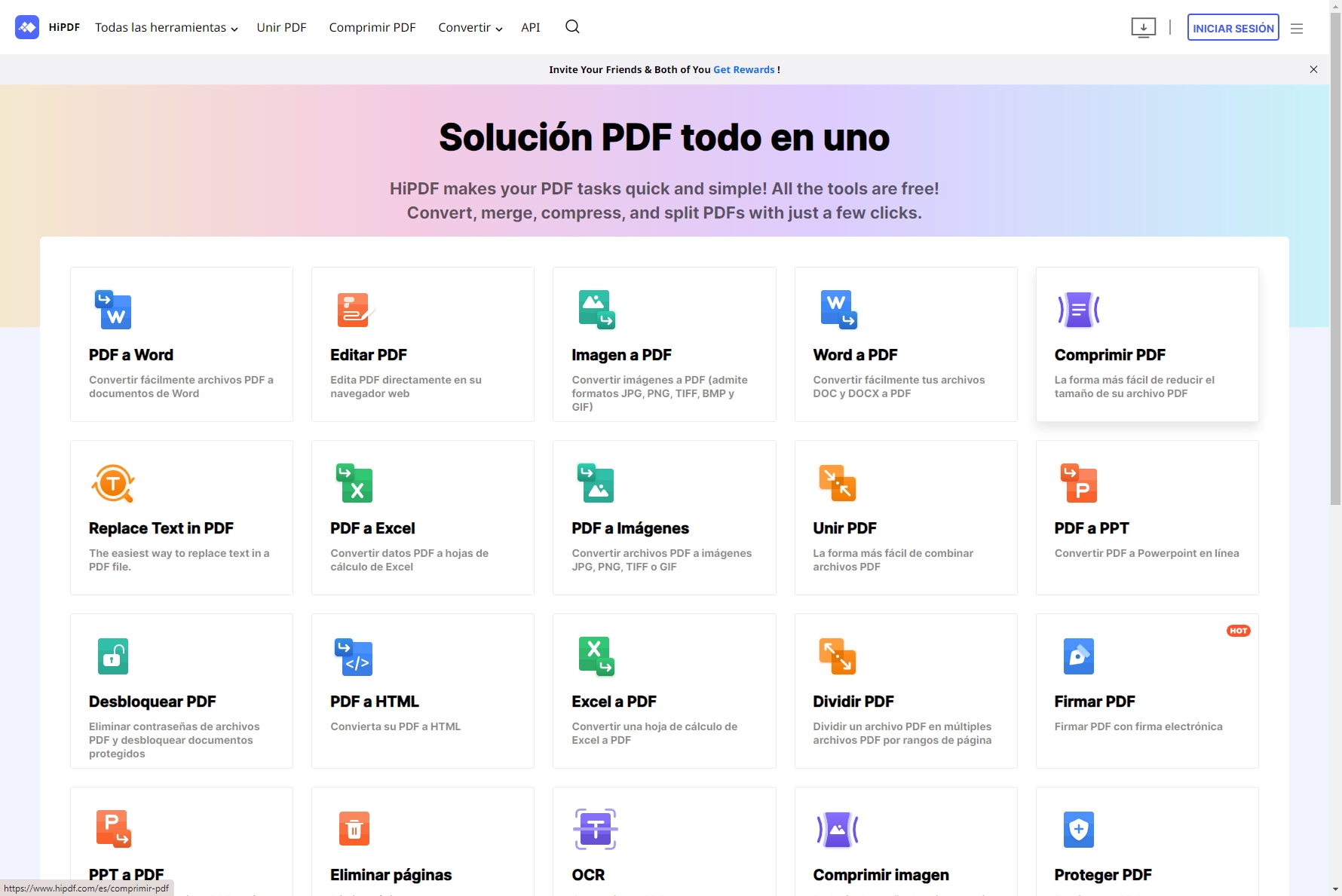
Tabla Comparativa entre la Herramienta PDFelement y la Captura de Pantalla en Línea de PDF
| PDFelement
|
HiPDF
|
|
|---|---|---|
| Características: | Es la aplicación más completa en funciones. | Las herramientas en línea sólo ofrecen unas pocas funciones. |
| Estabilidad: | Se puede utilizar sin conexión. | Sólo puedes convertir capturas de pantalla con una conexión a Internet válida. |
| Resultados: | No hay pérdida de formato ni de fuentes durante la conversión. Tu expediente está disponible en todo momento. También puede editar el archivo después del OCR. | Es necesario crear una cuenta antes de descargar los archivos convertidos. |
| Seguridad de los Documentos: | Puedes proteger aún más tu documento mediante una contraseña. | Puedes proteger el PDF con una contraseña. |
Preguntas Frecuentes sobre Convertir Captura de Pantalla a PDF?
-
1. ¿Es posible convertir capturas de pantalla a PDF en un dispositivo móvil?
Sí, hay aplicaciones móviles disponibles, como PDFelement, que te permiten convertir capturas de pantalla en formato PDF y editarlas en tu dispositivo móvil. -
2. ¿Qué formatos de capturas de pantalla se pueden convertir a PDF?
Se pueden convertir a PDF varios formatos de imagen, como JPEG, PNG, BMP y GIF, entre otros. -
3. ¿Cómo convertir varias capturas de pantalla en un PDF?
Para convertir varias capturas de pantalla en un solo PDF, puede utilizar PDFelement. Ejecute PDFelement y seleccione Combinar archivos PDF. En la ventana Combinar, haga clic en Agregar archivos para agregar las capturas de pantalla que desea convertir y haga clic en el botón Aplicar para combinar todas las capturas de pantalla en un solo PDF. -
4. ¿Cómo convertir una captura de pantalla a PDF en línea gratis?
Hay muchos convertidores de imagen a PDF en línea que puedes usar para convertir una captura de pantalla a PDF de forma gratuita. HiPDF es uno de los mejores convertidores de PDF que puedes usar gratis. Ve al convertidor de JPG a PDF de HiPDF, sube las capturas de pantalla desde tus dispositivos y haz clic en el botón Convertir. Cuando la conversión esté completa, haz clic en Descargar para bajar los archivos PDF convertidos. -
5. ¿Cómo tomar una captura de pantalla y guardarla como PDF?
Para tomar una captura de pantalla en una PC con Windows, abre la Herramienta de Recortes, haz clic en el botón "Nuevo" para tomar la captura y luego guárdala como JPG o PNG. Ahora abre la captura y haz clic en Imprimir > Imprimir a PDF. Ahora la captura está guardada como PDF.
Para tomar una captura de pantalla en una Mac, usa el atajo de teclado Shift + Command + 3 o Shift + Command + 4 para hacer la captura. Luego abre la captura en Preview y expórtala como PDF.
En tu teléfono móvil, usa la combinación de botones 'Encendido' y 'Bajar volumen' para hacer una captura de pantalla. Esto funciona para la mayoría de teléfonos Android y iPhones. Luego abre la captura en el Álbum de fotos y imprime la captura como PDF.
-
6. ¿Cómo convertir capturas de pantalla a PDF en iPad?
Convertir capturas de pantalla a PDF en un iPad es similar al proceso en un iPhone. Puedes convertir una captura de pantalla a PDF ya sea imprimiéndola o usando un editor de PDF. Para convertir rápidamente capturas de pantalla a PDF, instala PDFelement para iOS en tu iPad, importa todas las capturas de pantalla desde la app Fotos y luego haz clic en Convertir a PDF. Todas las capturas de pantalla se convertirán en archivos PDF. -
7. ¿Cuál es la ventaja de convertir una captura de pantalla a PDF en lugar de mantenerla como una imagen?
Convertir una captura de pantalla a PDF permite combinar múltiples capturas, agregar anotaciones, resaltar contenido y crear un archivo de tamaño reducido y fácil de compartir.







