"¿Cómo convertir una imagen PDF en un documento de Word?"
"¿Se puede convertir la imagen a Word?"
Mucha gente se pregunta cómo convertir una imagen de PDF a Word. A veces, esto solo se puede hacer si primero lo conviertes a Word antes de editarlo.
¿Quieres aprender a convertir imagen de PDF a Word? Wondershare PDFelement tiene la solución. Puedes convertir fácilmente imágenes de PDF a documentos de Word, incluso imágenes con texto escrito a mano o impreso. Este programa te permite convertir archivos con unos pocos clics. ¡Sigue leyendo para transforma la imagen de PDF a Word con 8 formas!

![]() Impulsado por IA
Impulsado por IA
En este artículo:
- ¿Cómo convertir imagen de PDF a Word fácilmente? [Recomendado]
- Tutorial: ¿Cómo convertir una imagen PDF a Word? [Video]
- ¿Cómo convertir imagen PDF a Word en lotes?
- ¿Cómo convertir imagen de PDF a Word online?
- Convertir imagen de PDF a Word con Google Drive
- Convertir imagen de PDF a Word con PDF Converter Pro
- Preguntas frecuentes sobre convertir imagen PDF a Word
¿Cómo convertir imagen de PDF a Word fácilmente?
PDFelement se puede utilizar para convertir varios formatos de archivo a Word. Su función OCR es una de las más destacadas del mercado. La función OCR puede convertir archivos PDF escaneados en archivos editables, que también se pueden seleccionar y buscar. Puede incluir tantos elementos como desee, como texto, imágenes, gráficos, números y muchos más objetos.

![]() Impulsado por IA
Impulsado por IA
Guía pasos a paso de convertir imagen de PDF a Word con PDFelement
Paso 1. Abrir un archivo de imagen PDF.
Después de iniciar PDFelement, el mejor conversor de imágenes a Word del mercado, puedes presionar el botón "Abrir PDF" en la ventana de Inicio para cargar el archivo de imagen PDF que necesitas convertir. Alternativamente, arrastrar y soltar un archivo de imagen en PDFelement también es una buena manera de abrir un archivo de imagen.

Paso 2. Ajustes de OCR antes de la Conversión.
Después de cargar un archivo de imagen, aparecerá una barra de notificación en la parte superior de la ventana. Haz clic en el botón "Realizar OCR". En la ventana emergente, selecciona el idioma correcto del contenido de tu imagen PDF. Si hay varios idiomas en su imagen PDF, selecciona varios idiomas en la lista de OCR. Luego haz clic en "Aceptar" para comenzar el proceso de OCR.

Paso 3. Convertir Imagen PDF a Word.
Selecciona la opción "A Word" en la pestaña "Convertir" y haz clic en el botón "Configuración" en la nueva ventana emergente. Luego haz clic en el botón "Guardar" para iniciar el proceso de conversión.

Tutorial: ¿Cómo convertir una imagen PDF a Word?
¿Cómo convertir imagen PDF a Word en lotes?
PDFelement también te permite convertir imágenes PDF a Word en lotes. Sigue los pasos a continuación para ayudar a hacer esto.

![]() Impulsado por IA
Impulsado por IA
¿Cómo convertir imagen de PDF a Word por lotes con PDFelement?
Paso 1. Cargar múltiples imágenes de PDF.
Inicia este convertidor de imagen PDF a Word y luego haz clic en el botón "PDF por Lotes". En la ventana emergente, puedes hacer clic en "Agregar archivos" o en el símbolo "+" para cargar un lote de imágenes PDF para la conversión.

Paso 2. Convertir múltiples imágnes PDF a archivos Word.
Luego, elige "Word" como formato de salida y haz clic en el botón "Configuración" al lado para marcar la opción "Solo PDF escaneado". Luego puedes presionar "Aplicar" para comenzar el proceso de conversión.

PDFelement puede usarse para convertir varios formatos de archivo a Word. Su función es una de las más destacadas del mercado. La función OCR puede cambiar los archivos PDF escaneados a archivos editables, que también se pueden seleccionar y buscar. Puede incluir tantos elementos como desee, como texto, imágenes, gráficos, números y muchos más objetos.
¿Cómo convertir imagen de PDF a Word online?
1. Convertidor de imagen de PDF a Word gratis - HiPDF
HiPDF es una herramienta increíble. Este sitio web será de utilidad para usted en una variedad de formas. Por ejemplo, te permite desbloquear un archivo PDF con la contraseña del creador, gracias a su eliminador de contraseñas. Con su ayuda, también protegerá con contraseña su archivo PDF cifrándolo. En consecuencia, podrá elegir el archivo para convertir, cargar y verificar dos veces la configuración de OCR.
Este convertidor te permite dividir, fusionar y editar su archivo PDF como desee. No olvides que puedes comprimir el tamaño de cualquier documento PDF con esta herramienta. Y por último, pero no menos importante, lo ayudará a convertir de PDF a PPT, imagen, Excel y formatos de archivo de Word. Como resultado, HiPDF es un recurso increíble para tener a mano. De esa manera, pueded manipular tus archivos como lo necesites o como más te guste.
Si desea utilizar HiPDF para convertir imágenes PDF a Word en línea, deberá seguir estos pasos:
Paso 1. Abre en HiPDF, tu herramienta de OCR.
Paso 2. Selecciona el archivo que desea convertir, cárgalo y vuelve a verificar tus preferencias de OCR.
Paso 3. Verifica que haya seleccionado la opción correcta (.docx/.doc) para el formato de salida.
Paso 4. Para convertir tu imagen de PDF a Word, selecciona la opción "Convertir".
2. Convertidor de imagen PDF a Word online - Scannedpdftoword.com
Si desea utilizar la tecnología OCR para convertir su imagen PDF a Word, aquí tiene una manera rápida y fácil de hacerlo. Estos dos excelentes conversores de PDF a Word con tecnología OCR te ayudarán a hacerlo.
Scannedpdftoword.com es un sitio web útil. Le permitirá convertir sus archivos PDF escaneados en documentos de Word en línea y de forma gratuita. Para unirse, no será necesario que proporcione ninguna información de contacto ni que utilice su dirección de correo electrónico. Además, no hay límites sobre cuánto puede usar este sitio web.
Con la ayuda de este convertidor y su tecnología OCR, podrá convertir todas sus imágenes PDF a documentos de Word en línea, gratis e ilimitadamente. No importará el tamaño de su archivo. Además, tampoco necesitarás descargar ningún tipo de software en tu computadora o dispositivo. Lo único que necesitará es una conexión a Internet activa y estable para completar todo el proceso.
Los servidores de este sitio web solo almacenarán sus archivos durante 6 horas como máximo después de que finalice su conversión. Una vez finalizado ese período, todos esos archivos serán destruidos de forma permanente. El sitio web no podrá acceder a sus archivos durante el proceso de conversión. Esto se debe a que el proceso de conversión está completamente automatizado, lo que en última instancia garantiza la privacidad de sus archivos.
Además, podrá mantener el diseño original de su archivo y seleccionar qué partes de su PDF transformar. Si no quieres convertirlo totalmente, eso es.
3. Convertidor de imagen PDF a Word en línea - Onlineocr.net
Onlineocr.net es un convertidor en línea gratuito que ofrece una amplia gama de servicios. Te permitirá convertir archivos usando tecnología OCR (reconocimiento óptico de caracteres). Eso incluye archivos en coreano, inglés, chino y japonés, ya que este sitio web admite cuarenta y seis idiomas diferentes.
Con la ayuda de este convertidor, podrá convertir su archivo PDF o imágenes a Excel, Word o cualquier otro formato de salida de texto.
No tendrá que descargar ninguna extensión de navegador o software de escritorio para hacer nada con él. Su tecnología OCR permite que el convertidor reconozca caracteres y texto de archivos PDF, imágenes y fotografías. Además, podrá mantener el aspecto original de sus documentos durante todo el proceso, incluidos gráficos, columnas, tablas y otros.
Sin embargo, tiene un problema. El tamaño de su archivo no puede superar los 15 MB. Pero solo si lo usas en "modo invitado". Al hacerlo, podrá convertir hasta 15 archivos por hora y 15 páginas en archivos de varias páginas. Por el contrario, si te registras, podrás convertir varios archivos PDF y disfrutar también de algunas funciones adicionales.
Convertir imagen de PDF a Word con Google Drive
Google Drive es un convertidor de imágenes PDF a Word en línea que puede ayudarlo a convertir imágenes PDF a Word. Aquí están los pasos:
¿Cómo convertir imagen de PDF a Word con Google Drive?
Paso 1. Cargar un PDF.
Carga el archivo PDF en tu cuenta de Google Drive.

Paso 2. Abrir con Google Docs.
Haz clic derecho en el archivo de imagen PDF y ábrelo con "Google Docs".

Paso 3. Convertir imagen de PDF a Word.
Una vez que se abre, puedes hacer clic en el botón "Archivo" > "Descargar" > "Microsoft Word (.docx)" para guardar el archivo word en tu ordenador.
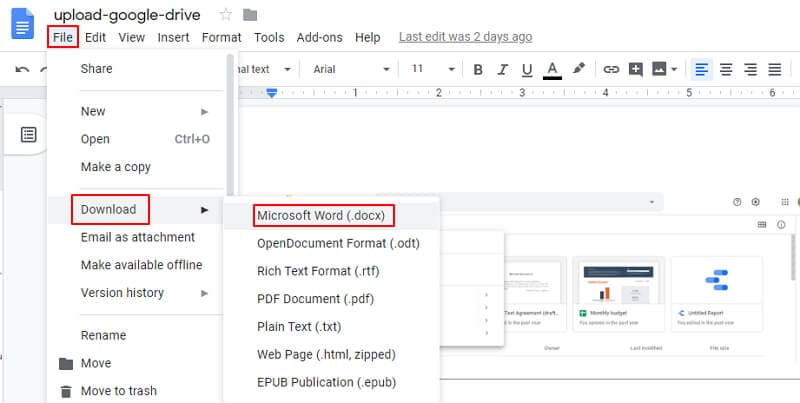
Aunque puedes usar los pasos anteriores para convertir una imagen PDF a Word con Google Drive, sin embargo, cuando Google Docs abre tu imagen PDF, el diseño y el contenido pueden cambiar, no puedes permanecer igual que tu imagen PDF original. Por lo tanto, es mejor usar PDFelement para convertir la imagen PDF a Word para mantener el contenido y el diseño originales.
Convertir imagen de PDF a Word con PDF Converter Pro
PDF Converter Pro es otro convertidor de imagen a PDF en PDF que puede ayudarlo a completar esta tarea rápida y fácilmente con la ayuda de OCR.
3 pasos de convertir imagen de PDF a Word con PDF Converter Pro
Paso 1. Cargar un archivo de imagen de PDF.
Tras abrir el programa, arrastra y suelta el archivo de imagen PDF.

Paso 2. Habilitar ajustes OCR.
Haz clic en el botón "Configuración avanzada" en el lado derecho. En la pestaña "OCR", marca la opción superior para habilitar OCR. También puedes seleccionar el idioma correcto del contenido de imagen de PDF en la lista de idiomas de OCR.
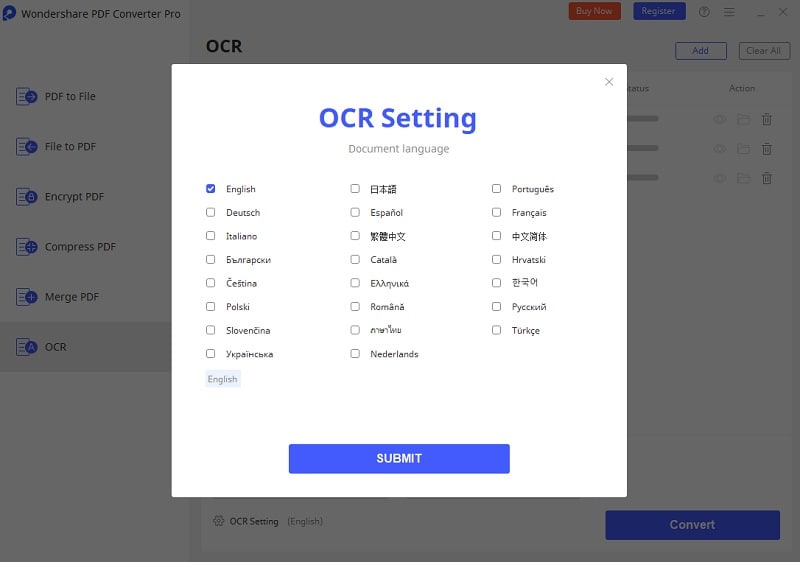
Paso 3. Convertir Imagen PDF a Word.
Selecciona "Microsoft Word" en la lista desplegable de Salida. Presiona el botón "Convertir" para iniciar el proceso de conversión. Obtendrás el documento de Word convertido en la carpeta de salida automáticamente.


Wondershare PDFelement - Editor de PDF Fácil de Usar e Inteligente
5.481.435 personas lo han descargado.
Resume, reescribe, traduce, corrige textos con IA y chatea con PDF.![]()
Edita texto, imágenes, formularios, páginas y mucho más.
Crea y rellena formularios de PDF fácilmente.
Extrae formularios, textos, imágenes, páginas, y elementos de PDF.
Mecanismo OCR rápido, confiable y eficiente, con alta calidad y precisión.
Convierte PDF a y desde formato de Microsoft, imagen y más de 20 tipos de archivos.
Preguntas frecuentes sobre convertir imagen PDF a Word
1. ¿Cómo conviertes una imagen PDF en un documento de Word?
Para convertir una imagen PDF en un documento de Word, necesitas un convertidor de PDF en línea o sin conexión que admita OCR. Aquí tienes una guía paso a paso sobre cómo convertir una imagen PDF en un documento de Word con el convertidor y editor de PDF sin conexión - PDFelement. Instala PDFelement en tu computadora y ábrelo. Añade una imagen PDF a PDFelement y detectará que es una imagen PDF, recordándote que debes realizar OCR. Haz clic en Realizar OCR y el software analizará la imagen y la convertirá en un PDF editable. Una vez que el OCR esté completo, exporta el PDF a un documento de Word.
2. ¿Cómo conviertes un PDF a Word sin OCR?
Si un archivo PDF fue creado a partir de una fuente de texto o contiene texto seleccionable, puedes convertir el PDF a Word sin OCR. Simplemente consigue un software de PDF o un convertidor de PDF en línea que admita la conversión básica para cambiar el formato PDF a Word. Si el archivo PDF es una imagen, necesitarás OCR para reconocer el texto de la imagen PDF correctamente y convertirlo en Word editable.
3. ¿Cómo puedes extraer texto de una imagen PDF?
Para extraer texto de una imagen PDF, puedes usar PDFelement, que incluye una herramienta OCR que puede extraer texto de archivos de imagen. Abre una imagen PDF en PDFelement, haz clic en Herramientas > OCR para iniciar el escaneo OCR en la imagen. Una vez que el escaneo OCR esté completo, edita o copia el texto de la imagen. También puedes usar la función Convertir para cambiar la imagen a un archivo editable, como un archivo de texto.
 100% Seguro | Sin anuncios |
100% Seguro | Sin anuncios |






