La información puede estar en cualquier formato de archivo. Se puede encontrar en archivos de video, audio o imágenes, pero la forma más cómoda y portátil de compartir información en internet es el formato PDF. ¿Pero qué hacer si tienes muchas imágenes en formato PNG y quieres convertirlas a PDF en Windows? Pues no te preocupes, ya que en este artículo te enseñaremos cómo convertir PNG a PDF de forma sencilla. A continuación, entraremos en detalles.
Parte 1: Convertir PNG a PDF en Windows con PDFelement
El primer método una herramienta de conversión de PDF de terceros. La herramienta se conoce como PDFelementque ha desarrollado Wondershare, una conocida empresa tecnológica especializada en la creación de herramientas que resuelven los problemas de los usuarios.

![]() Impulsado por IA
Impulsado por IA
PDFelement viene con muchas características relacionadas con el PDF que pueden funcionar en todas las versiones de Windows, como Windows 10, 8 y 7. Puede convertir todas las imágenes a PDF, incluso PNG a PDF, y muchos otros formatos de imagen. La velocidad de conversión es mucho más rápida en comparación con una conversión que se hace sin software, además es más potente y viene también con una gran variedad de características.
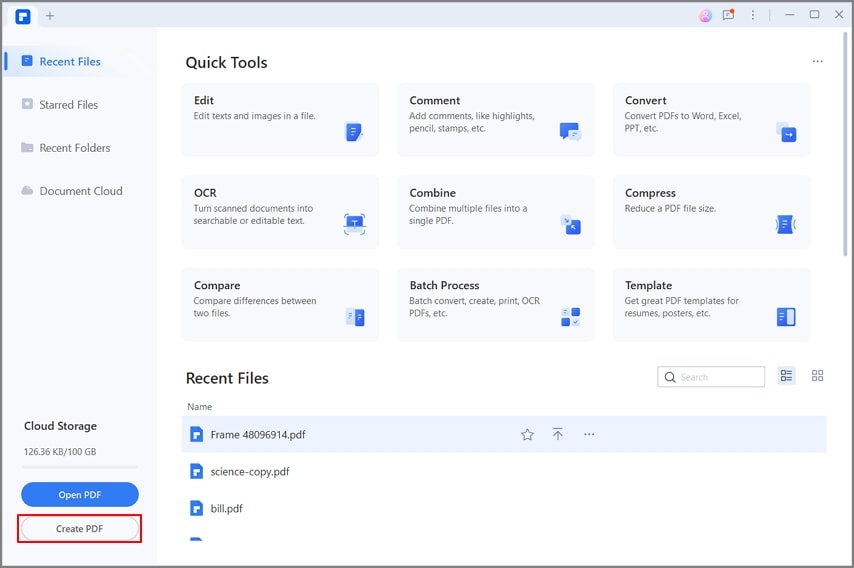
PDFelement viene con una función de conversión por lotes que le permite al usuario convertir varios PNG en un solo PDF sin perder calidad al mismo tiempo. No es simplemente un convertidor de PDF, sino que también puede crear sus PDF editables desde cero, así como hacerlos más interactivos agregando funciones seleccionables.
Otras opciones te ayudarán a fusionar varios PDF en uno solo. Además, también puedes dividir tu PDF existente en varias partes. La herramienta es fácil y práctica para todos los usuarios. A continuación, te explicamos cómo funciona.
Paso 1 Abre PDFelement para arrastrar y soltar el archivo PNG en el programa.
Paso 2 Pulsa la opción "Archivo" > "Exportar a" > "> "PDF".
Paso 3 En la ventana "Guardar como", selecciona el tipo de guardado y luego pulsa el botón "Guardar".

Parte 2: Convertir PNG a PDF en Windows con la impresora de Microsoft print to PDF
En esta parte, no utilizaremos ninguna herramienta de terceros, en su lugar, utilizaremos una herramienta integrada de Windows para convertir PNG a PDF. Convertir imágenes a PDF nunca fue una tarea fácil en Windows, pero con la llegada de la impresora de Microsoft PDF, se ha vuelto más accesible. ¿Tienes curiosidad por saber cómo funciona? Pues bien, vayamos a la guía que ofrecemos a continuación:
Paso 1 Localiza la imagen que quieres convertir a PDF y ábrela en cualquier visor de imágenes, aunque también puedes utilizar la aplicación de visor de imágenes predeterminado de Windows 10.
Paso 2 Una vez abierta la imagen, presiona Ctrl + P desde el teclado para abrir el cuadro de diálogo de impresión.
Paso 3 Haz clic en la opción "Imprimir" que aparece en la parte inferior del cuadro de diálogo.
Paso 4 Escribe el nombre que quieres dar al archivo PDF recién creado, luego elige la ubicación en la que quieres que se guarde el archivo.
Puedes utilizar este método para todas las imágenes que admitan la función de impresión. Si Microsoft Print to PDF no aparece en tu pantalla, puedes habilitarlo siguiendo los siguientes pasos.
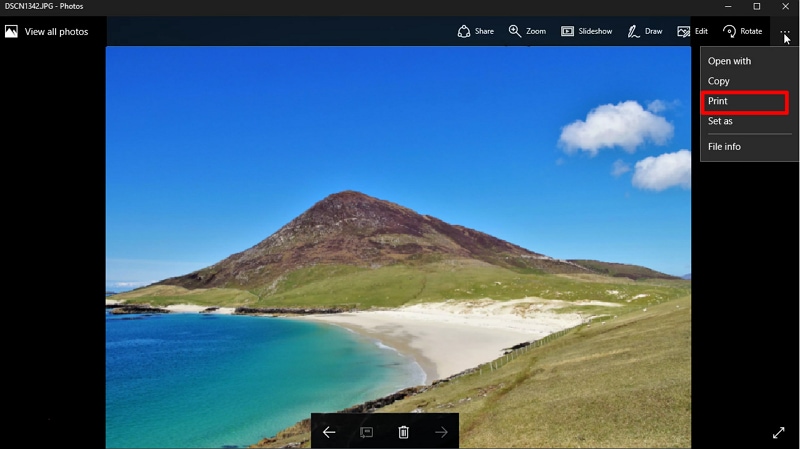
Cómo activar Microsoft Print to PDF
Presiona la tecla Windows desde tu teclado o haz clic en el botón Windows de la barra de tareas. Luego escribe "activar o desactivar las funciones de Windows" desde la barra de búsqueda y accede.
Aparecerá un cuadro de diálogo en tu pantalla con diferentes opciones que tienen casillas de verificación que aparecen junto a ellas. Aquí tienes que asegurarte de que Microsoft Print to PDF esté marcado, de no ser así, selecciónalo y pulsa la opción Aceptar. Esto habilitará la función de Microsoft Print to PDF en la impresora de Windows.
Parte 3: Convertir PNG a PDF en Windows con Microsoft Word
En este método, utilizaremos Word un producto de Microsoft Office para convertir PNG a PDF en Windows. A continuación, veamos cómo podemos hacer que convierta PNG a PDF.
Paso 1 Inicia MS Word en tu computador y haz clic en Documento en blanco.
Paso 2 Importa todas las imágenes PNG que quieras convertir en documentos PDF haciendo clic en Insertar > Imagen y luego ubica las imágenes.
Paso 3 Configura el tamaño de las imágenes según tus necesidades, puedes colocar varias imágenes en una página o agregar una sola imagen en una página de texto según lo desees.
Paso 4 Haz clic en la pestaña Archivo y, entre las opciones, haz clic en Exportar el documento y vuelve a elegirlo. Haz clic en Crear documento PDF/XPS.
Paso 5 Aparecerá un cuadro de diálogo que te pedirá que le des un nombre a este archivo e indiques la ubicación en la que se guardará el PDF. A continuación, pulsa la opción "Publicar" y el archivo se guardará en la ubicación deseada en formato PDF.
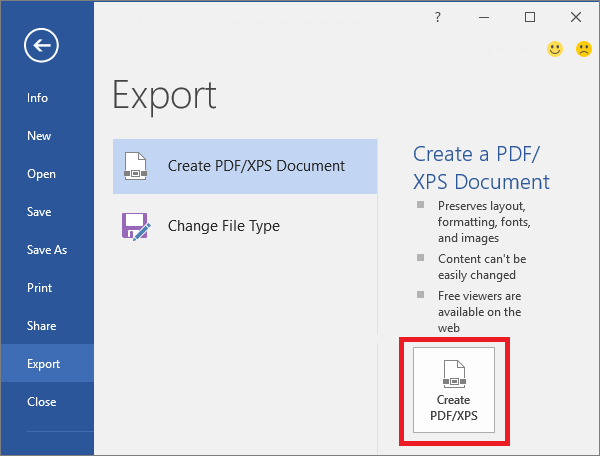
Así es como puedes convertir tus imágenes en un único archivo PDF utilizando la aplicación Microsoft Word en Windows 10.
PNG a PDF en Windows, Preguntas frecuentes
¿Cómo convertir PNG a PDF con la línea de comandos de Windows 10?
La herramienta de línea de comandos en Windows 10 no solo puede convertir PNG a PDF, sino que también puede usar algunas otras funciones. Utilizando la línea de comandos, puedes convertir PNG a PDF instalando img2pdf.
A continuación, abre un símbolo del sistema en tu ordenador y Windows te llevará al directorio del usuario. Introduce el siguiente comando:
c:\Program Files \VeryPDF Image2PDF V3.2 \image2pdf_cmd 3.2.exe\image2pdf.exe" “o "C:\Documents and Settings\admin\Desktop\newpng.pdf" "c:\Document and Setting \admin\flower.png"
En el comando anterior, flower.png es la dirección de la imagen que deseas convertir en PDF.
¿Cómo convertir PNG a PDF Photoshop en Windows?
Adobe Photoshop es la herramienta más conocida del mundo para la edición de fotos, e incluso puedes utilizarla para convertir los PNG a PDF. A continuación, veamos cómo hacerlo:
Abre Photoshop en tu computador y carga las imágenes PNG que quieres convertir a PDF. Haz clic en Archivo > Guardar como. Guarda el archivo en tu escritorio, elige Photoshop PDF haciendo clic en Guardar como, y haz clic en la opción Guardar. Puedes ver la vista previa de Adobe PDF para ver cómo se verá tu archivo, de esta manera podrás convertir el PNG a PDF usando Photoshop en Windows.

