OCR, es una tecnología que trata de emular la capacidad del ojo humano para reconocer objetos. La mayoría de los softwares gratuitos han incorporado la funcionalidad OCR que es una ventaja al momento de trabajar con archivos PDF. Esta característica, hace que los documentos escaneados sean editables y se pueda buscar dentro de ellos.
En esta guía aprenderás acerca de las mejores herramientas de OCR y cómo hacer OCR a PDF con PDFelement .

![]() Impulsado por IA
Impulsado por IA
En este artículo:
¿Cómo realizar OCR a PDF en Windows?
Guía de hacer OCR a PDF en Windows con PDFelement
Paso 1. Importar el archivo PDF escaneado a PDFelement
Inicia PDFelement en tu ordenador con Windows y en la pantalla principal, haz clic en la opción "Abrir" para seleccionar el archivo PDF de tu ordenador.

![]() Impulsado por IA
Impulsado por IA

Paso 2. Realizar OCR a un archivo PDF escaneado
Una vez que has cargado la imagen o el archivo PDF escaneado, se mostrará automáticamente una nueva barra. Haz clic en el botón "Realizar OCR". Selecciona el idioma de tu documento, normalmente el lenguaje preestablecido es inglés, y haz clic en el botón "OK".
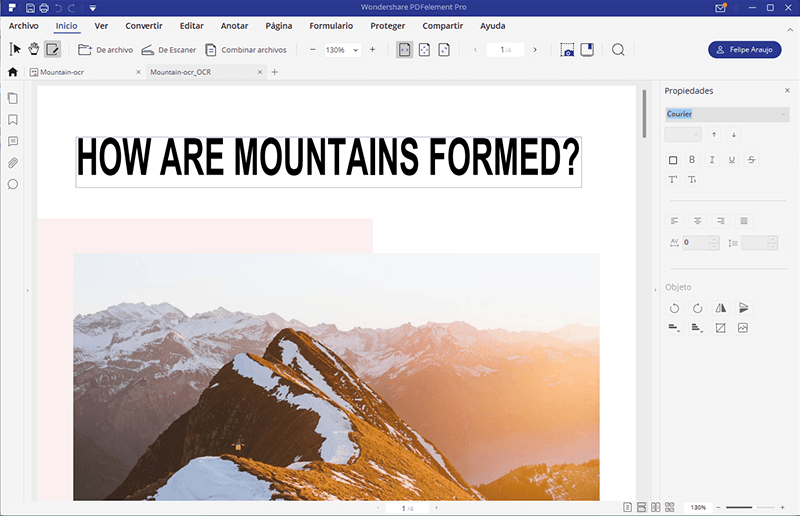
Paso 3. Editar el archivo PDF después de realizar OCR
Puede tardar unos segundos dependiendo del número de páginas y el tamaño de tu archivo, una vez que el proceso haya terminado, simplemente haz clic en "Editar texto" botón debajo de la pestaña Editar y serás capaz de editar cualquier tipo de texto en el documento. Para eliminar, cambiar el tamaño, mover y rotar una imagen, puedes simplemente hacer clic en el botón "Editar Objetos".
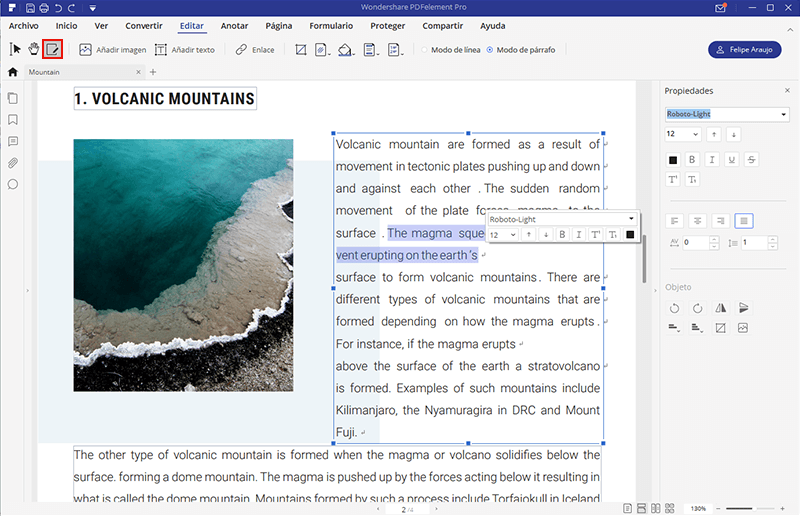
Cómo realizar OCR a un archivo PDF en Mac
Realizar OCR en Mac es tan fácil como hornear un pastel especialmente si usted está utilizando la herramienta adecuada tal como Wondershare PDFelement. Ahora, es el momento de aprender a utilizar esta función.

![]() Impulsado por IA
Impulsado por IA
Guía de hacer OCR a PDF en Mac con PDFelement
Paso 1. Importar el archive PDF escaneado
Primero, abre PDFelement en tu Mac y prepárate para usarlo. Luego, debes añadir el archivo PDF escaneado al programa. Para ello, haz clic en "Abrir archivo" en la parte inferior derecha y selecciona el archivo al que deseas realizar OCR.
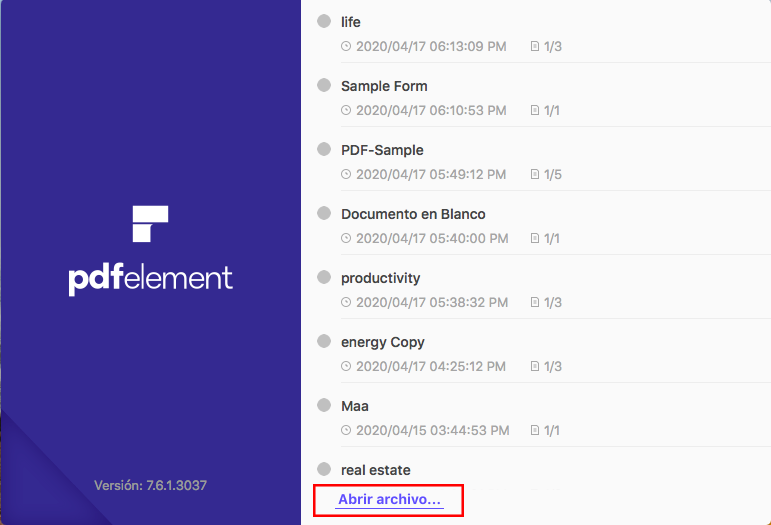
Paso 2. Reconocer el archivo PDF con OCR
Cuando se abra el archivo PDF escaneado, el programa lo detectará y te pedirá que efectúes OCR. Haz clic en el botón "Realizar OCR" o puedes hacer clic en el botón "OCR" en la parte superior derecha.
Aparecerá una ventana emergente. A continuación se te pedirá que selecciones un idioma de OCR que coincida con tu PDF. Luego, haz clic en el botón "OK". El programa aplicará la tecnología OCR inmediatamente.
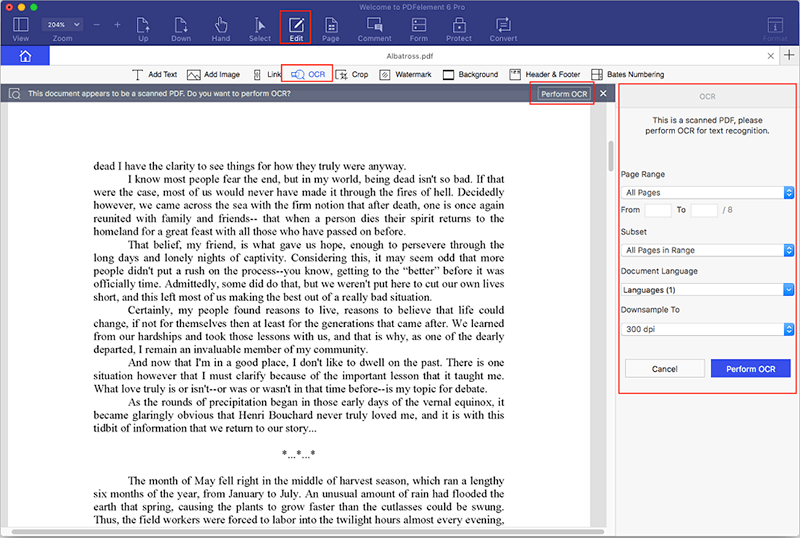
Paso 3. Editar un archivo PDF escaneado en Mac (Opcional)
Cuando se haya finalizado el proceso de OCR, ve a la carpeta donde se guardó el documento. Ábrelo con el programa y modifícalo. Para modificar textos, haz clic en el botón "Editar". Allí podrás cambiar el tamaño de fuente y también su estilo. A su vez, podrás utilizar otras características como "Marcar" y "Resaltar". Cuando hayas terminado con la edición, haz clic en el botón "Archivo" y pulsa el botón "Guardar".
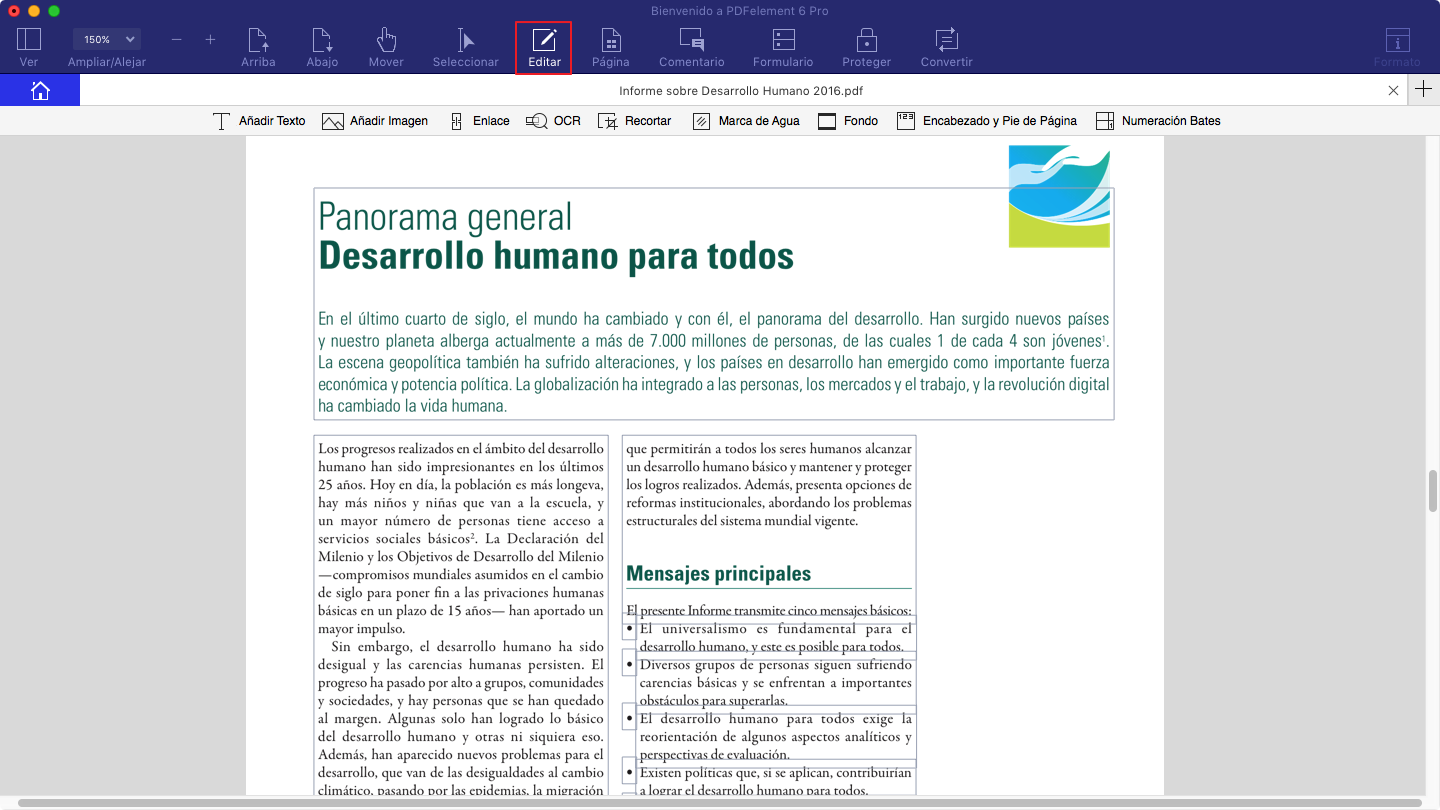

![]() Impulsado por IA
Impulsado por IA
¿Cómo realizar OCR a PDF online?
OCR (Reconocimiento óptico de caracteres) es una tecnología capaz de distinguir los caracteres y signos en una imagen para recrear el texto digitalmente. Esta tecnología no es nueva; solía utilizarse para ingresar o verificar información en bases de datos utilizando códigos de barras. Esto era posible porque los códigos de barras eran fáciles de reconocer por los escáneres, ya que solo necesitaban reconocer la longitud y el grosor de las barras. Sin embargo, el reconocimiento de texto no era tan sencillo. La tarea de identificar los caracteres del texto dependía de muchos más factores.
Con el tiempo y gracias a la evolución del hardware y el software, las capacidades de la tecnología OCR mejoraron. Hoy en día, todo lo que necesitas para usar la tecnología OCR es una imagen, por lo que muchos software de oficina comenzaron a incluir funciones de OCR.
Los archivos PDF son documentos que facilitan la distribución de archivos de forma digital. Estos archivos almacenan gráficos, imágenes, video, sonido, libros y texto. Debido a sus grandes virtudes, se ha convertido en el formato estándar para transferir documentos digitales. Sin embargo, necesitas software especializado para usar la tecnología OCR en un documento PDF. Afortunadamente, existen aplicaciones web disponibles para usar OCR en PDF online de forma gratuita.
1. HiPDF
HiPDF es una aplicación web para realizar todo tipo de conversiones de formato y procesos de OCR. A continuación, te mostraré cómo utilizarlo.
Paso 1: Ir al sitio web de HiPDF
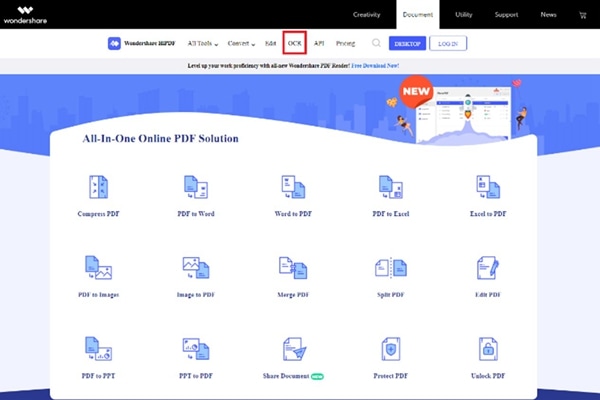
Lo primero que debes hacer es ir al sitio web de OCR de HiPDF y hacer clic en el botón de OCR
Paso 2: Subir el archivo PDF
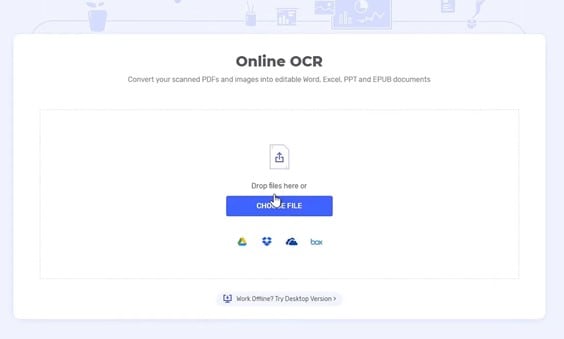
Ahora, arrastra y suelta tu documento PDF dentro de la ventana o haz clic en el botón "Elegir archivo" y selecciona la ubicación de tu documento PDF.
Paso 3: Elegir un formato de salida
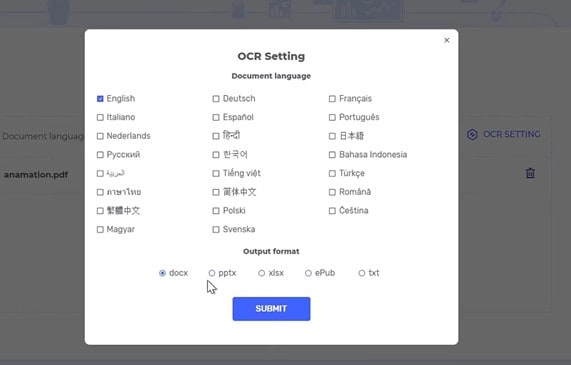
Una vez que el archivo haya terminado de subirse, deberás elegir el idioma del documento PDF y un formato de salida. Para finalizar, haz clic en "Enviar". Cuando el proceso haya terminado, deberás descargar tu nuevo documento.
2. Convertio OCR
Convertio es otra aplicación web donde puede realizar el proceso ocr a documentos PDF pero si su documento tiene más de diez páginas, tendrá que registrarse primero. Ahora te mostraré cómo usarlo.
Paso 1: Cargar el archivo PDF
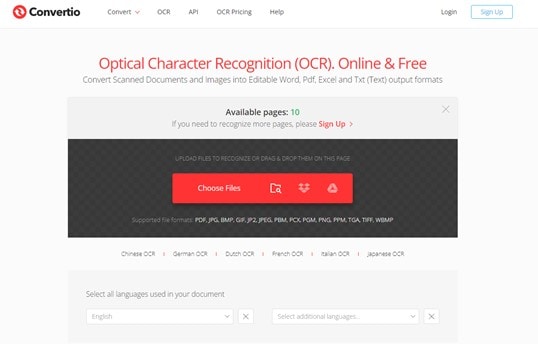
Primero debe ir al sitio web covertio y ir a la sección ocr https://convertio.co/ocr/. Una vez que llegue, arrastre y solte su documento PDF dentro de la ventana o haga clic en el botón "Seleccione archivos" y establezca la ubicación de su documento PDF.
Paso 2: Establecer un formato de salida
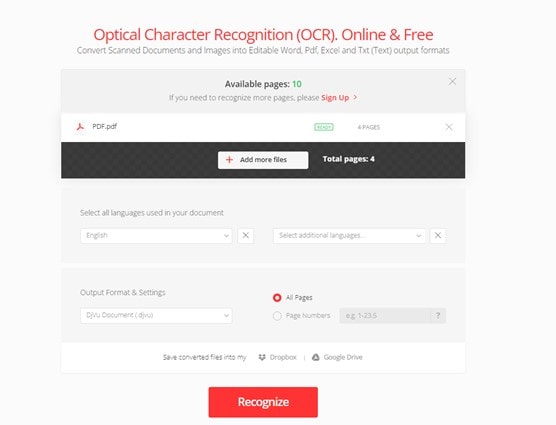
Cuando su PDF termine de cargar, debe especificar el idioma del documento y el formato de salida deseado. Una vez terminado, simplemente haga clic en "reconocer". Cuando su documento esté listo, puede descargarlo.
Lista de 9 herramientas de OCR de PDF
La mejor herramienta de OCR de PDF
Una de las mejores alternativas de OCR es PDFelement. Está disponible en 25 idiomas diferentes, y gracias a su tecnología OCR, puede convertir cualquier documento escaneado o en papel en un documento PDF completamente editable, buscable y seleccionable.

![]() Impulsado por IA
Impulsado por IA
Hay muchos otros beneficios al usar PDFelement también. Aquí está una lista de algunas de sus características más útiles:
- Herramientas de edición inteligentes que te permiten ajustar fácilmente el tamaño de la fuente, el estilo de la fuente y el tipo de fuente.
- Crear formularios rellenables desde cero o a partir de una plantilla predefinida. La capacidad de crear formularios hace que sea más fácil enviar documentos para ser firmados digitalmente. Una de las principales ventajas de los documentos PDF es transformar formularios no rellenables hechos en Word y Excel en formularios interactivos y rellenables en PDF.
- Exportar datos a Excel. Puede extraer datos de cientos de formularios PDF en una única hoja de Excel en cuestión de segundos. También puede exportar datos de PDFs escaneados, facilitando su archivo y análisis posterior.
- La conversión es una característica básica de todas las herramientas PDF, pero PDFelement la lleva al siguiente nivel gracias a la conversión por lotes. Puede convertir múltiples archivos a la vez, dividir PDFs en archivos más pequeños o extraer una sola página según sea necesario.
- Utilice herramientas avanzadas de anotación. Puede agregar notas adhesivas, comentarios, cuadros de texto, sellos y más. También puede marcar documentos para su revisión y aplicar formas y herramientas de dibujo a su documento PDF.
Herramientas gratuitas para hacer OCR en Windows y Mac
1. ABBYY PDF Transformer +3
Este intuitivo software está integrado con la avanzada tecnología OCR. Tiene la capacidad de detectar texto e imágenes en las imágenes. Su reconocimiento ronda el 99% todavía es muy útil, ya que es compatible con hasta 189 idiomas OCR tales como Inglés, griego, albanés, chino, árabe, sólo para mencionar algunos. Este software también le permite editar textos e imágenes en formato PDF. También puede convertir, crear y combinar archivos PDF utilizando este software. Además, este software le permite proteger sus archivos PDF de una persona no autorizada.
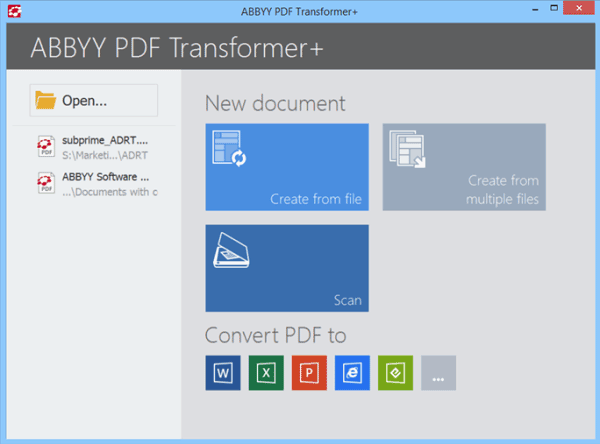
2. Evernote
Los usuarios utilizan Evernote, ya que permite al usuario mantener el archivo de manera profesional, y mantener su vida personal separada del trabajo. Evernote también se conecta a otros dispositivos, como por ejemplo, la tableta y el teléfono inteligente, y en cuanto a la función OCR, Evernote se ha convertido en uno de los programas más populares del momento. Evernote, también permite a los usuarios guardar recuerdos importantes e información a través de fotografías.
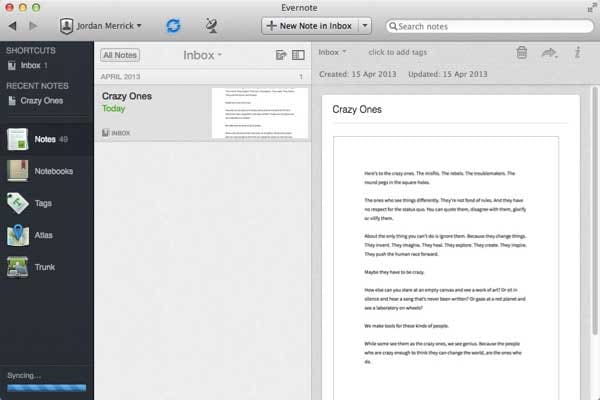
3. PaperPort Professional
PaperPort Professional es otro software de OCR que no puede faltar en nuestra lista de los cinco mejores. Este software tiene una función de OCR multilingüe. Con esta función OCR usted será capaz de hacer que los archivos PDF escaneados sean editables con unos pocos clics. Cuando se trata de la conversión de estos archivos escaneados este software le permite realizar OCR en ellos. La bondad de este software es que permite que usted pueda hacer una conversión de múltiples archivos. Aparte de eso, también podrá editar textos e imágenes en su contenido. También podrá modificar las páginas de su archivo PDF. Otro beneficio de PaperPort es la posibilidad de rellenar formularios PDF.
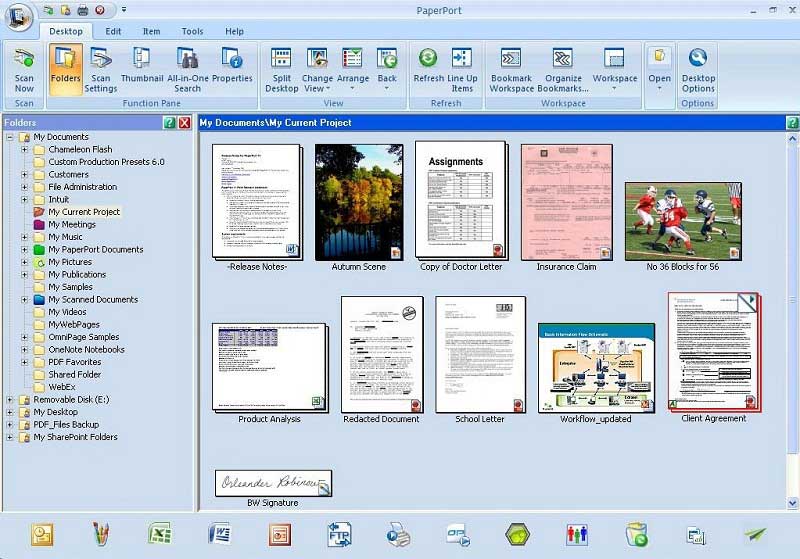
4. SimpleOCR
SimpleOCR es también uno de los más populares softwares de OCR que existen. Con SimpleOCR, puede cambiar el tipo de letra y las imágenes del archivo PDF escaneado. Este, puede conseguir rápidamente una escritura más legible, que le ahorrará incontables horas en el proceso.
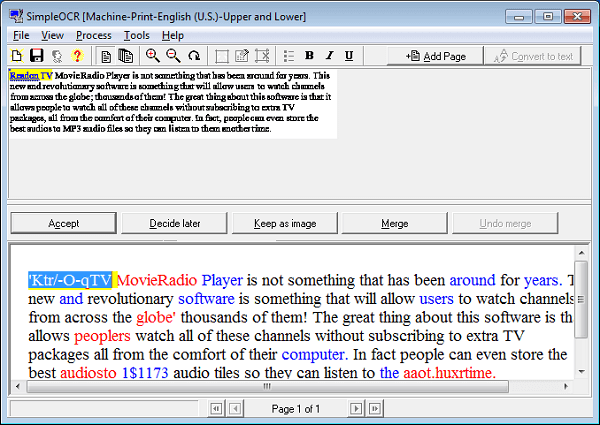
5. PDF Converter Pro
Nuestra lista no puede estar completa sin PDF Converter Pro. Es un software altamente calificado con función de OCR. Esta característica de alta gama le permite convertir archivos PDF escaneados o archivos PDF a base de imágenes a formatos como Word, PPT, Excel, texto, HTML y EPUB.
- Convierte archivos PDF a Word, Excel, PowerPoint, HTML, EPUB, e imagen.
- Soporta la carga de archivos PDF sin límite para la conversión por lotes.
- Combina varios archivos PDF en uno solo con sólo un clic.
- Puede convertir documentos PDF protegidos con contraseña.
- Crea archivos PDF desde Word, Excel, PowerPoint, TXT y EPUB sólo por mencionar algunos.

Herramientas gratuitas para hacer OCR online
1. Google Docs
Google Drive le permitirá realizar OCR a sus imágenes y archivos PDF. Sólo se necesita cargar el archivo PDF escaneado, o imagen, y habilitar el texto de imágenes y archivos PDF y Google Drive le mostrará una nueva pantalla para configurar diferentes opciones para realizar el OCR en ese documento. Lo peor de esta herramienta de Google es la calidad, si no quiere comprometer la calidad del texto, usted debe probar Wondershare PDFelement.

2. FreeOCR
Hay una opción en FreeOCR para escanear directamente imágenes o documentos PDF desde el escáner, también se puede utilizar la cámara de su teléfono móvil y puede poner esta imagen en FreeOCR y realizarle OCR. Esta pequeña utilidad, brinda resultados prometedores en documentos simples, pero no cuando se trata de las tablas complicadas y hojas de cálculo de Excel. Otro problema asociado con este software es el malware que se le atribuye, cada vez que se descarga este software en una computadora, también se instala un software de terceros o una extensión para completar el proceso de instalación que, finalmente, hacer que su PC sae más lenta.
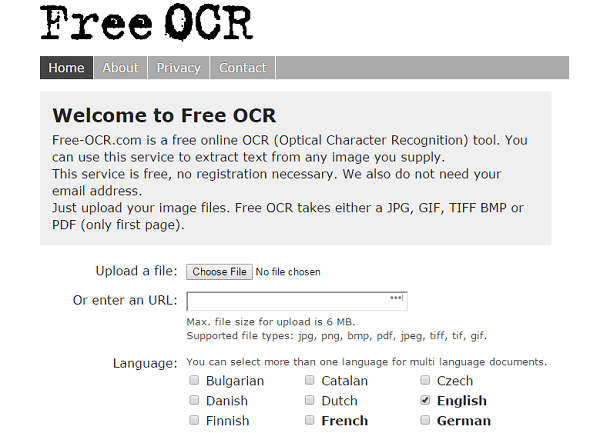
3. OnlineOCR
Uno de los sitios web gratuitos que ofrece la función OCR es Online OCR. Este conversor gratuito de PDF en línea le permite convertir PDF a formatos editables como Word, Excel y texto. Además, este sitio web le permite extraer imágenes y textos de su PDF. El OCR en línea es multilingüe y admite hasta 46 idiomas, que incluyen inglés, danés, chino, coreano, estonio y mucho más. Lo que necesita es solo registrarse para disfrutar de las características totales que tiene.
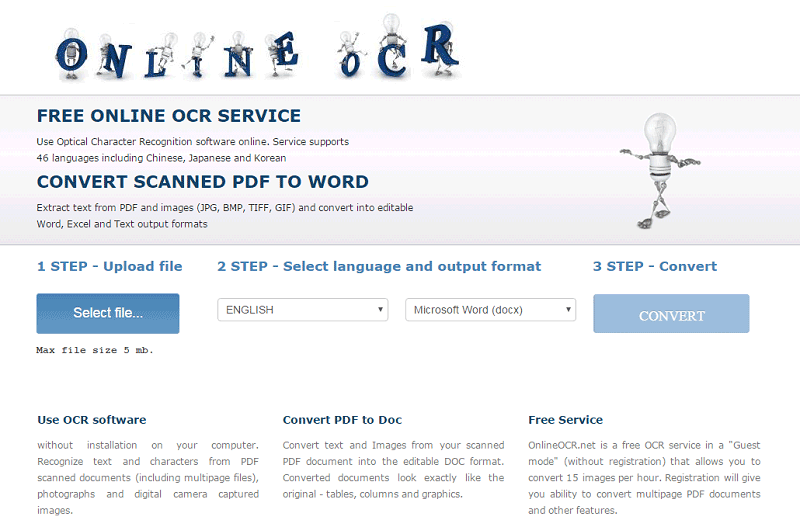
Lectura adicional:
Conclusión
Trabajar con documentos PDF es algo extremadamente común y, por esta razón, aparecen nuevas tecnologías todos los días que hacen que trabajar con documentos PDF sea mucho más eficiente. Si estás interesado en hacer un proceso OCR en PDF y buscas un medio gratuito para hacerlo, HiPDF es una de las mejores opciones.
Preguntas frecuentes sobre OCR de PDF
1. ¿Puede Preview hacer OCR a PDF en Mac?
Aunque Preview es una herramienta muy práctica para ver, agregar firmas y agregar anotaciones a documentos PDF, esta herramienta no es capaz de procesar ocr.
2. ¿Puede Adobe Reader hacer OCR a PDF en Mac?
Esto depende de la versión de Adobe Acrobat Reader que tengas. La versión gratuita de Adobe Acrobat Reader no incluye la herramienta OCR. Sin embargo, puedes exportar tu documento en formato de texto. Esto no será tan efectivo como la herramienta OCR, pero será útil si solo necesitas transcribir texto.
3. ¿Puede PDF Expert hacer OCR?
PDFexpert es una aplicación de gestión de documentos PDF que recientemente agregó herramientas OCR. Sin embargo, esta y otras funciones solo están disponibles para cuentas de pago.
 100% Seguro | Sin anuncios |
100% Seguro | Sin anuncios |






